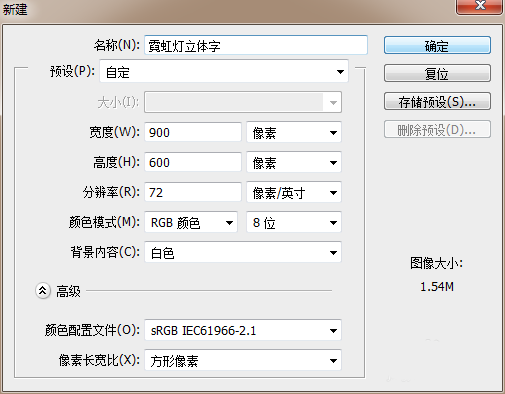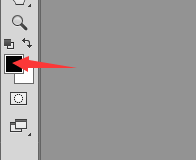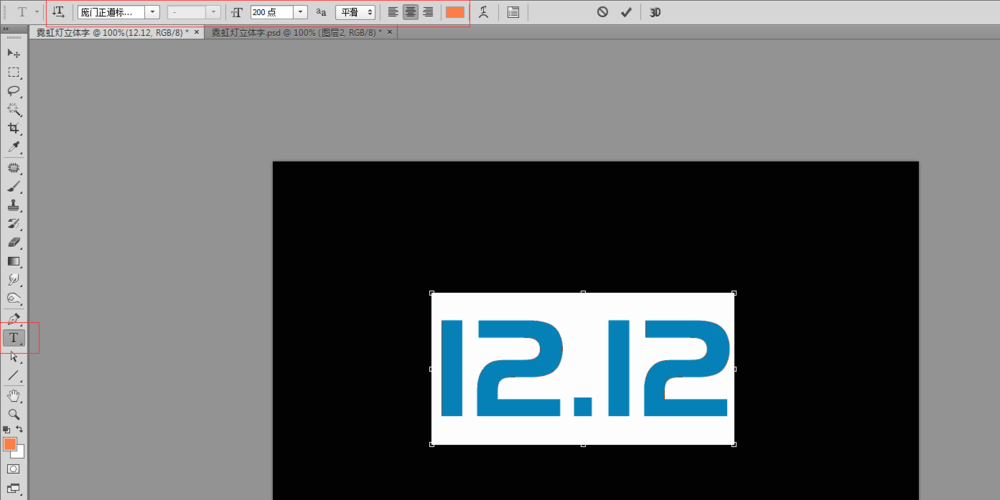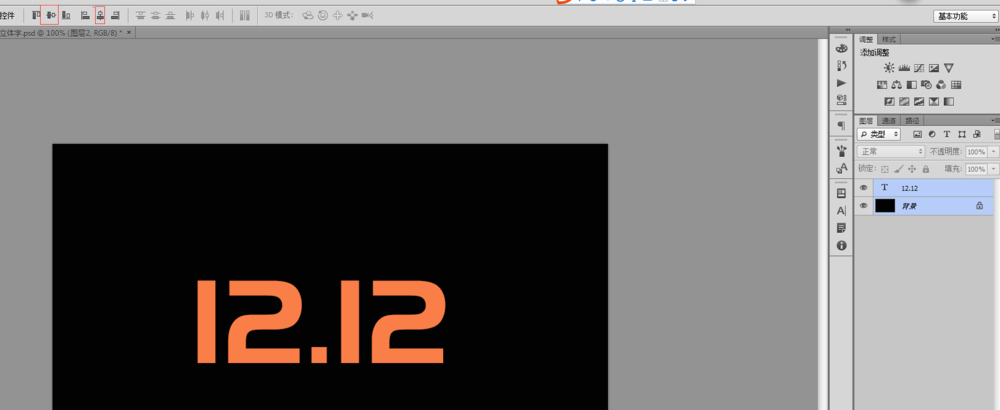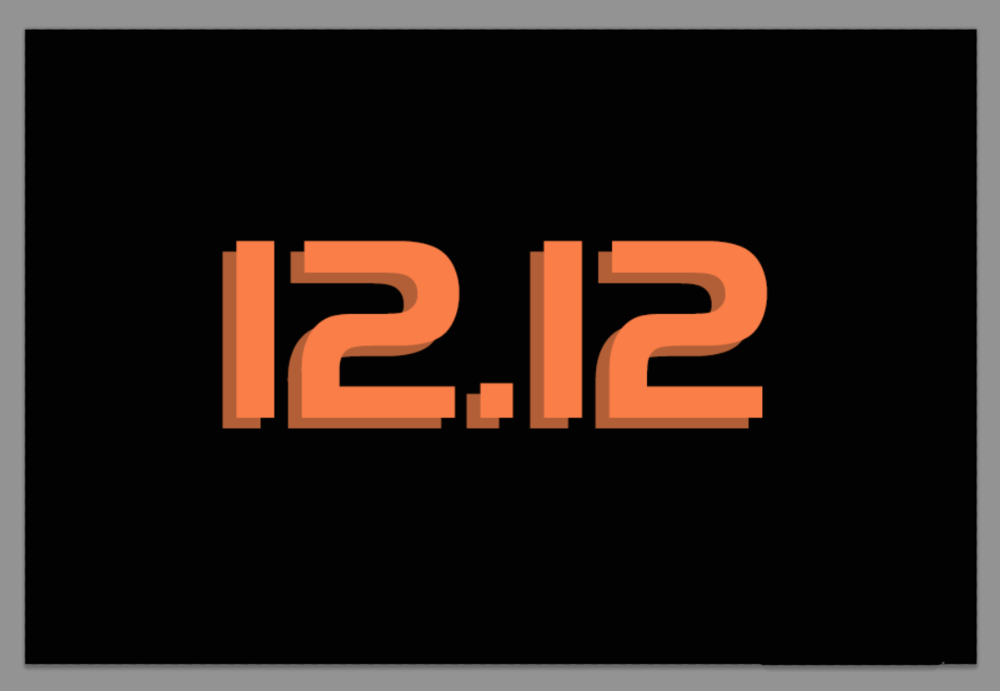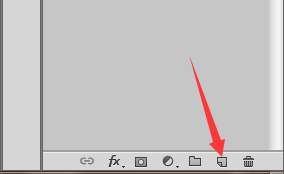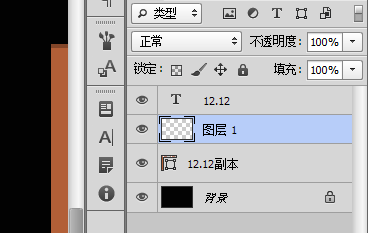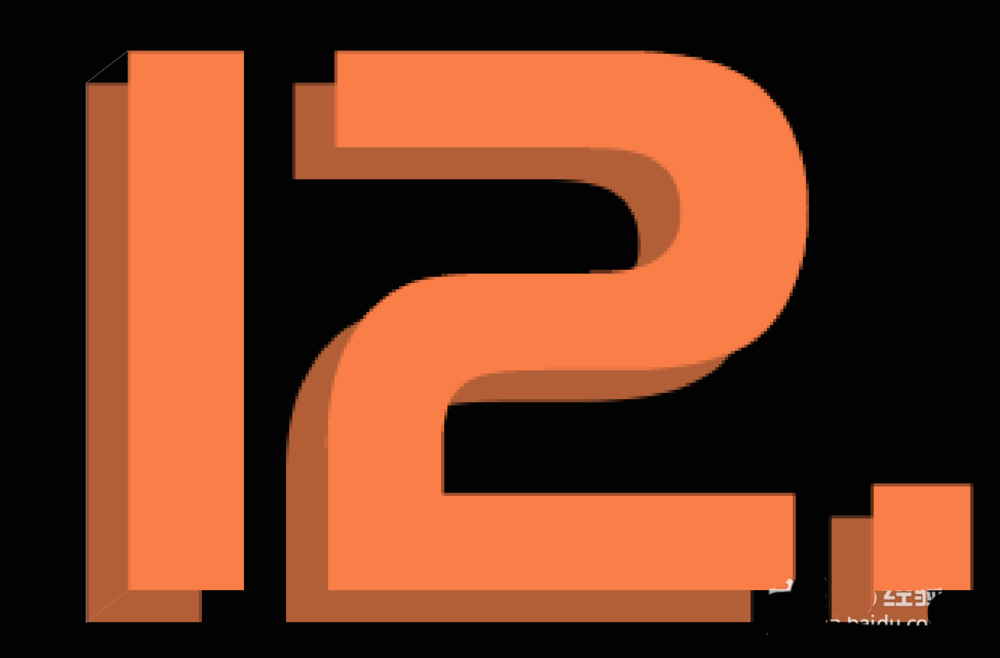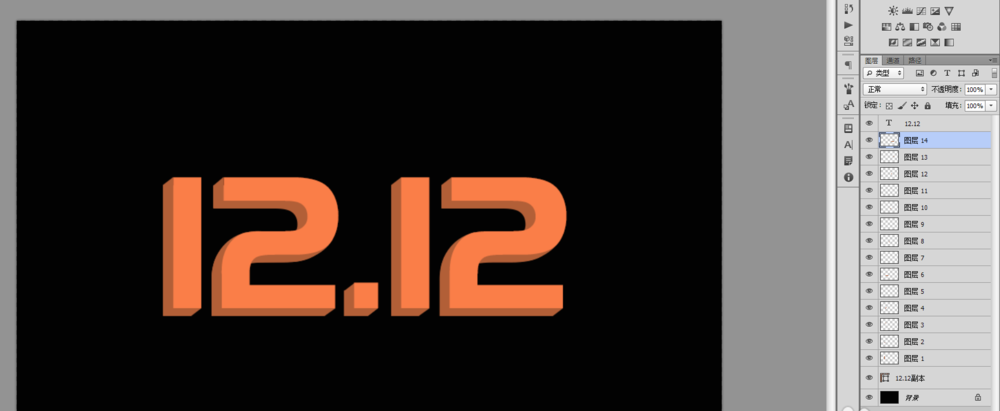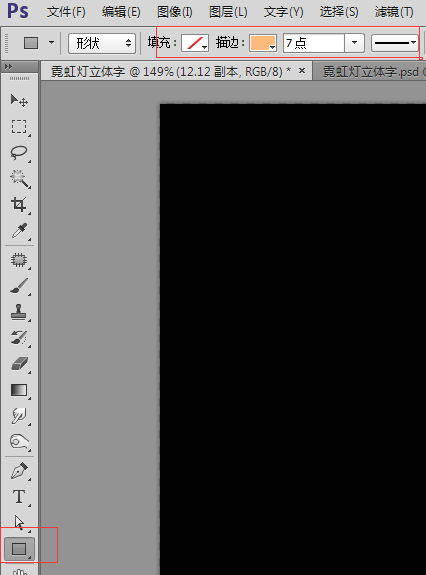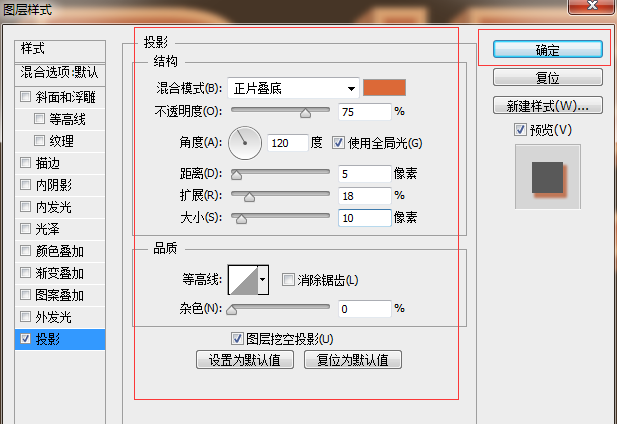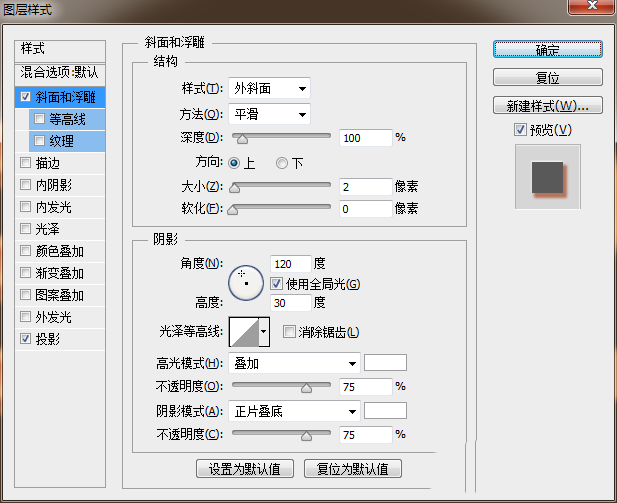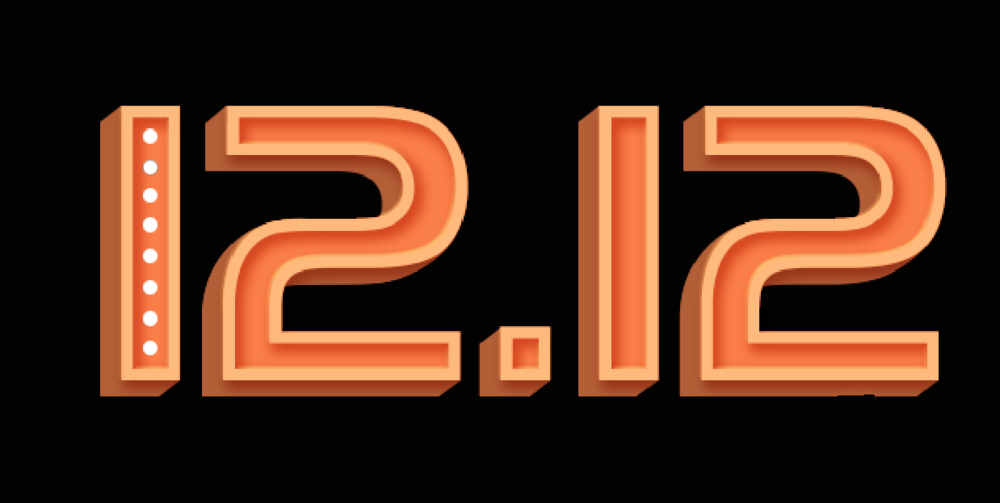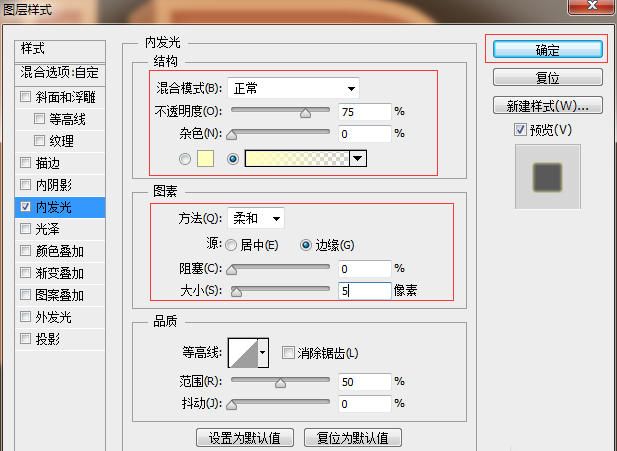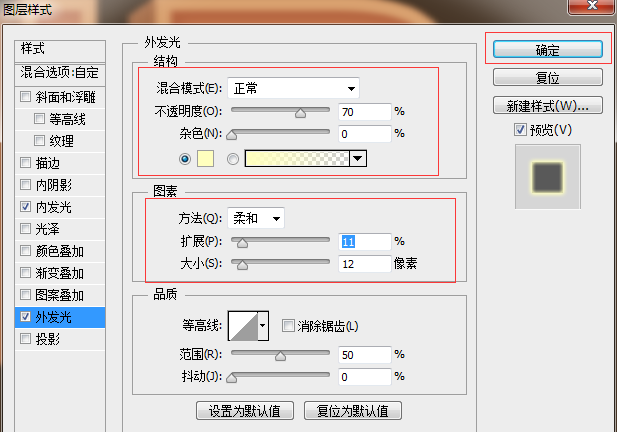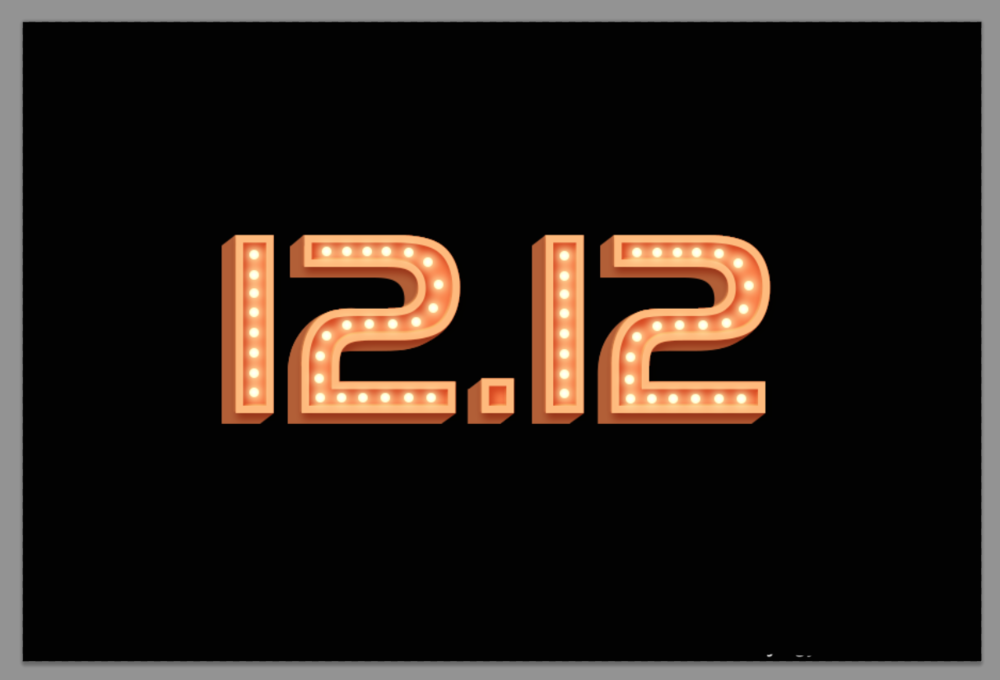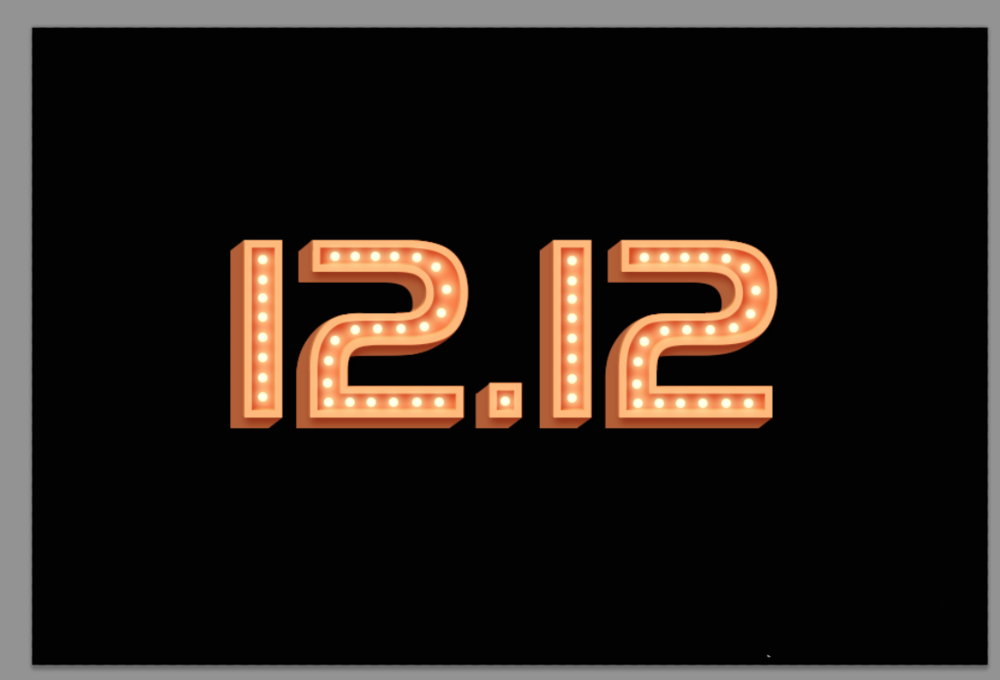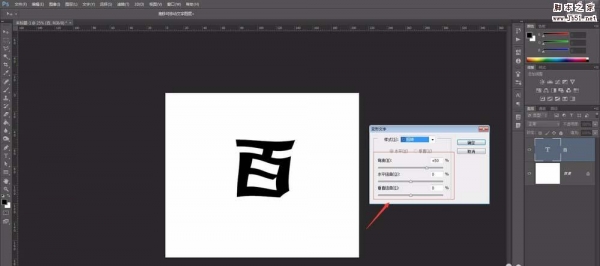ps中想要设计一个带有霓虹灯的双12文字,该怎么设计呢?下面我们就来看看详细的教程。
1、新建一个900*600,分辨率72像素,颜色模式RGB8位,背景内容为白色,命名为霓虹灯立体字的画布。
2、设置前景色为黑色,点击Alt+Delete填充背景图层为黑色,选择工具栏横排文字工具,选择庞门正道标题体,字体大小为250,平滑,居中,颜色设置为#fa7e48。
3、选择背景图层和12.12图层居中设置,选择12.12图层Ctrl+J复制一层,把字体颜色改为#b25f37,把12.12副本放在12.12图层下方,调整一下位置。
4、把12.12副本图层转换为形状,用画笔工具把错开的地方补一下,那么接下来我们来看一下具体操作。点击右下角如图所示图标,新建一个空白图层,选择工具栏中的钢笔工具,如图所示用钢笔补齐,然后Ctrl+Enter载入选区,把前景色改为#b25f37,点击Alt+Delete填充颜色。
5、用相同的方法把其他地方补齐,得到下图
6、选择12.12图层,Ctrl+J复制一层得到12.12副本,右键转换为形状,选择矩形工具,填充这边选择无颜色,描边选择#feba7d,描边大小7,选择直线。
7、选择12.12副本,双击图层选择投影,混合模式为正片叠底,颜色吸取颜色压暗,不透明度75%,角度120度,距离5像素,扩展18%,大小10像素;选择鞋面和浮雕,样式选择外斜面,方法平滑,深度100%,方向上,大小2个像素,高光模式叠加,颜色白色,不透明度75%,阴影模式正片叠底,颜色为白色,不透明度75%,其他不变,点击确定。
8、选择椭圆工具,按住Shift画一个圆,然后按住Alt把圆复制几个,调好间距
9、选择所有椭圆图层,Ctrl+G打包成一个组,双击选择内发光,根据下图设置好,接着选择外发光,根据下图设置好,点击确定。
10、点击组1,Ctrl+J复制组1副本,移动到右边12上,调整好位置。
11、中间这个点上应该也要有一个,那么就找一个按住Alt复制一个放上去即可。
12、按住Ctrl+Shift+Alt+E把所有图层,盖印成一个图层,得到最终效果图:
以上就是ps设计立体双十二文字效果的教程,希望大家喜欢,请继续关注PSD素材网(www.PSD.cn)。