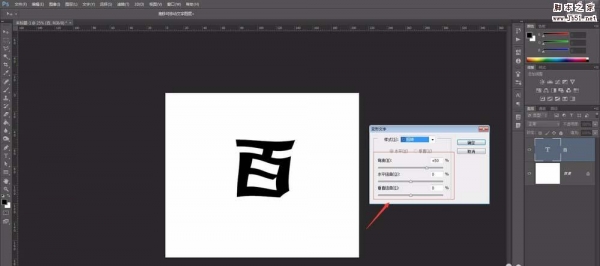ps怎样制作好看逼真的3D冰霜字体?运用PHOTOSHOP软件,可以很简单的制作大家想要的照片,下面和小编一起来看看具体步骤吧。
具体步骤:
新建一个文件,大小为1600*900px,背景为蓝黑色
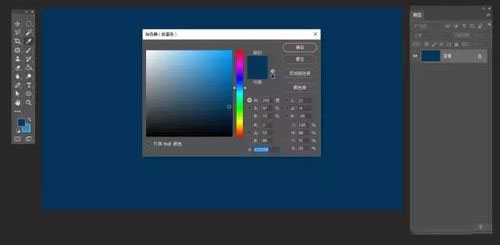
打开冰霜素材图片,调整合适位置
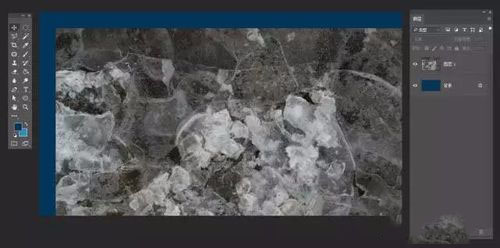

将其混合模式改为柔光。
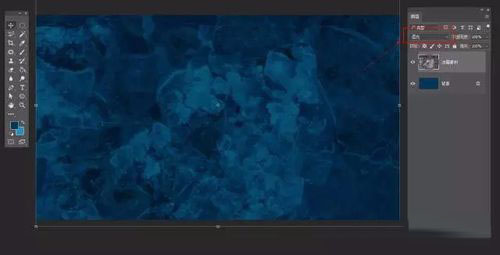
打开曲线调整,对【冰霜素材】图层进行调整
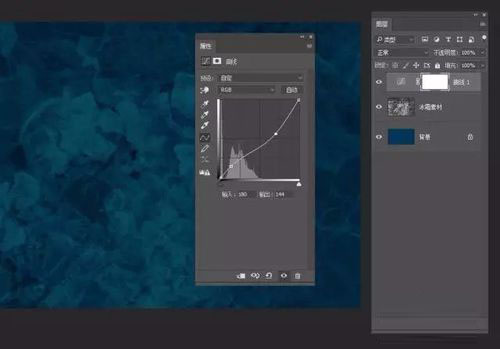
新建一个图层,命名为【提亮】,将混合模式调整为柔光,用一个半径较大、软的白色的笔刷涂抹图层中间部分
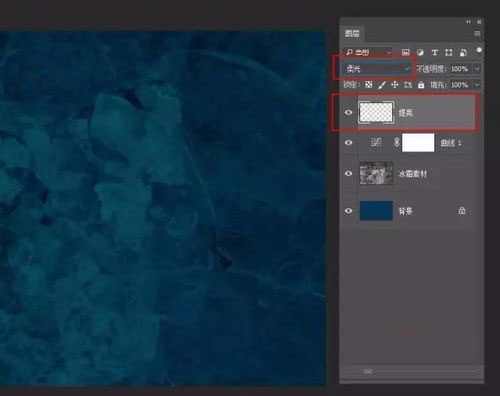
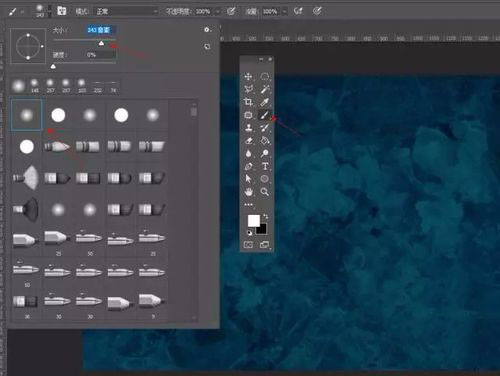

文字处理
选择文字工具,选择一个你喜欢的字体,输入文字

择文字图层,给文字图层添加图层样式
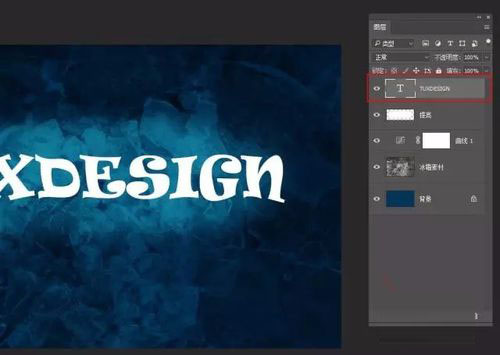
斜面和浮雕
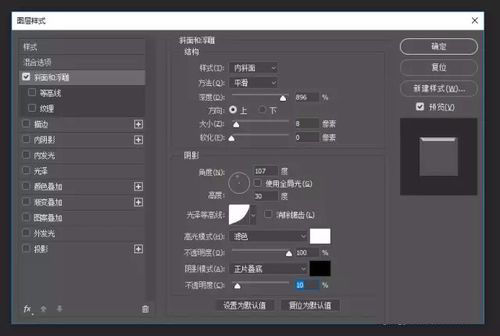
内发光
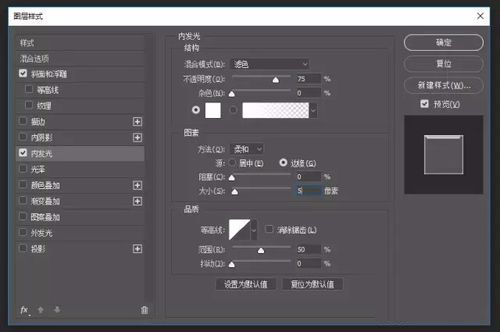
光泽
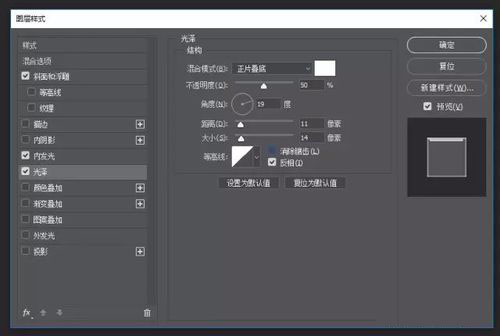
图案叠加

投影
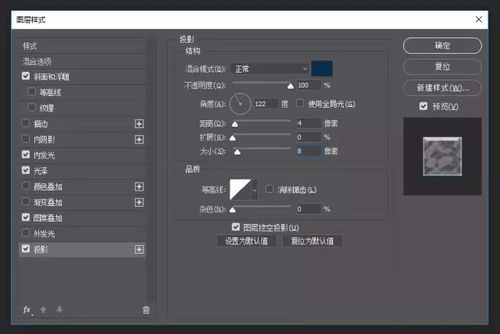

文字细节处理
选择文字图层,文字图层添加图层蒙版

选择画笔工具,选裂纹笔刷,前景色设置为黑色,在图层蒙版上刷出裂纹

把冰面素材打开,放在文字图层的上面,调整到合适的位置,点击鼠标右键选择“创建剪贴蒙版”


新建图层,命名为【雪花】,选择笔刷工具,选择合适的笔刷,在文字的边缘涂抹,适当调整笔刷的大小,给文字添加上一些雪花效果。


还可以添加一些额外的纹理

添加雪花

保存导出
最终效果

教程到此结束,小伙伴是不是有所启发,何不自己动手尝试一下呢。