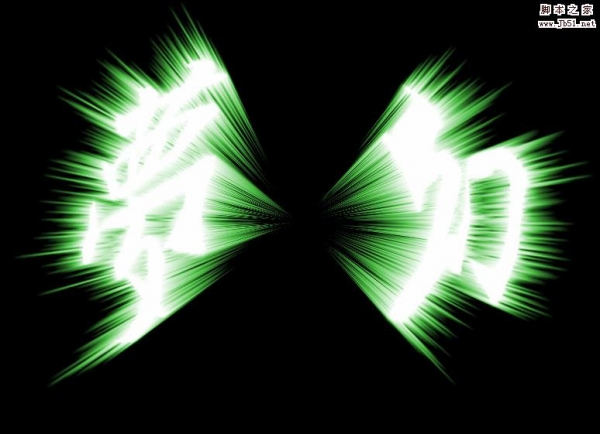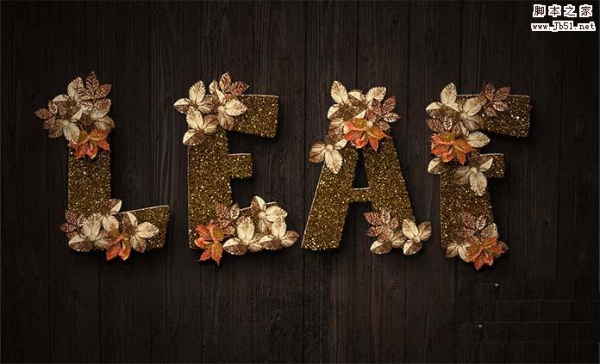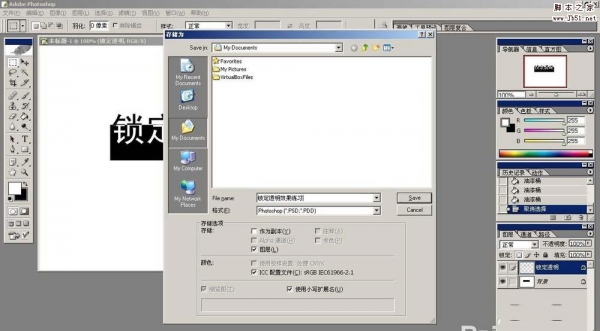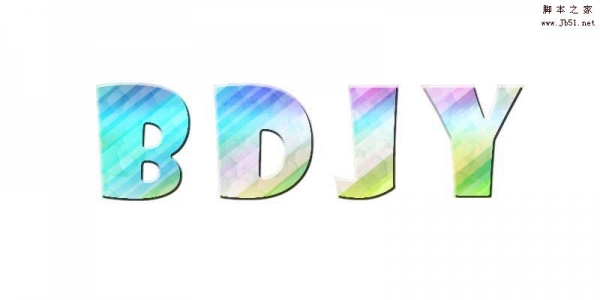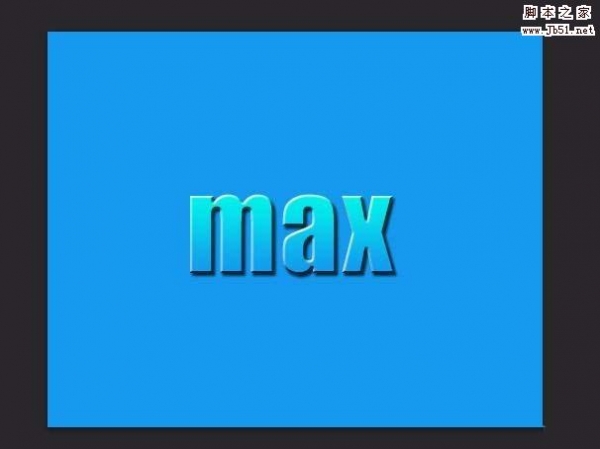看到镂空文字很漂亮,想要设计一个镂空文字,该怎么设计呢?下面我们就来看看详细的教程。

1、新建文件,小编以此为例
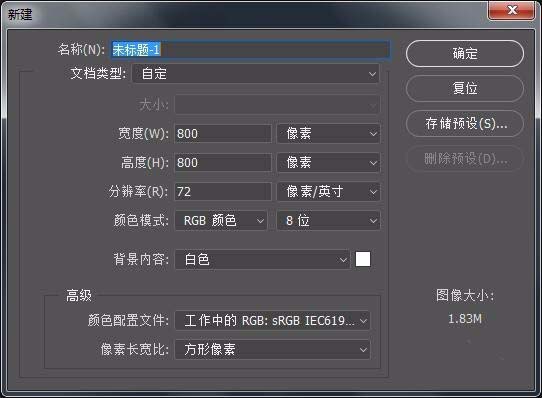
2、填充前景色为黑色,方便观看
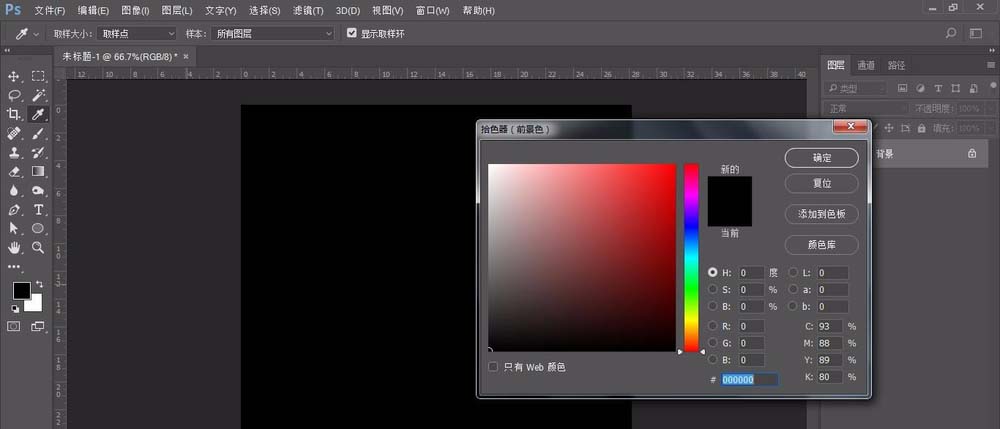
3、输入文字:星空,选择字体较粗一些的字体,本例选择“微软雅黑”-加粗-字体调大-颜色选择白色
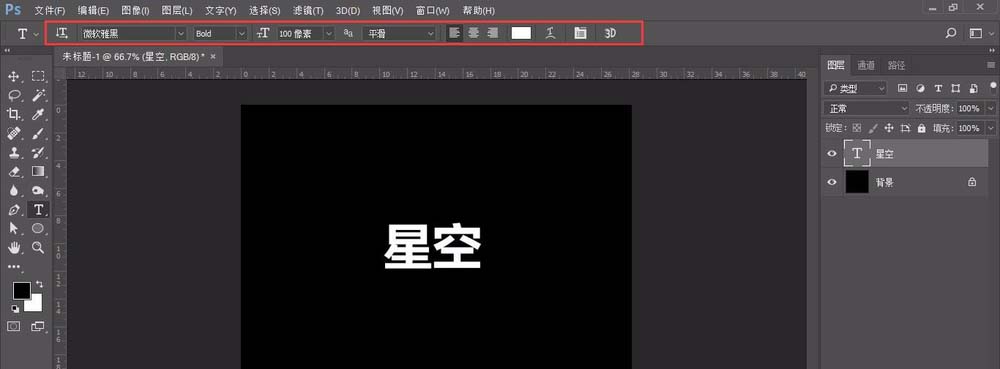
4、按住CTRL键同时鼠标左键字体图层,出现字体缩略图
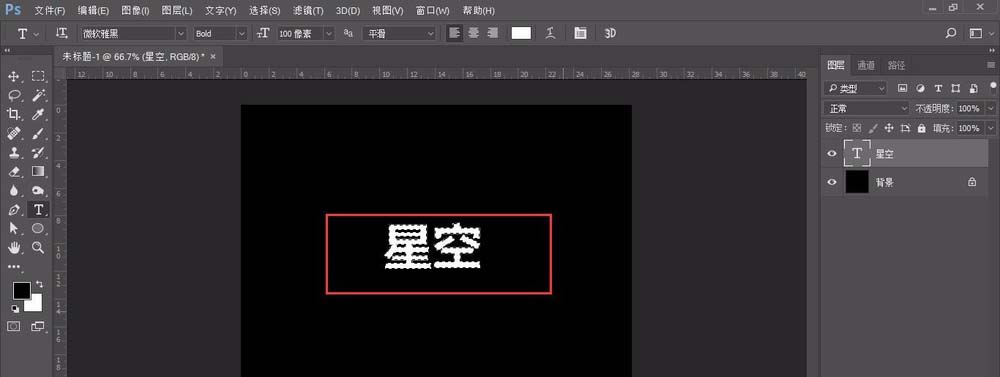
5、选择“选择”-“修改”-“收缩”
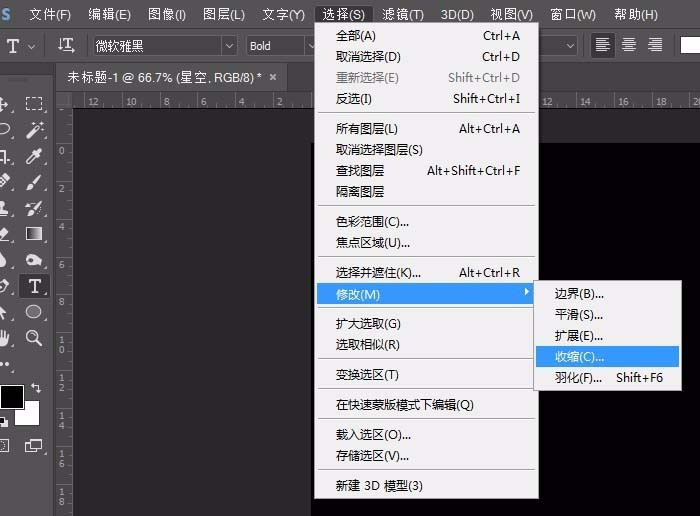
6、收缩量为“3像素”,确定
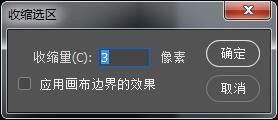
7、在文字图层上面-新建图层
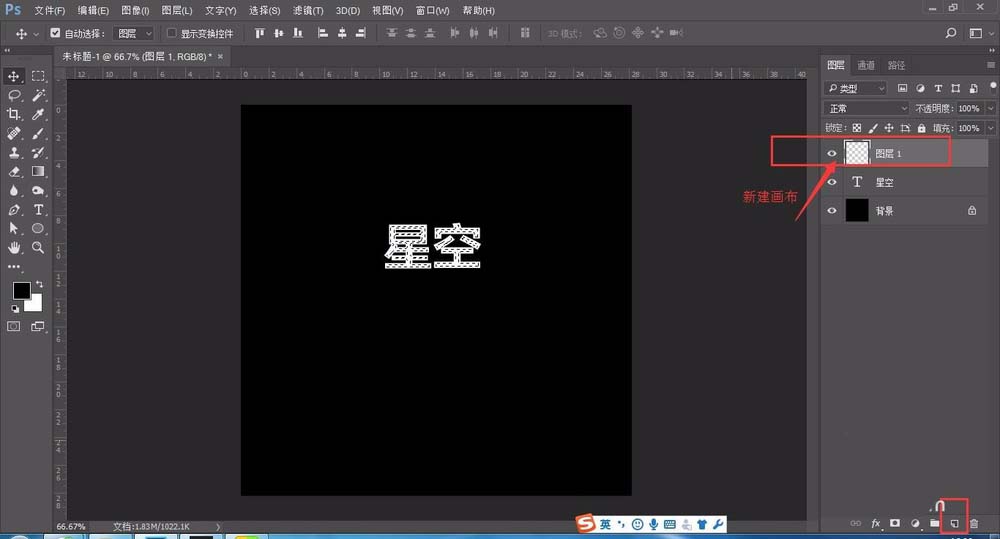
8、再新建图层中填充背景色为“黑色”,然后Ctrl+D取消选区
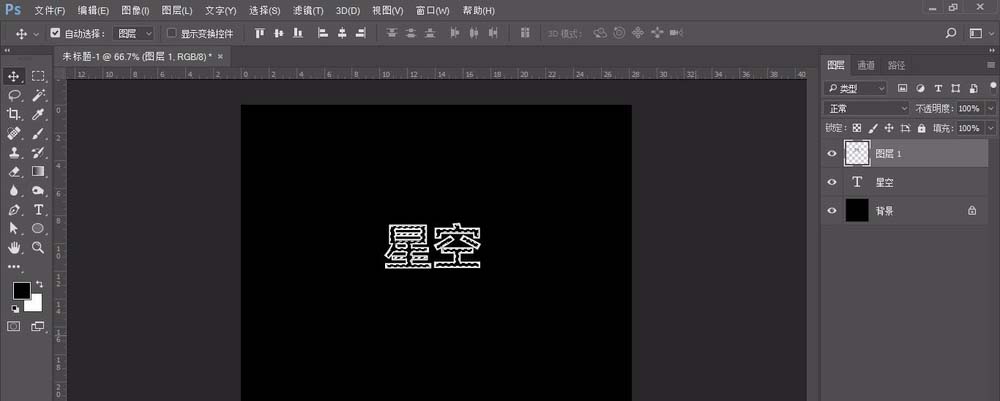
9、最终效果如图

以上就是ps设计镂空文字的教程,希望大家喜欢,请继续关注PSD素材网(www.PSD.cn)。