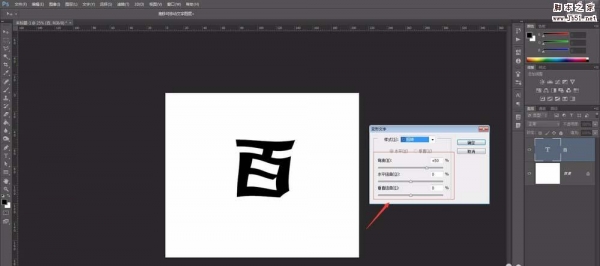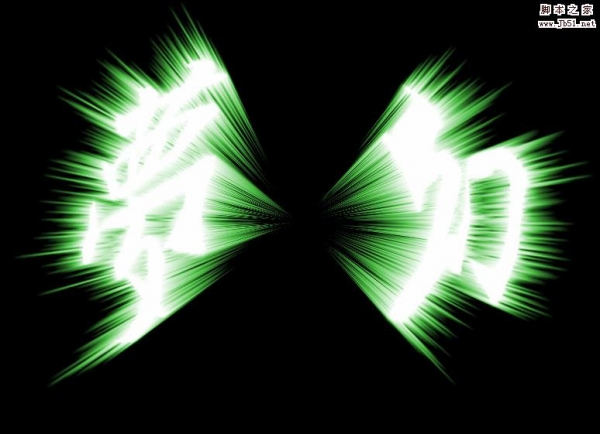ps如何制作酷炫金属质感的裂纹火焰字效果?运用PHOTOSHOP软件,可以很简单的制作大家想要的照片,下面和小编一起来看看具体步骤吧。
最终效果

具体步骤:
1、打开PS软件,按Ctrl + N 新建画布,尺寸为1024 * 768像素,分辨率为72像素/英寸,如下图,然后确定。
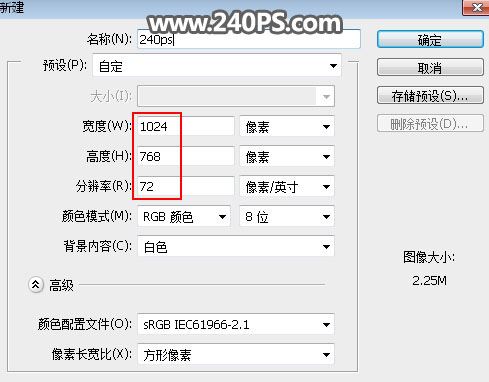
2、在工具箱选择“渐变工具”,颜色设置如下图,然后由下图箭头方向拉出径向渐变作为背景。
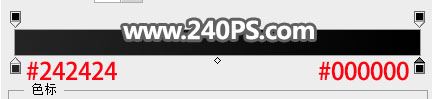
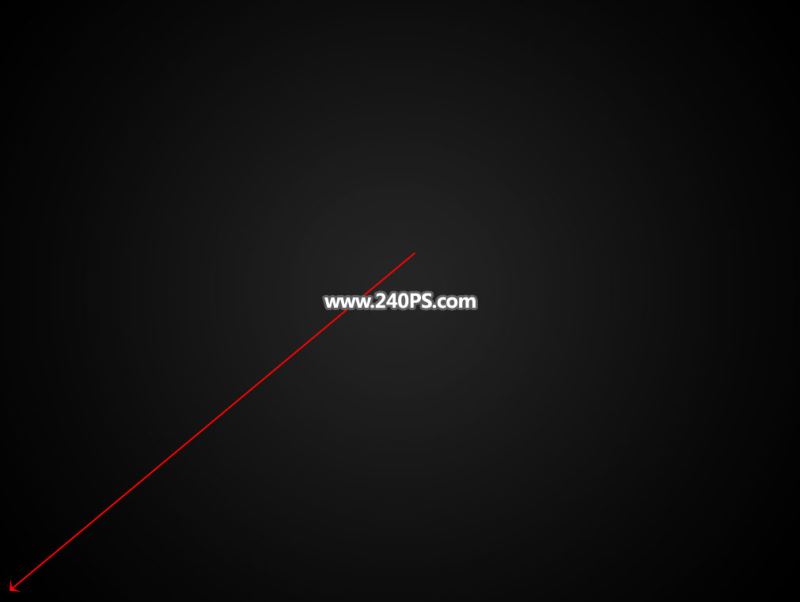
3、打开下图所示的文字素材,用移动工具拖进来,然后放到画布中间位置。



4、点击箭头位置的按钮,设置图层样式。
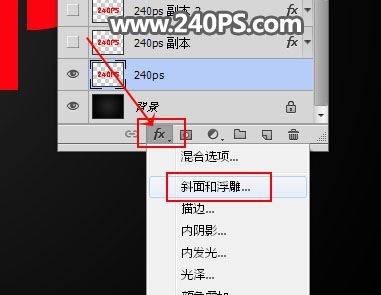
斜面和浮雕:
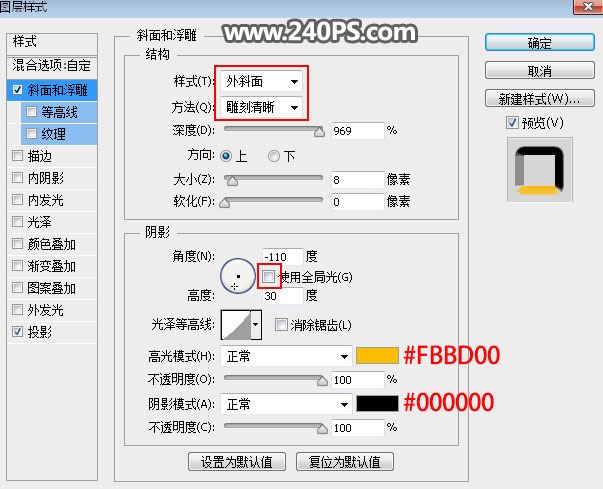
投影:
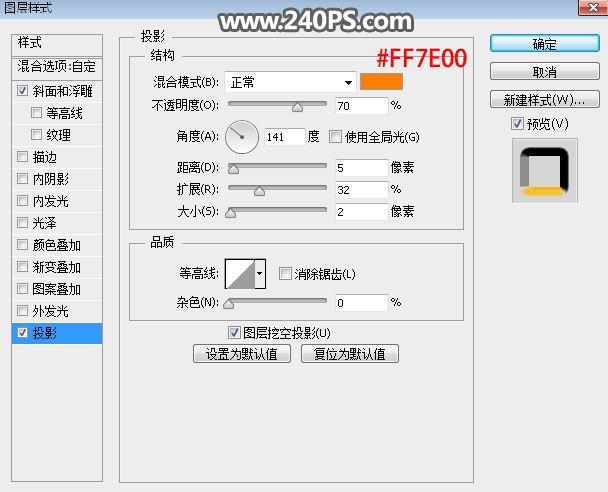
5、确定后把填充改为0%,效果如下图。
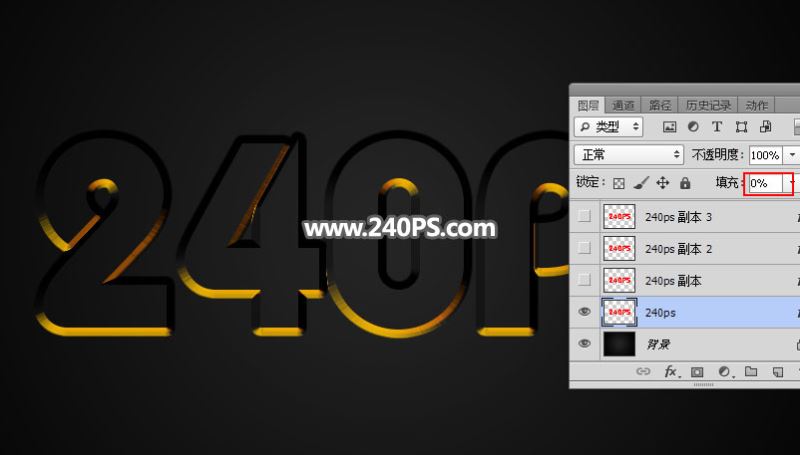
6、下面来定义两款图案,把下面的两张纹理素材保存到本机,然后用PS打开。


7、选择其中一张素材,如下图。

8、选择菜单:编辑 > 定义图案。
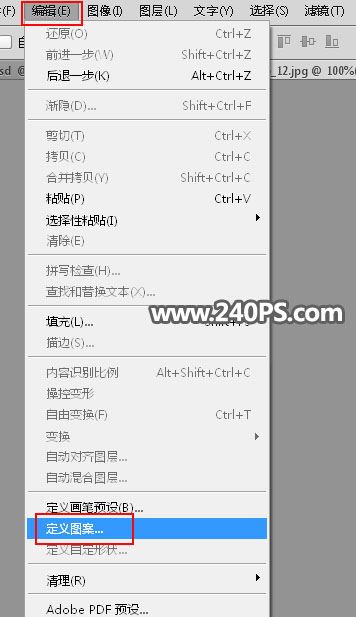
9、在弹出的对话框命名,然后关闭图片。另一张图片用同样的方法定义成图案,然后关闭。

10、回到文字文件,按Ctrl + J 把文字图层复制一层,得到文字副本图层,如下图。

11、在文字副本缩略图后面的蓝色区域,鼠标右键选择“清除图层样式”,效果如下图。

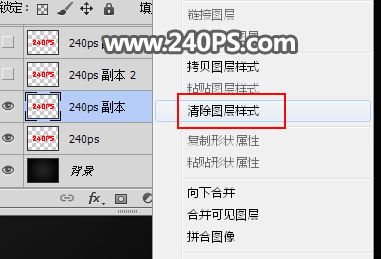

12、同样的方法给当前文字设置图层样式。 斜面和浮雕:
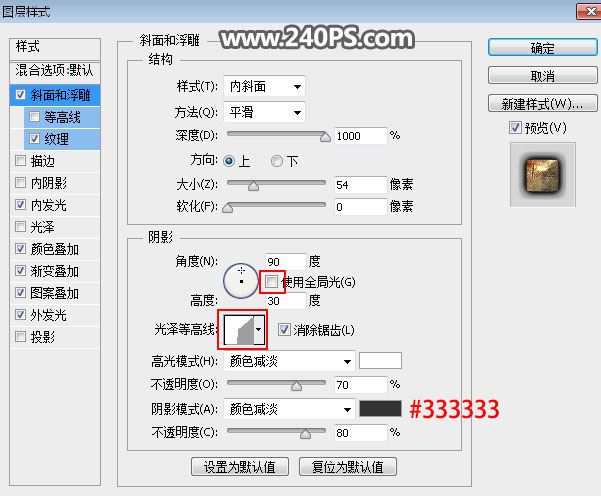

纹理:图案选择定义的第一个图案。
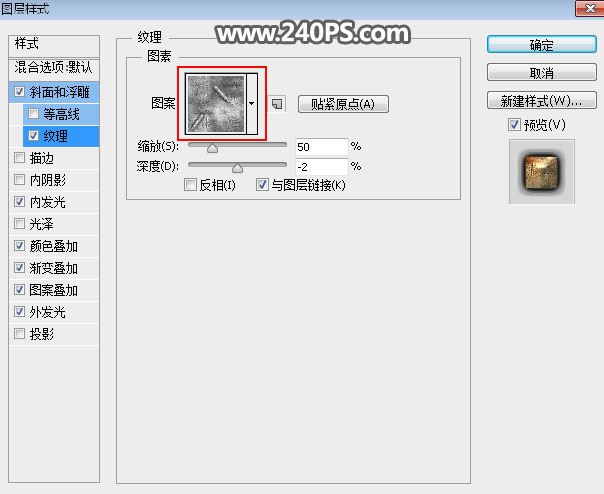
内发光:
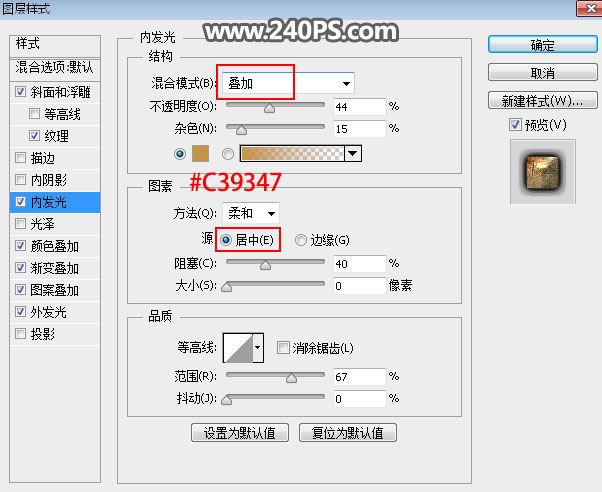
颜色叠加:
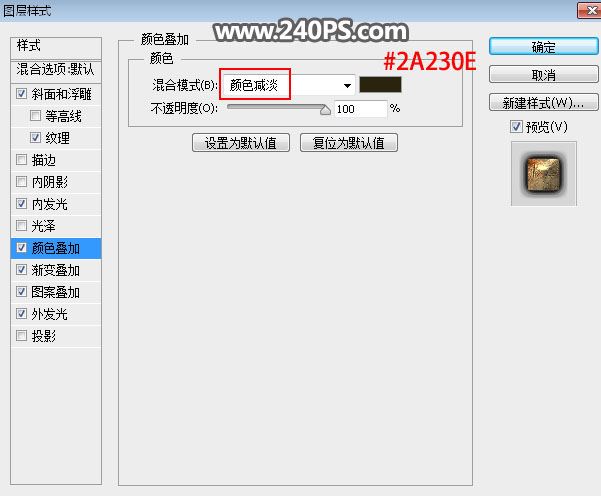
渐变叠加:
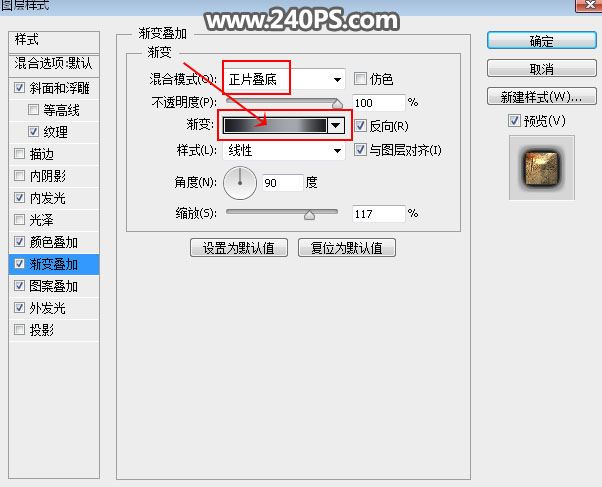
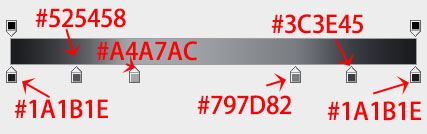
图案叠加:
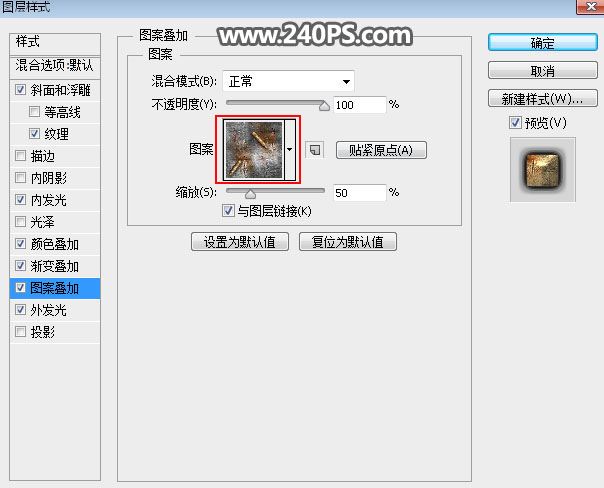
外发光:
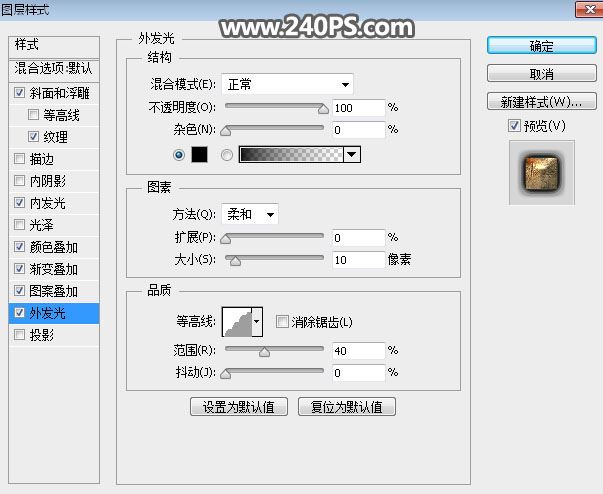
13、确定后效果如下图。

14、按Ctrl + J 把当前文字图层复制一层,如下图。

15、把当前图层清除图层样式,然后重新设置。 斜面和浮雕:
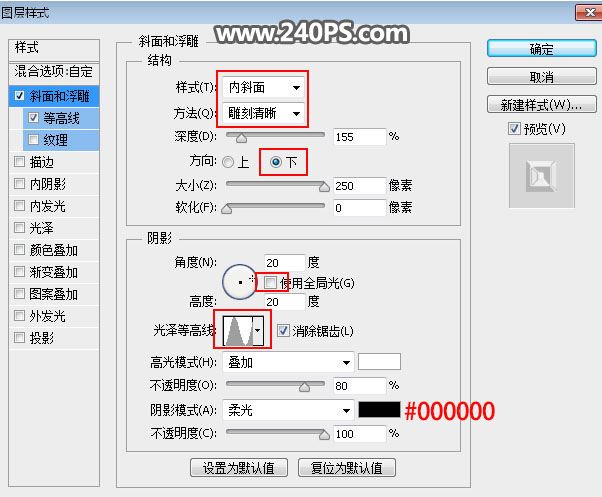
等高线:
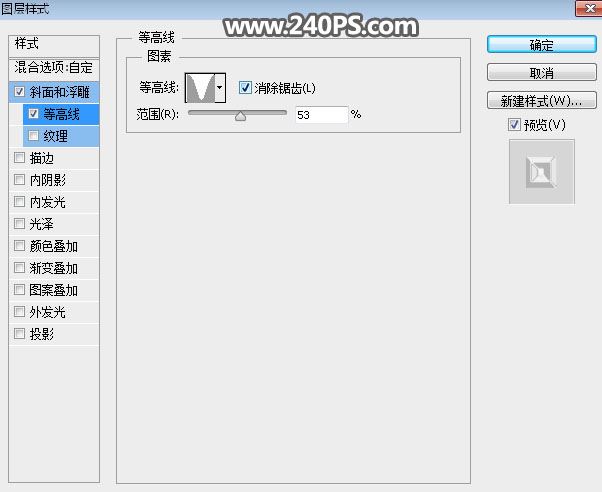
16、确定后把填充改为0%,如下图。
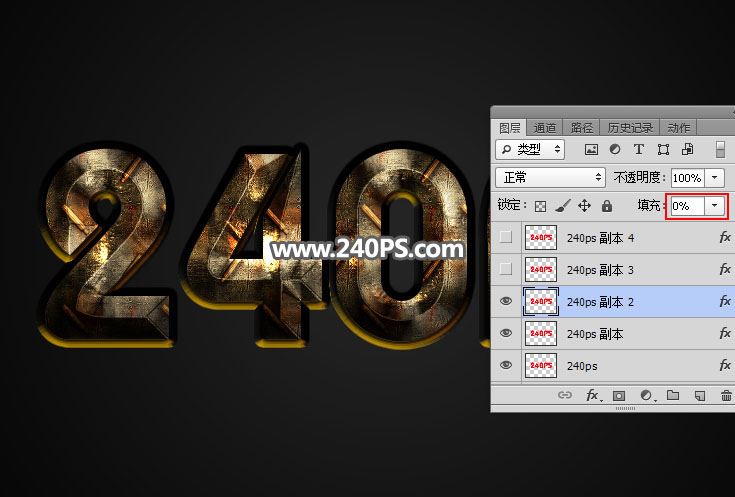
17、按Ctrl + J 把当前文字图层复制一层,清除图层样式后再重新设置。 斜面和浮雕:
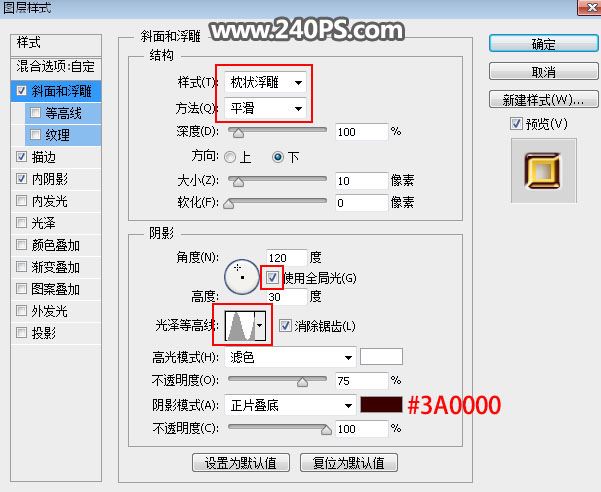
描边:
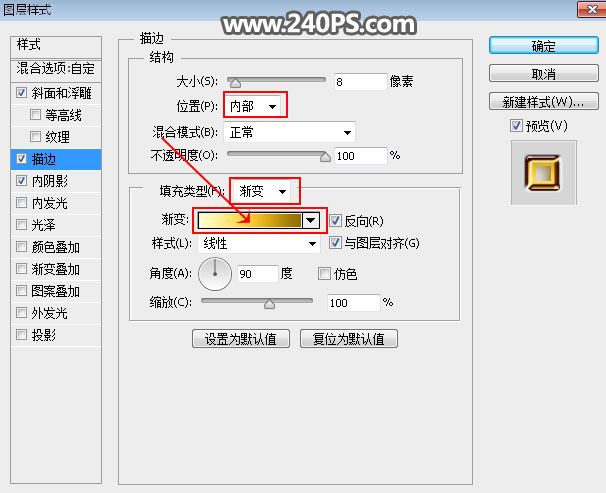

内阴影:
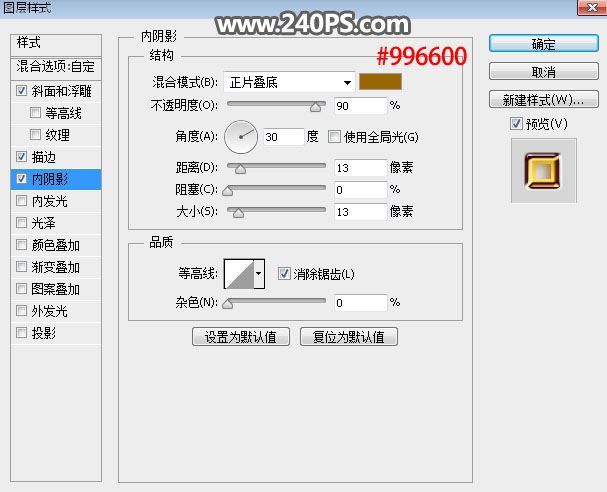
18、确定后把填充改为0%,效果如下图。

19、按Ctrl + J 把当前文字图层复制一层,清除图层样式后再重新设置。 斜面和浮雕:
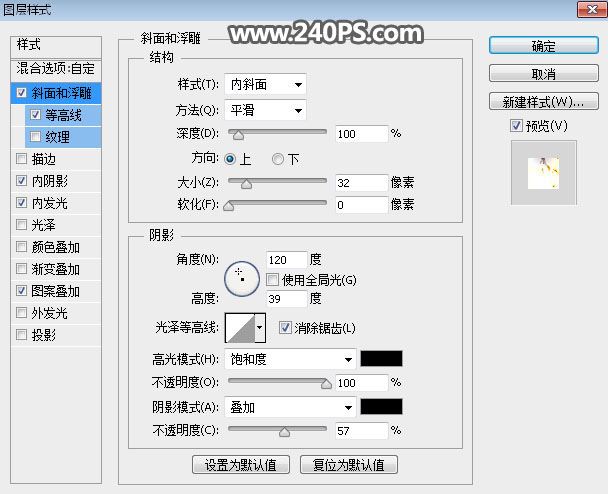
等高线:
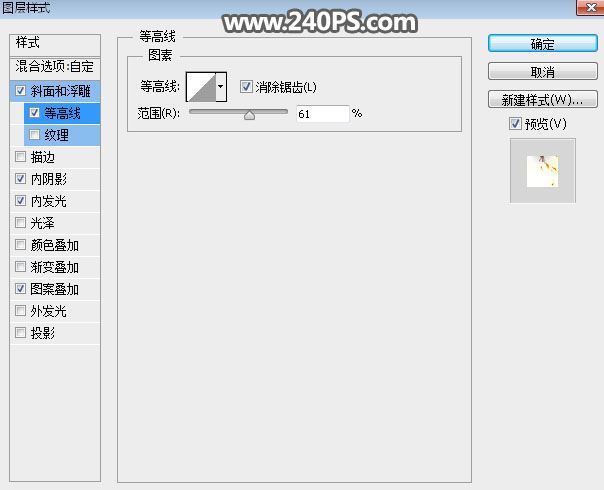
内阴影:
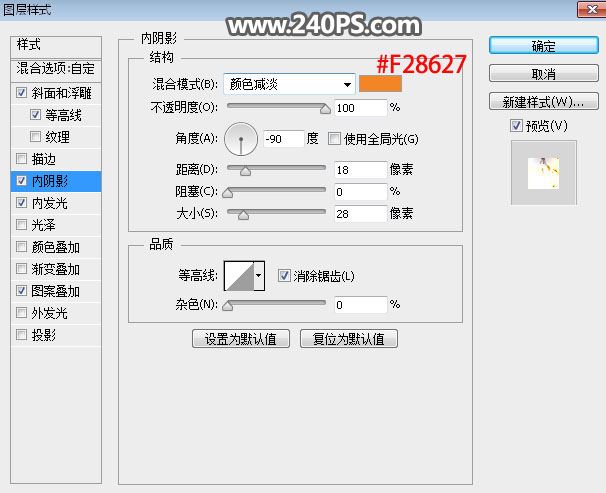
内发光:
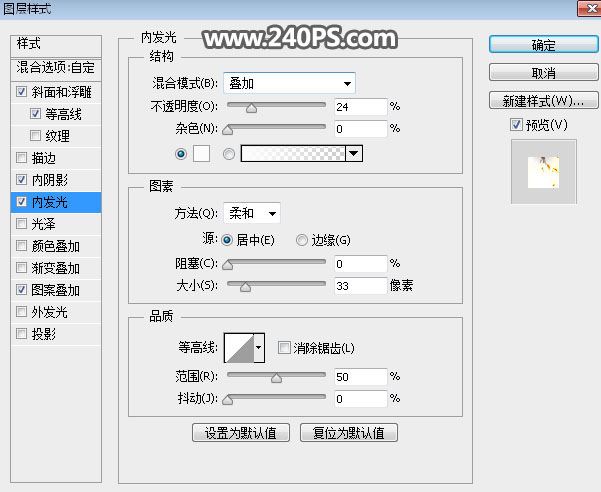
图案叠加:图案选择定义的第二张图案。
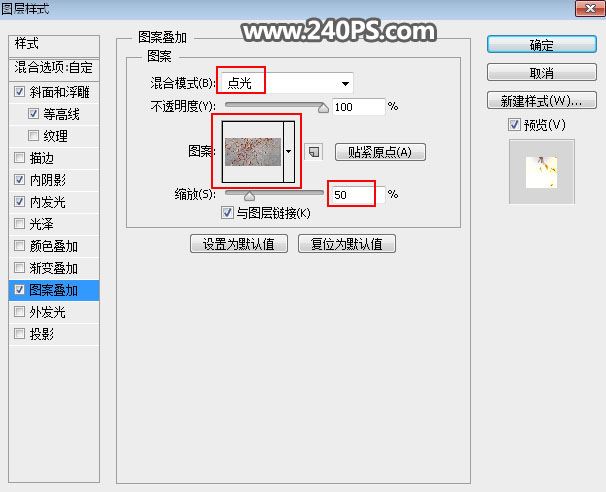
20、确定后把填充改为0%,效果如下图。

最终效果:

教程到此结束,小伙伴是不是有所启发,何不自己动手尝试一下呢。