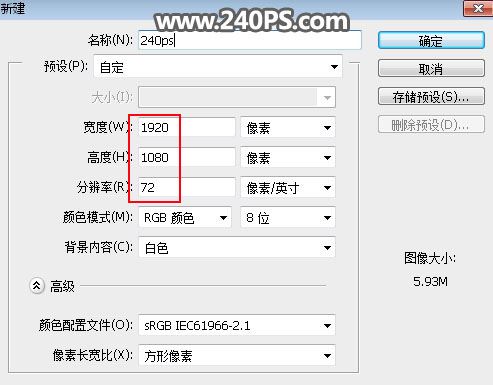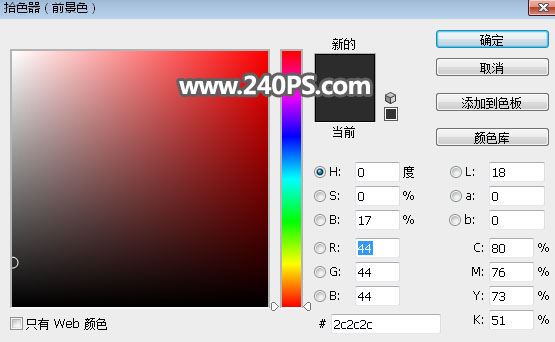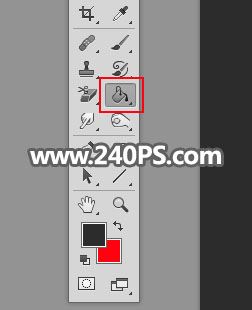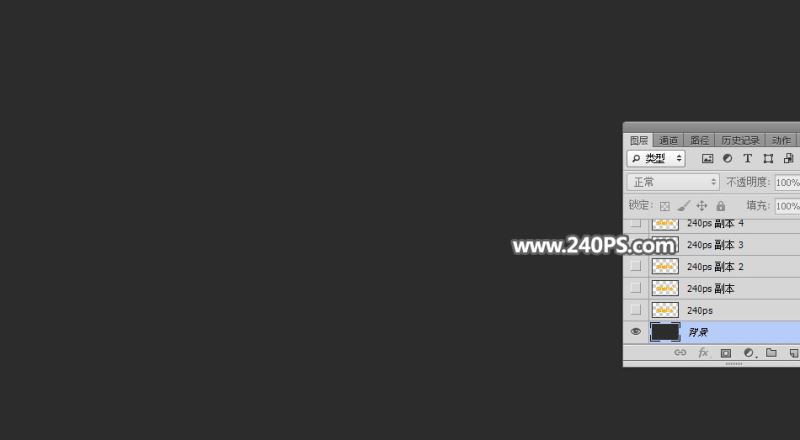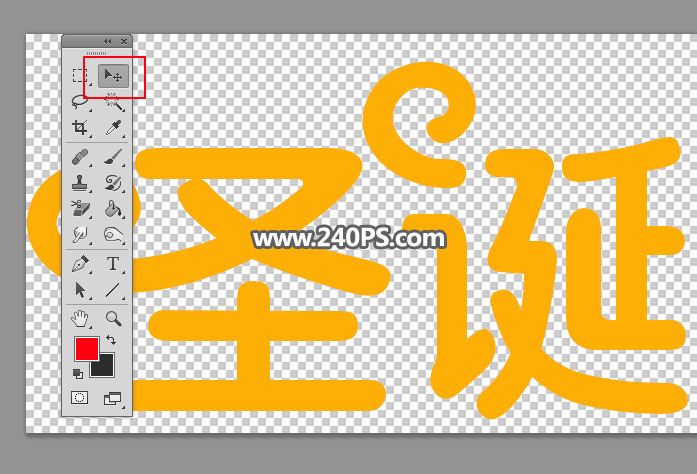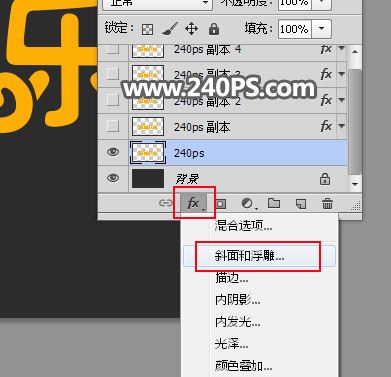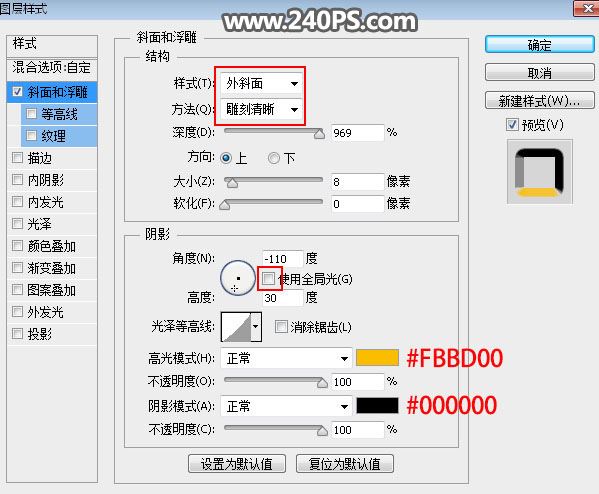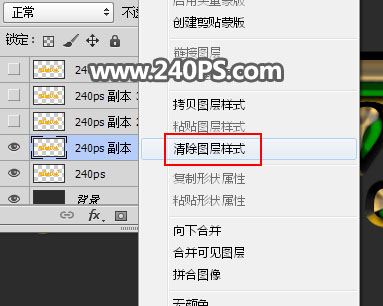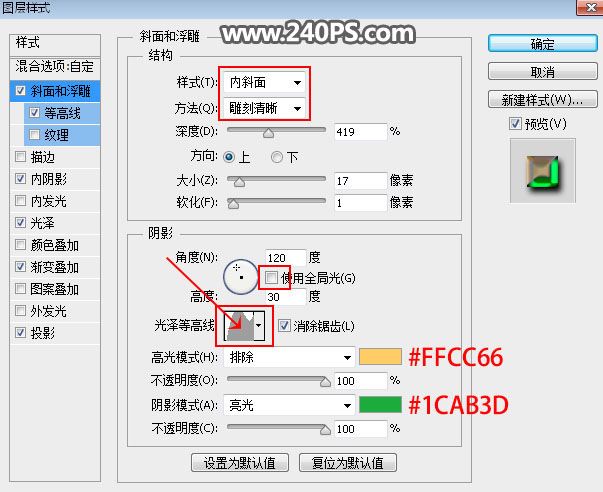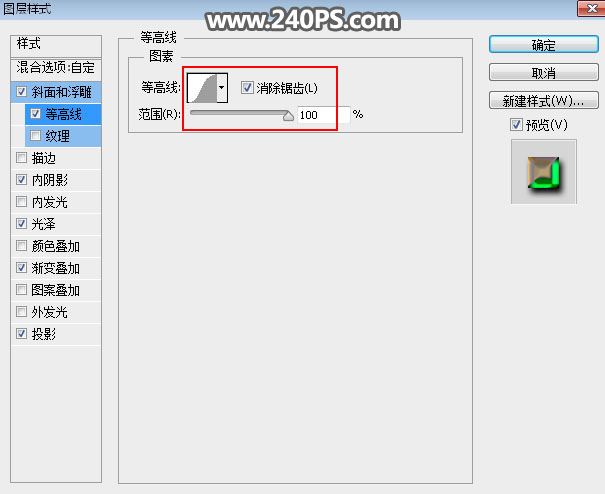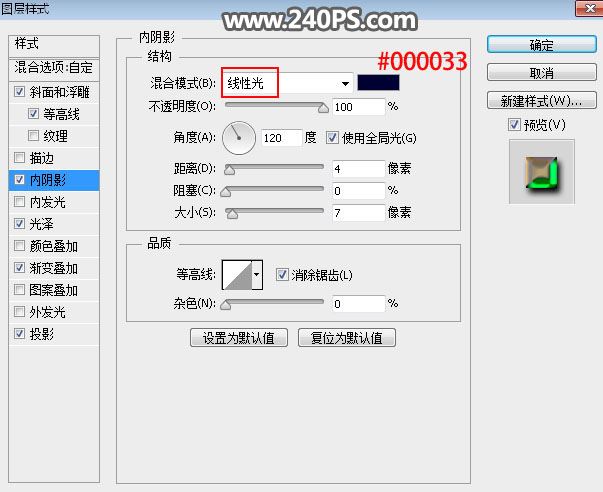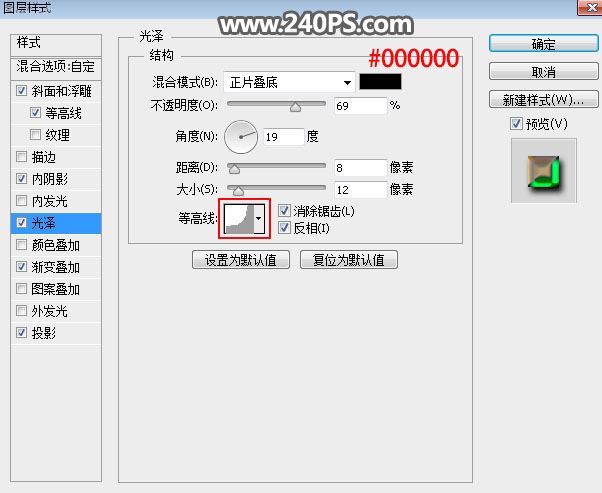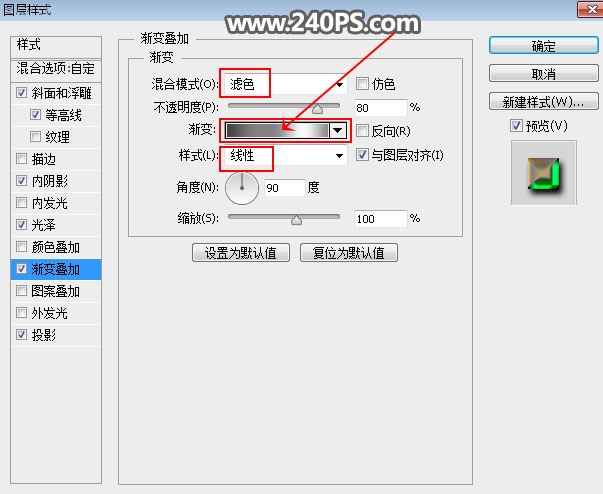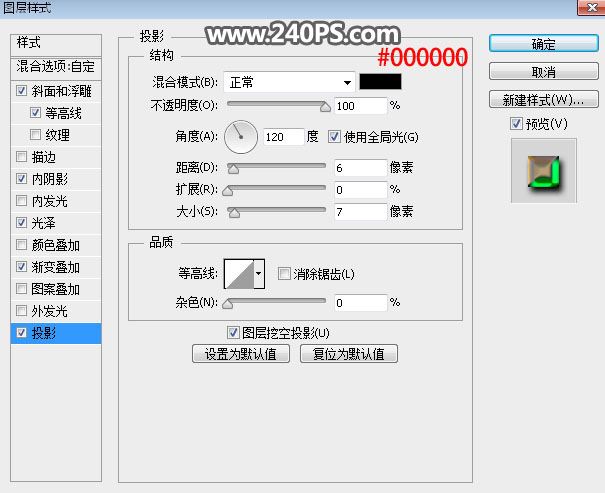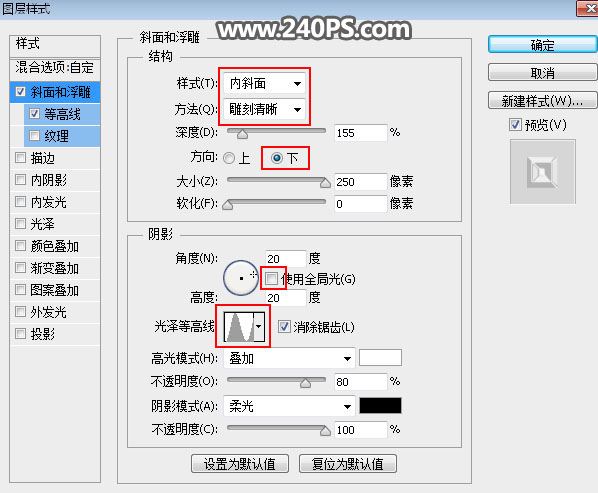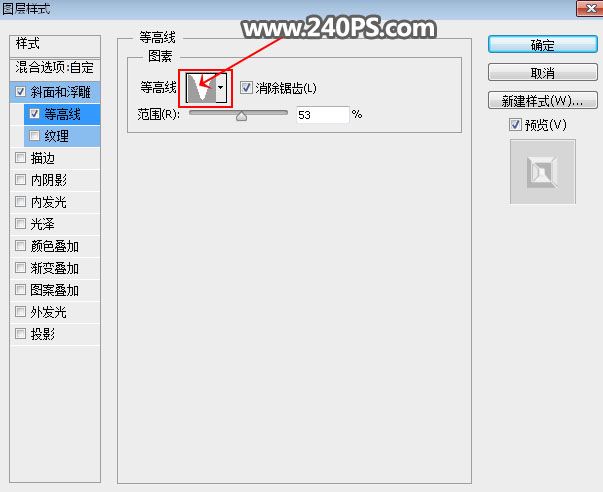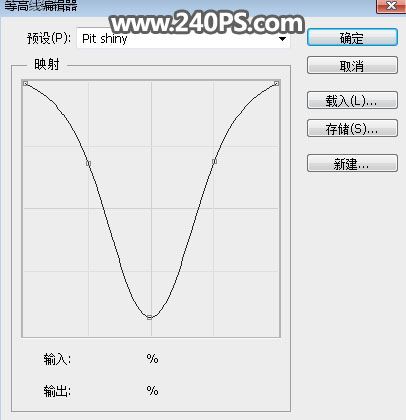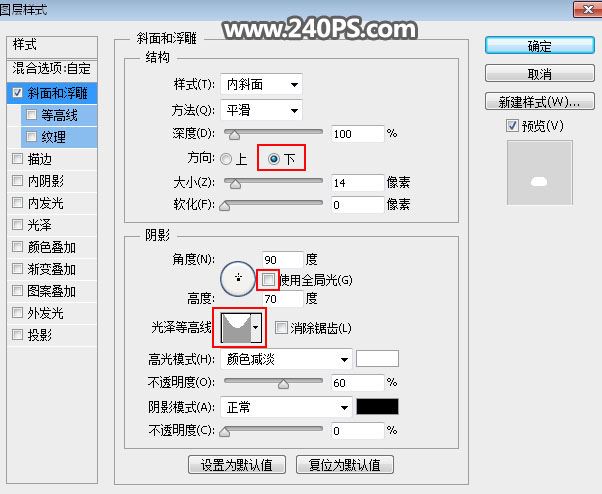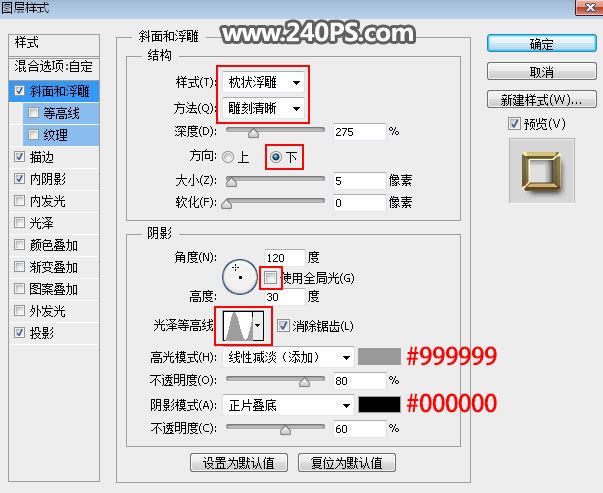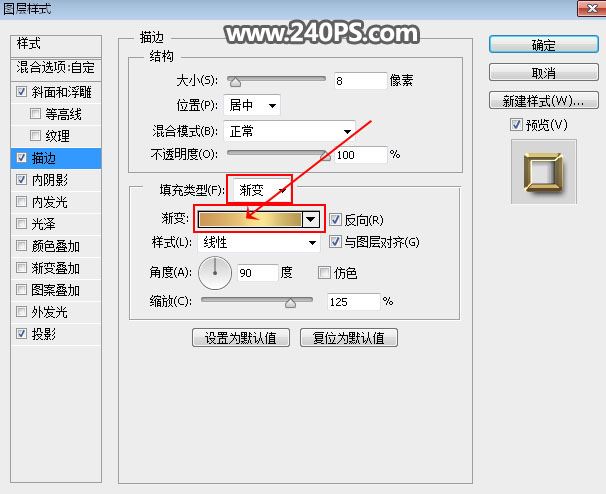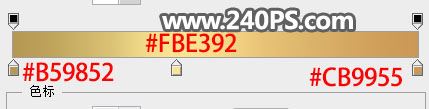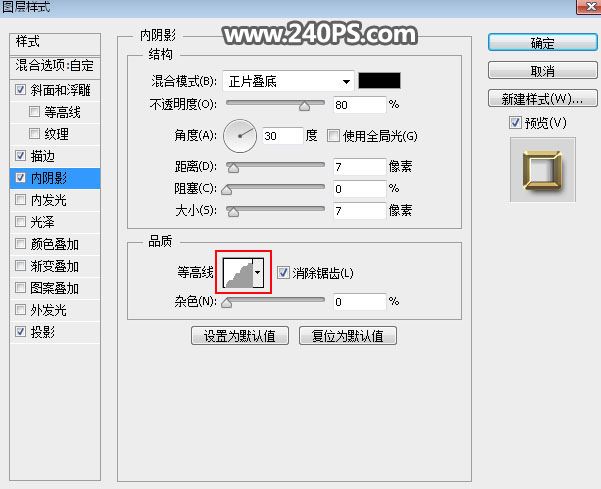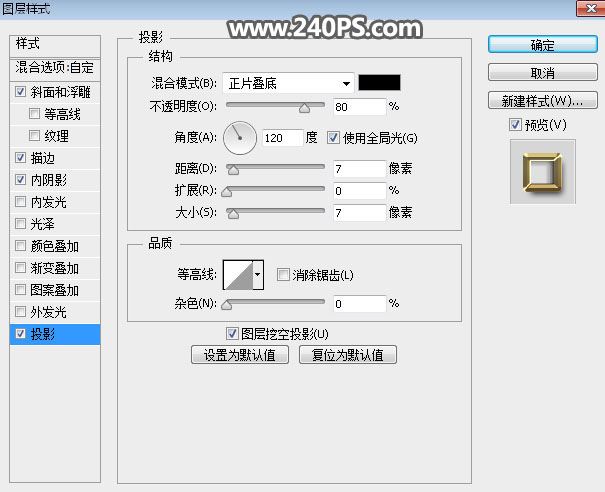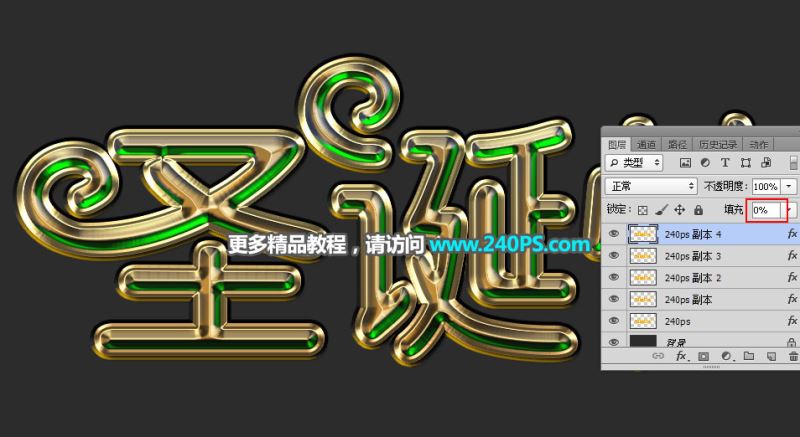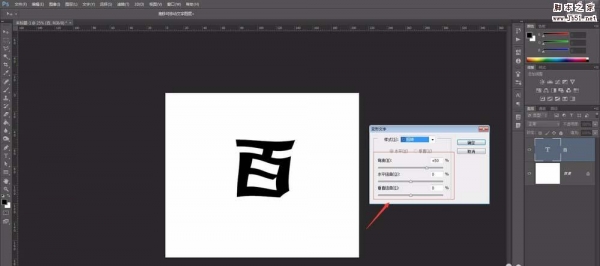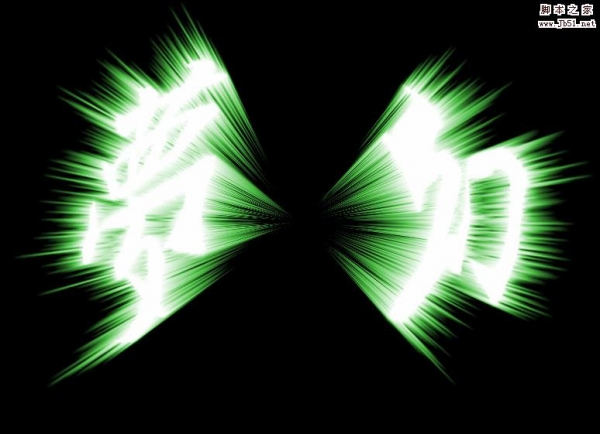ps如何制作高端好看的3D圣诞快乐金属字?运用PHOTOSHOP软件,可以很简单的制作大家想要的照片,下面和小编一起来看看具体步骤吧。
最终效果
具体步骤:
1、新建画布。打开PS软件,按Ctrl + N 新建,尺寸为1920 * 1080 像素,分辨率为72像素/英寸,如下图。
2、把前景色设置为暗灰色#2c2c2c,选择油漆桶工具,在背景上点击一下,填充前景色。
3、把下面的文字素材保存到本机,然后用PS打开,用移动工具拖进来。
4、把拖进来的文字放到画布中间位置,如下图。
5、按下面的方法创建图层样式。
斜面和浮雕:
6、确定后把填充改为0%,效果如下图。
7、按Ctrl + J 把当前文字图层复制一层,得到文字副本。
8、在文字副本缩略图后面的蓝色区域鼠标右键,选择“清除图层样式”,效果如下图。
9、同样的方法添加图层样式。 斜面和浮雕:
等高线:
内阴影:
光泽:
渐变叠加:
投影:
10、确定后把填充改为0%,效果如下图。
11、按Ctrl + J 把当前文字图层复制一层,然后清除图层样式,效果如下图。
12、同样的方法给当前文字图层添加图层样式。 斜面和浮雕:
等高线:
13、确定后把填充改为0%,效果如下图。
14、按Ctrl + J 把当前文字图层复制一层,清除图层样式后效果如下图。
15、同样的方法给当前图层设置图层样式。 斜面和浮雕:
16、确定后把填充改为0%,效果如下图。
17、按Ctrl + J 把当前文字图层复制一层,然后清除图层样式,效果如下图。
18、给当前文字设置图层样式。 斜面和浮雕:
描边:
内阴影:
投影:
19、确定后把填充改为0%,效果如下图。
最终效果
教程到此结束,小伙伴是不是有所启发,何不自己动手尝试一下呢。