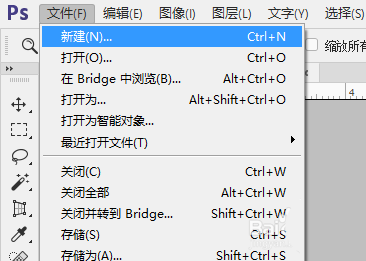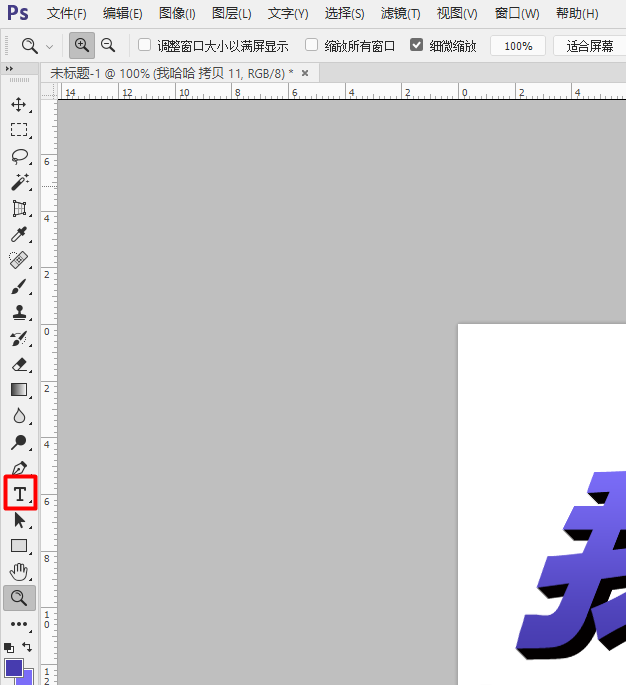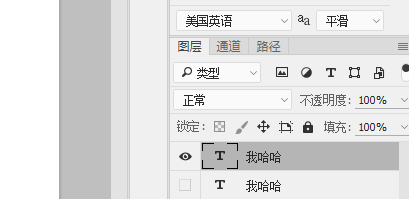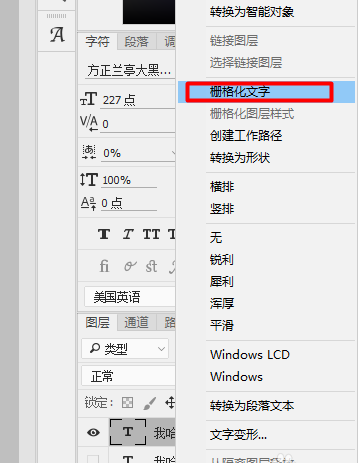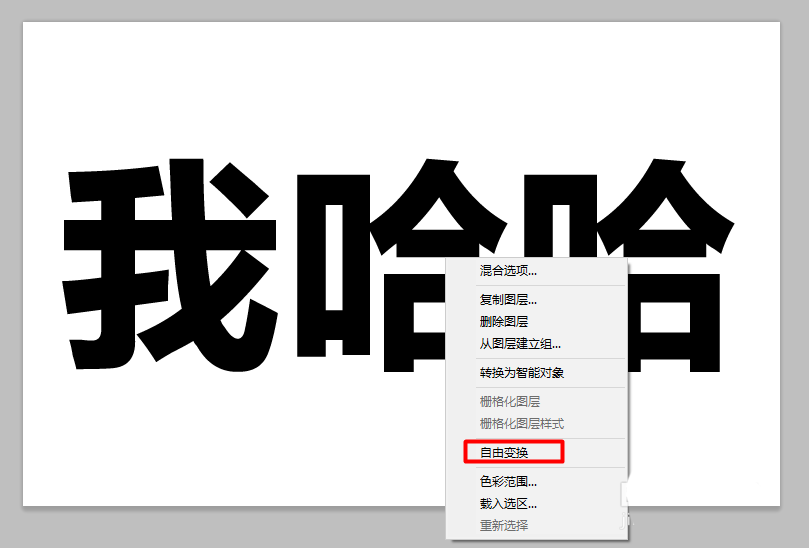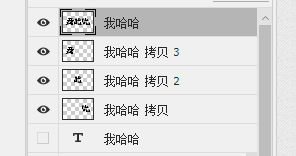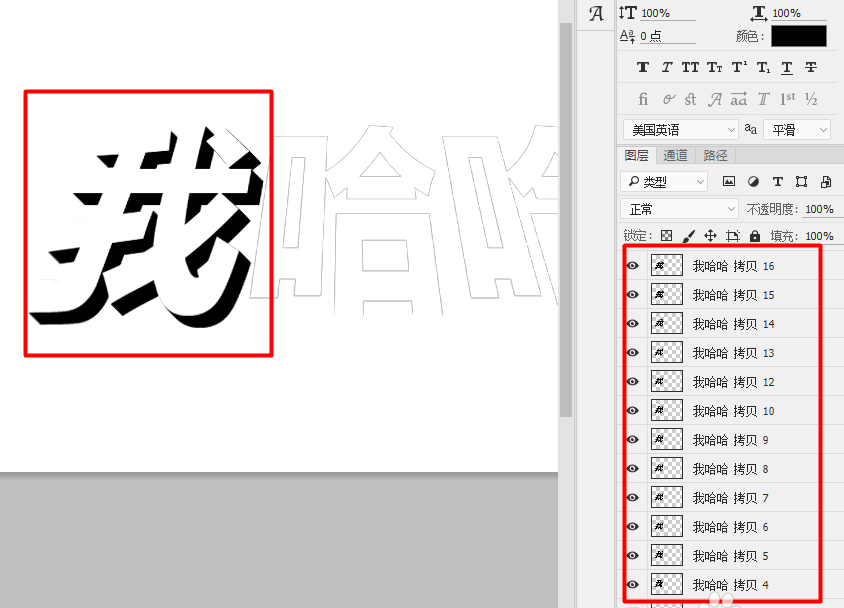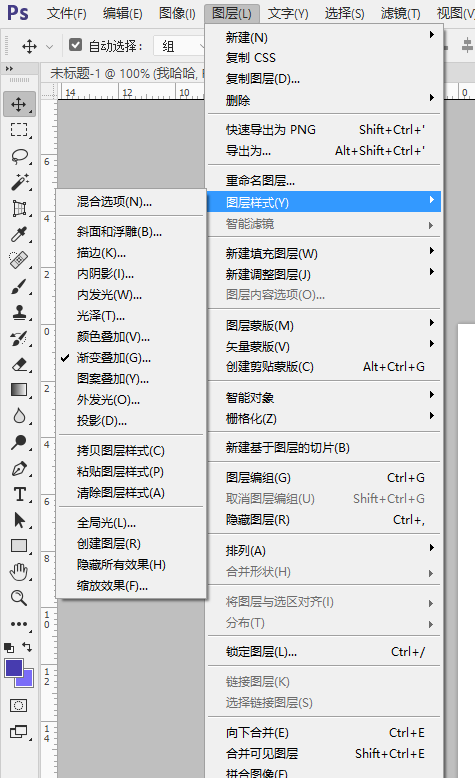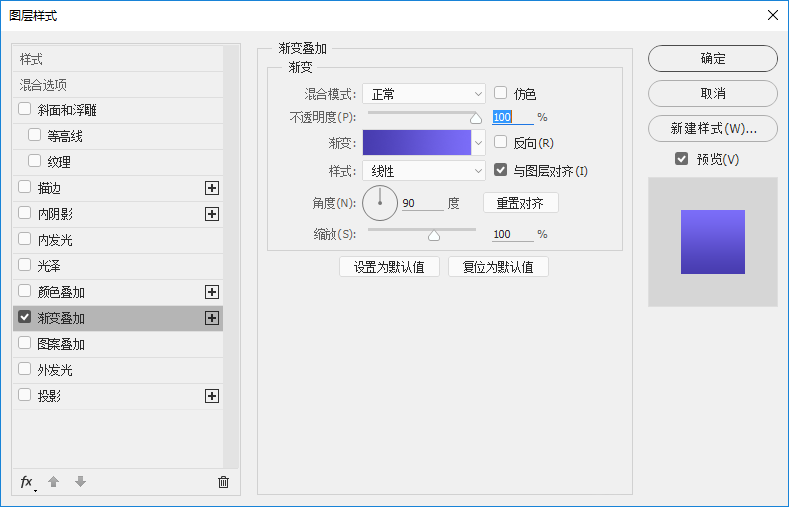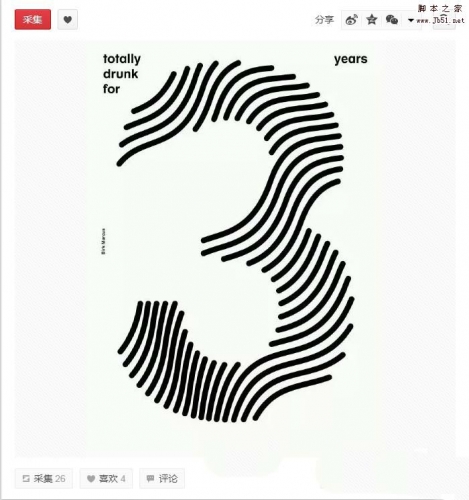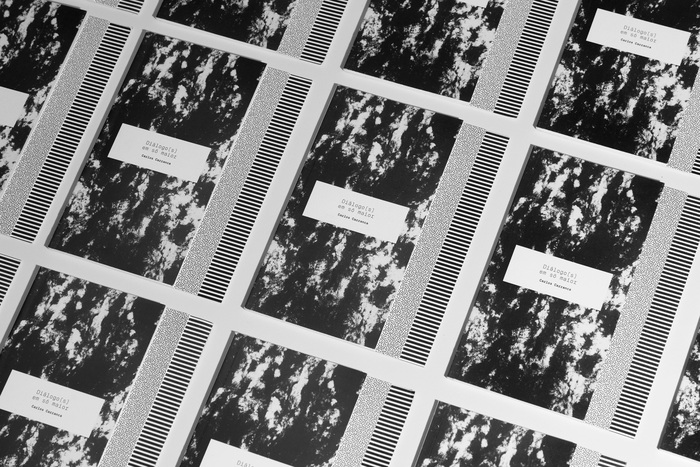海报中需要使用梯形文字,想要使用ps设计一款梯形文字,该怎么设计呢?下面我们就来看看详细的教程。
1、打开Photoshop,新建文件。或者打开需要做此效果的psd文件。
2、点击工具栏的文字工具,或者使用键盘快捷键T来打开文字工具。
3、P.S.此处文字只是例子。使用文字打出所需文字,颜色设置黑色,根据实际情况设置好字体大小。
4、Ctrl+J复制图层,然后隐藏原文字图层备用。然后把复制出来的图层栅格化。操作:右键-栅格化文字。
5、对图片右键点击自由变换(或者直接Ctrl+T)。然后,同时按住Ctrl+Shift+Alt,然后点住自由变换框的左上角,往右下拉。可以看到框变成梯形了。调整完成,回车完成变换。
6、到此处可以做出简单的梯形字体,如需制作阴影,则继续往下看。复制图层,例如此处是三个字,就复制三个图层。然后分别擦掉一个字,如图所示。把原本的图层拉到最上方。
7、把有三个字的那个图层Ctrl+I反相操作。第一个字的图层复制图层,然后使用移动工具(V)向下和向右分别移动1个像素。然后复制此图层,再一次向下和向右分别移动1个像素。重复一定次数后,会得到如图所示效果。
8、第二个字一样,复制图层,但是只向下移动1个像素,然后复制图层,对复制出来的图层再次向下移动1个像素。重复和上面一样的次数。
9、第三个字则是同上操作,只是向下和向左分别移动1个像素,重复一样的次数。
10、最后,给最上面的三个字的图层做一个渐变叠加。(图层-图层样式-渐变叠加)
11、最终完成!
以上就是一款简单的梯形文字的制作方法,很简单,但是这种文字不适合在正式场合使用。