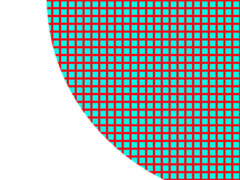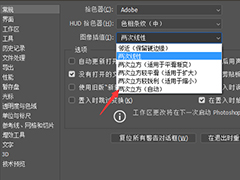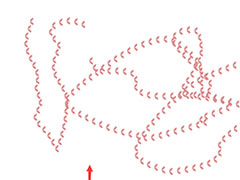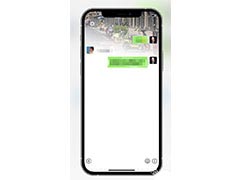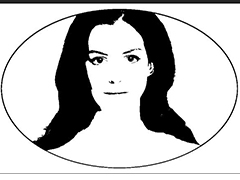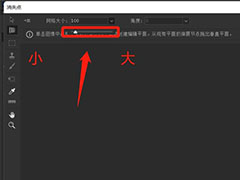Photoshop怎么制作云雾效果?想要小左仙气十足的烟雾缭绕的效果,放到风景图中效果应该会很好,该怎么制作呢?下面我们就来看看详细的教程。

首先,我们打开Photoshop,点击屏幕框选的【打开】,打开需要处理的图片。
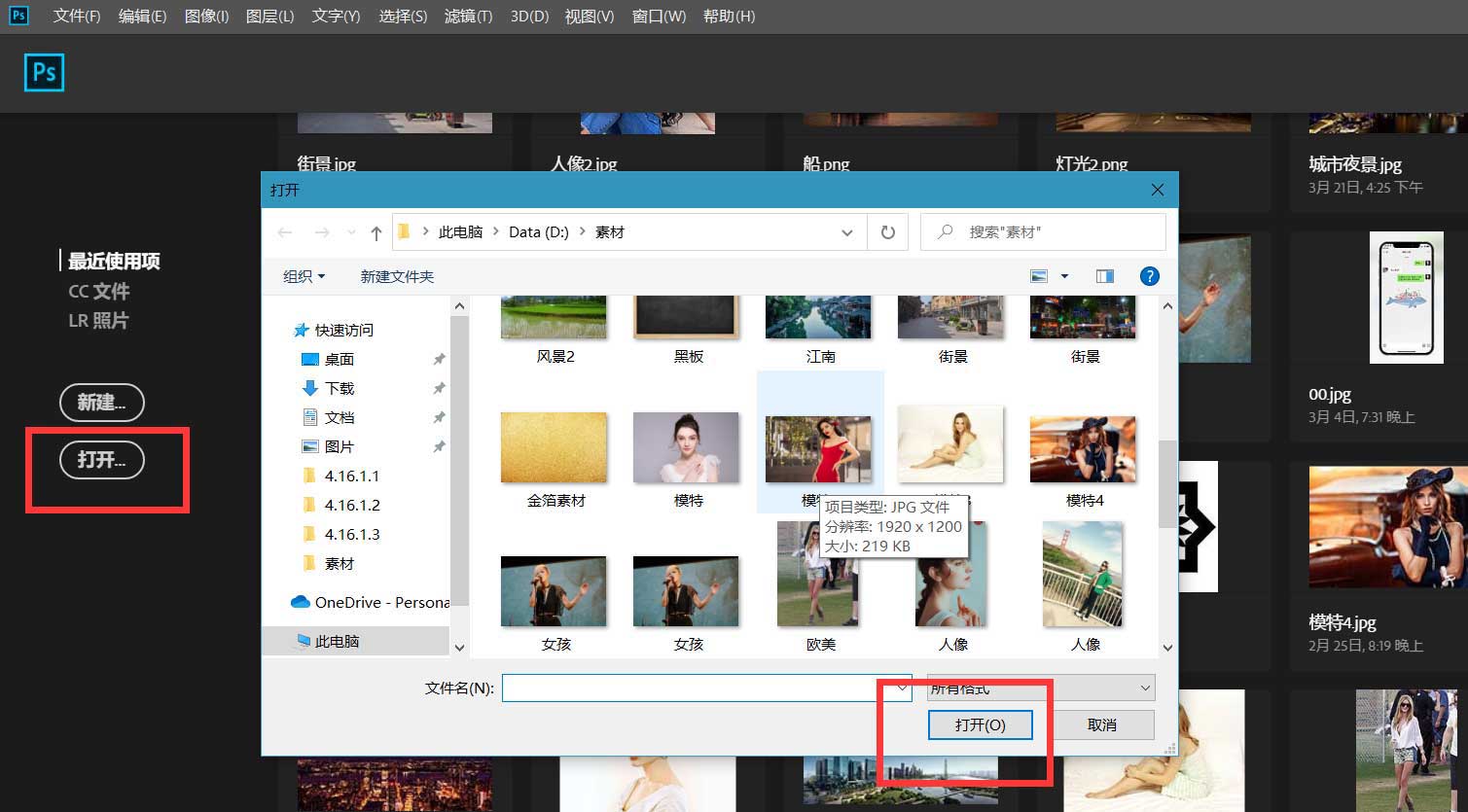
设置前景色为白色,背景色为黑色,新建空白图层。
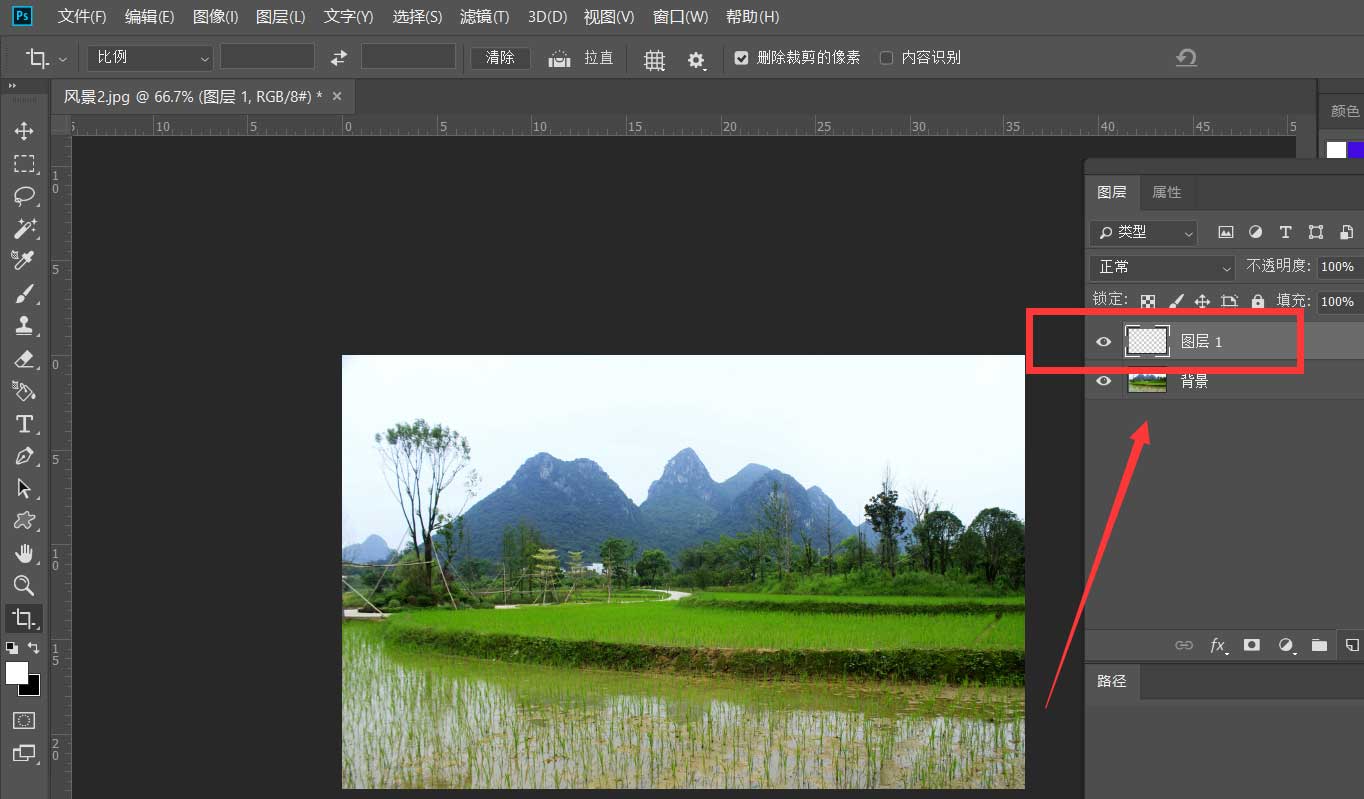
将图层填充为黑色,然后点击菜单栏的【滤镜】——【渲染】——【云彩】。
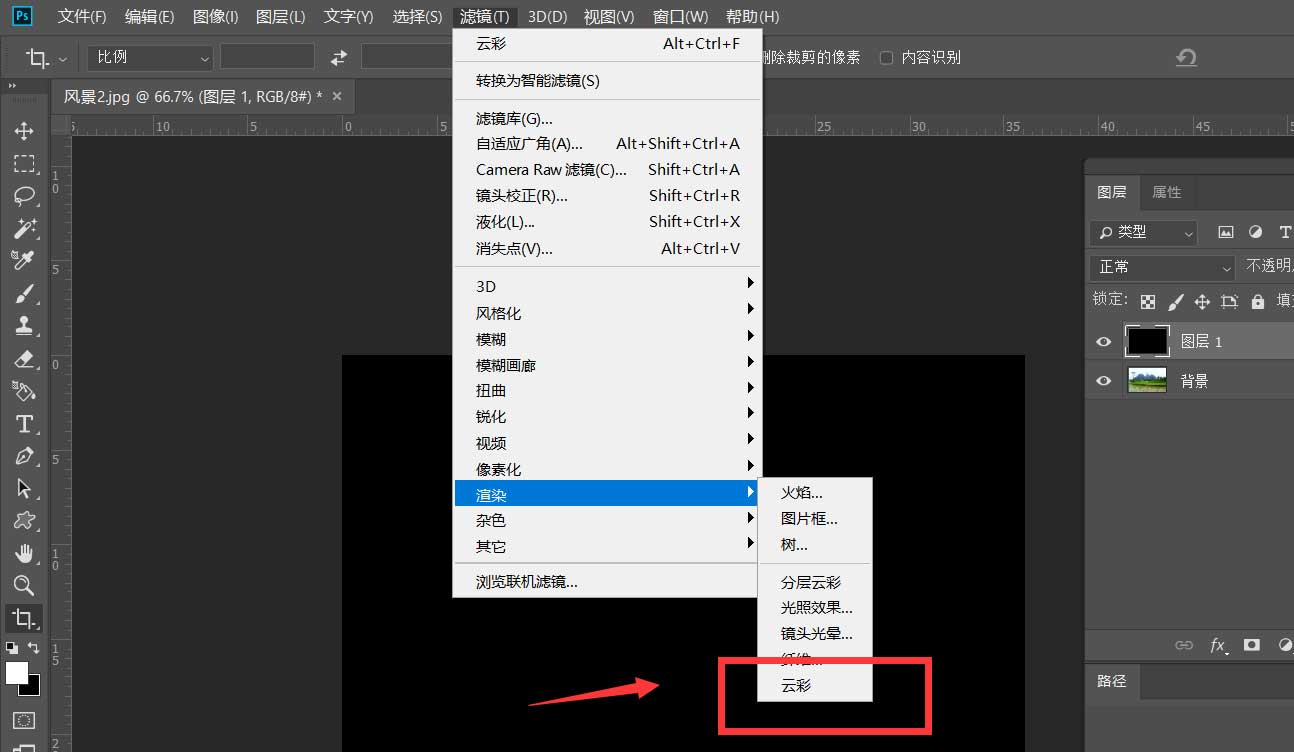
如下图,我们可以多执行几次云彩效果,使之更加鲜明。
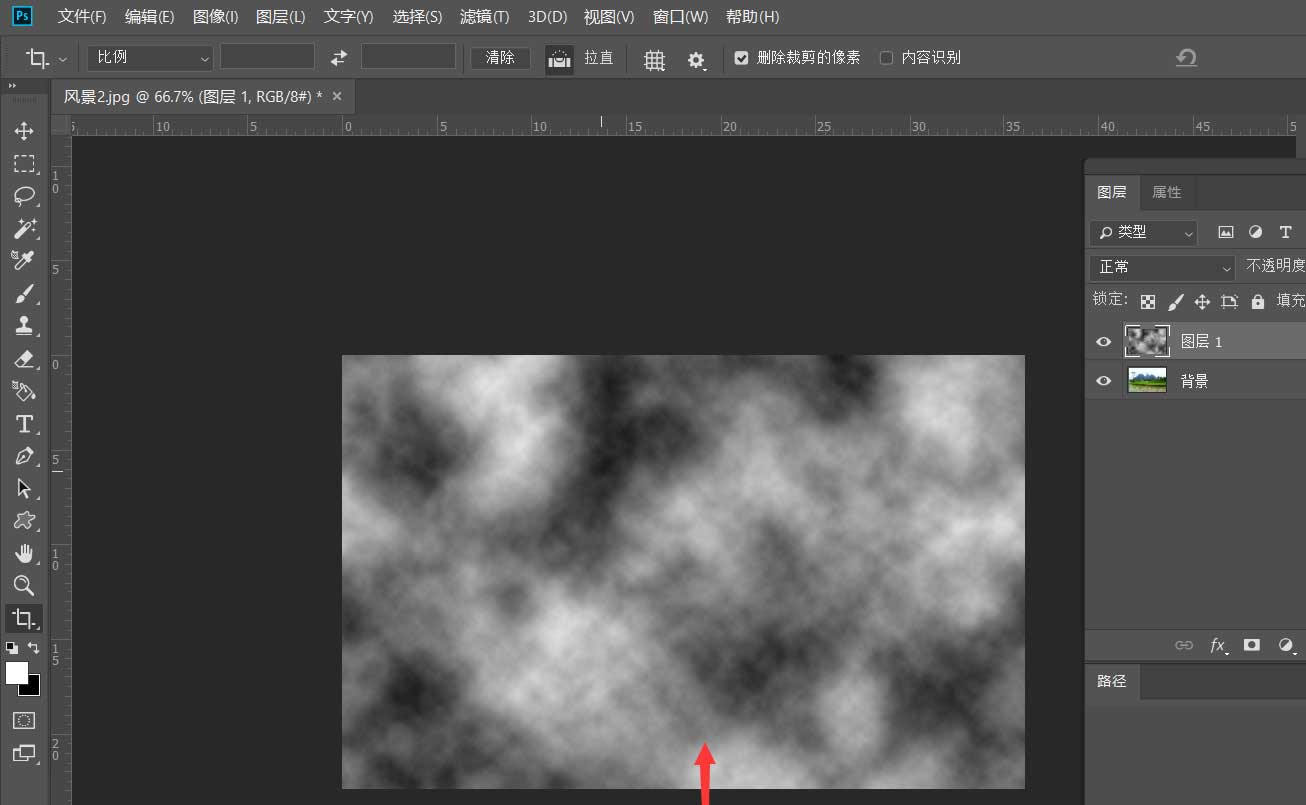
在图层面板将图层混合模式改为【滤色】。
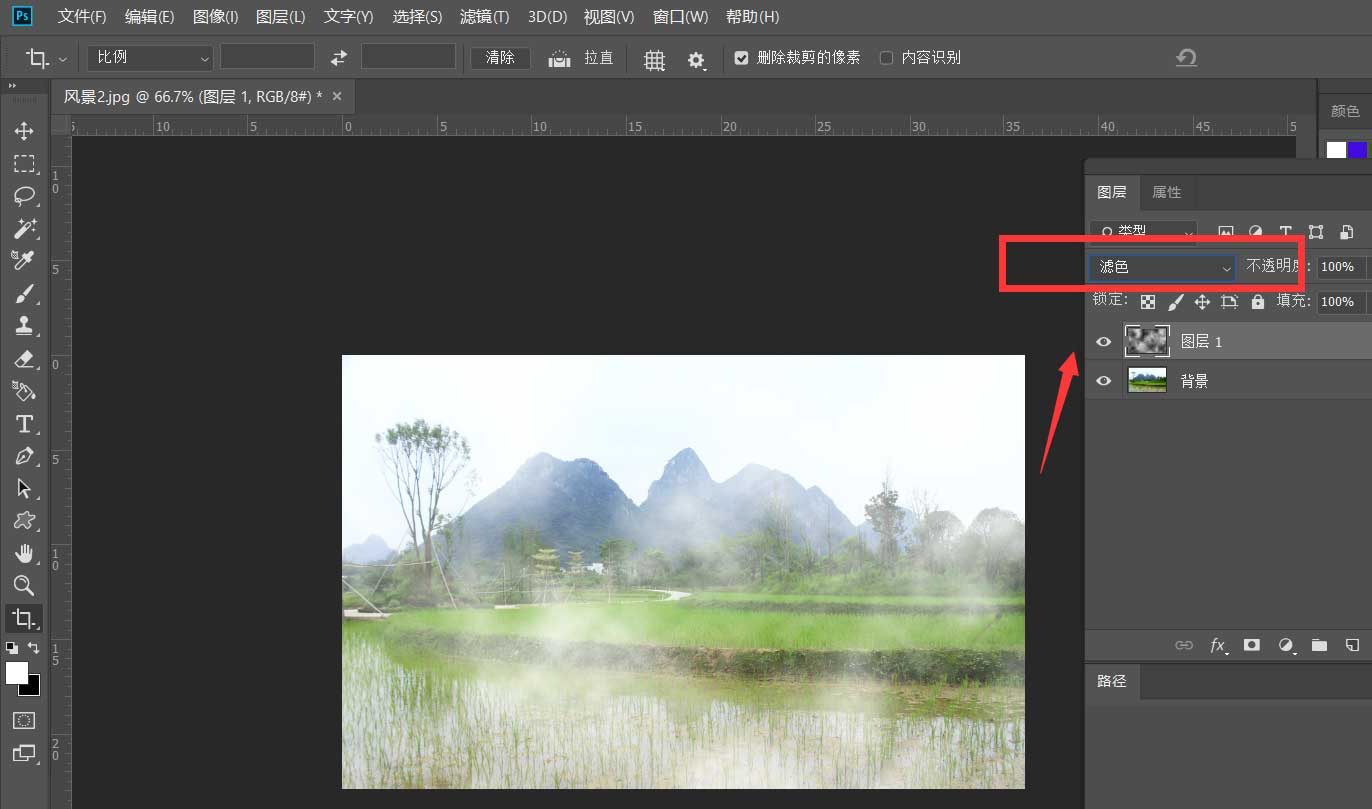
最后,我们选择橡皮擦工具,设置硬度为0,不透明度70%,在画布上不需要云雾效果的区域进行擦拭,这样图片的云雾效果就完成了。
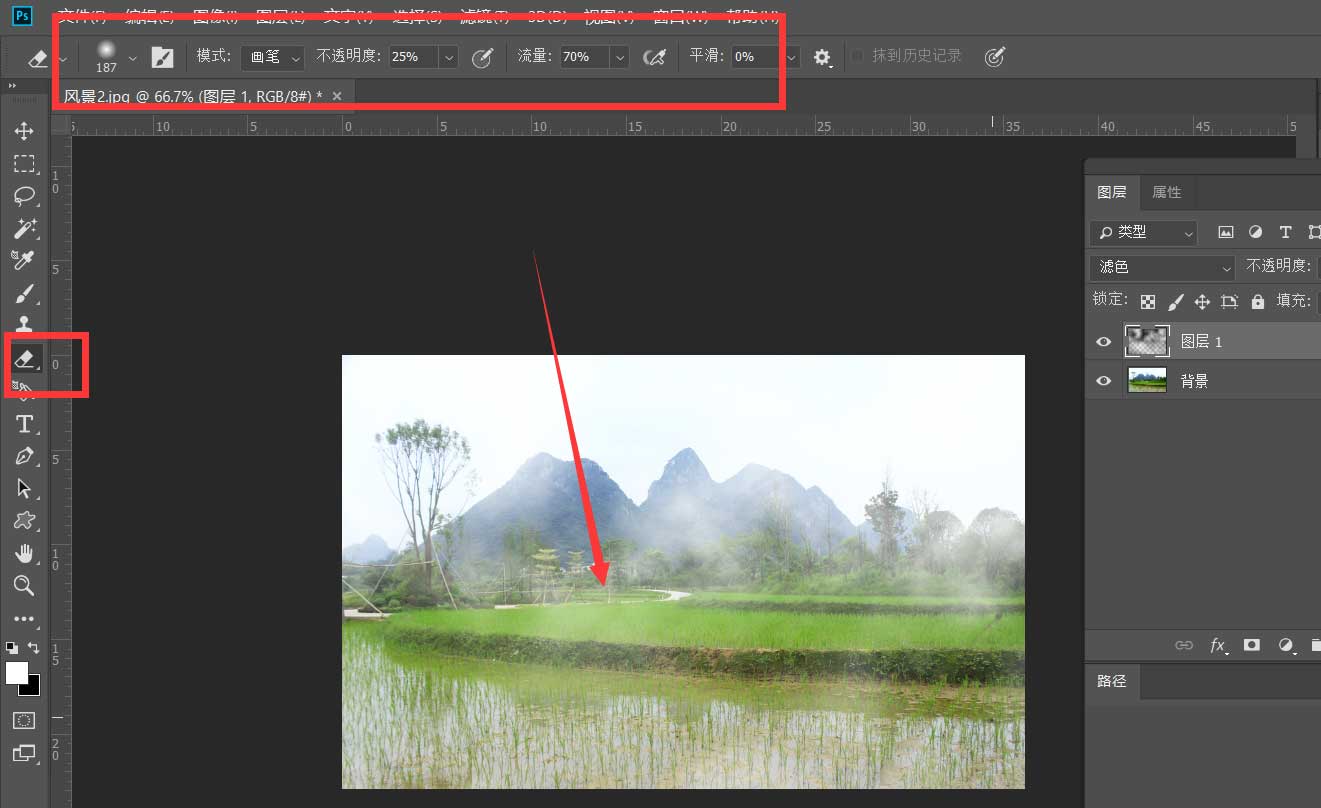
以上就是Photoshop给风景图添加云雾效果的技巧,希望大家喜欢,请继续关注PSD素材网(www.PSD.cn)。