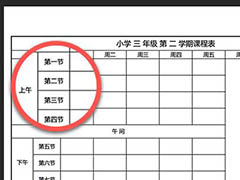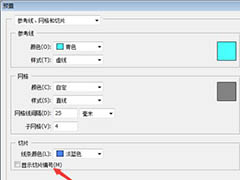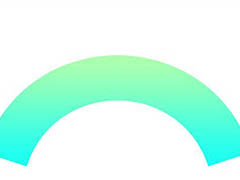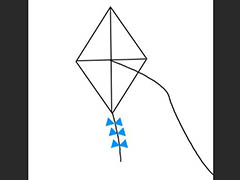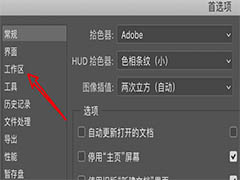在ps中可以使用光泽样式来绘制不同的显示效果,该怎么制作逼真的光泽效果呢?下面我们就来看看详细的教程。
新建画板
打开ps软件,点击文件菜单栏—>在弹出的选项卡中选择新建选项
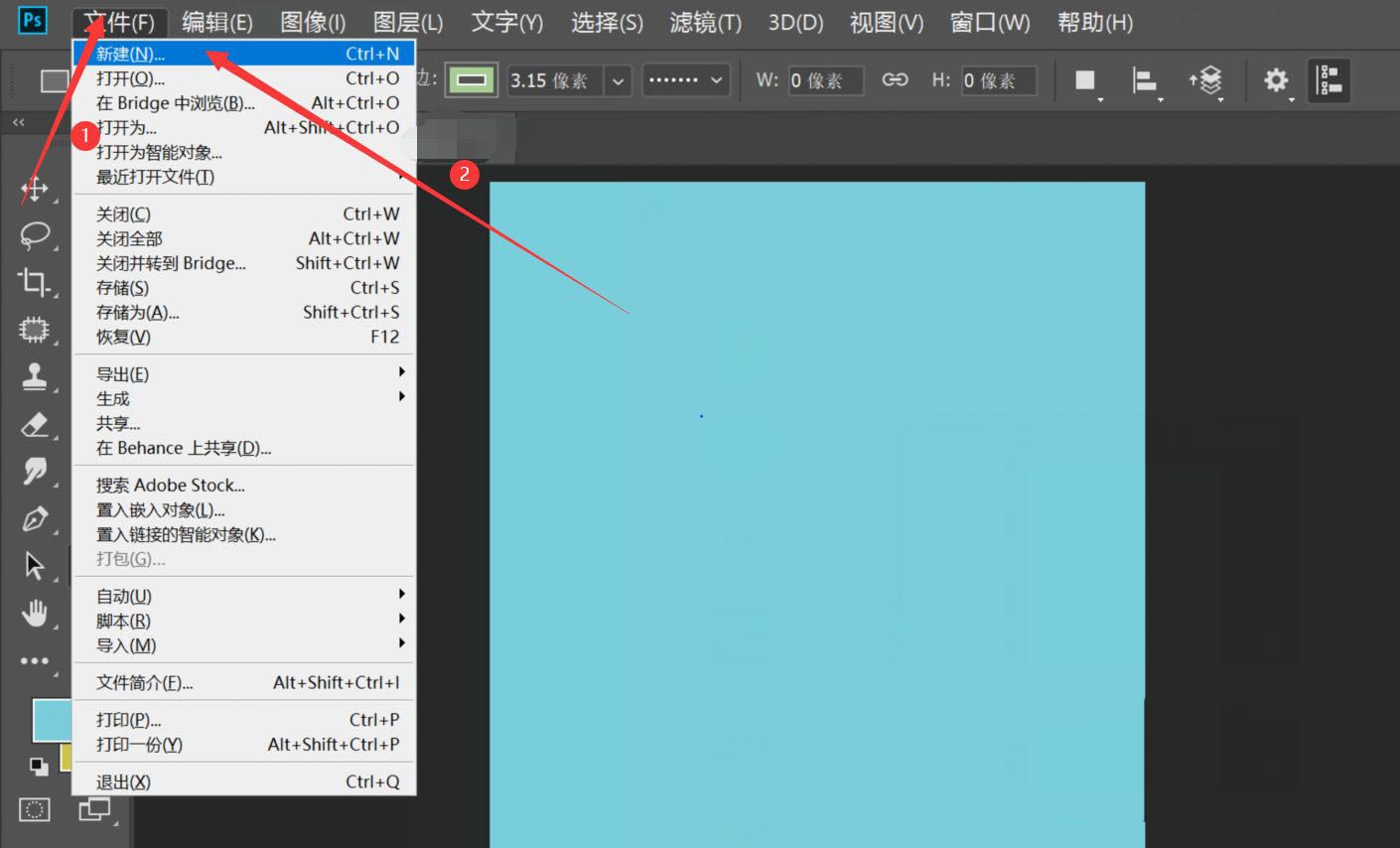
在弹出的新建文档页面中点击Web—>选择Web最常见的尺寸,点击创建
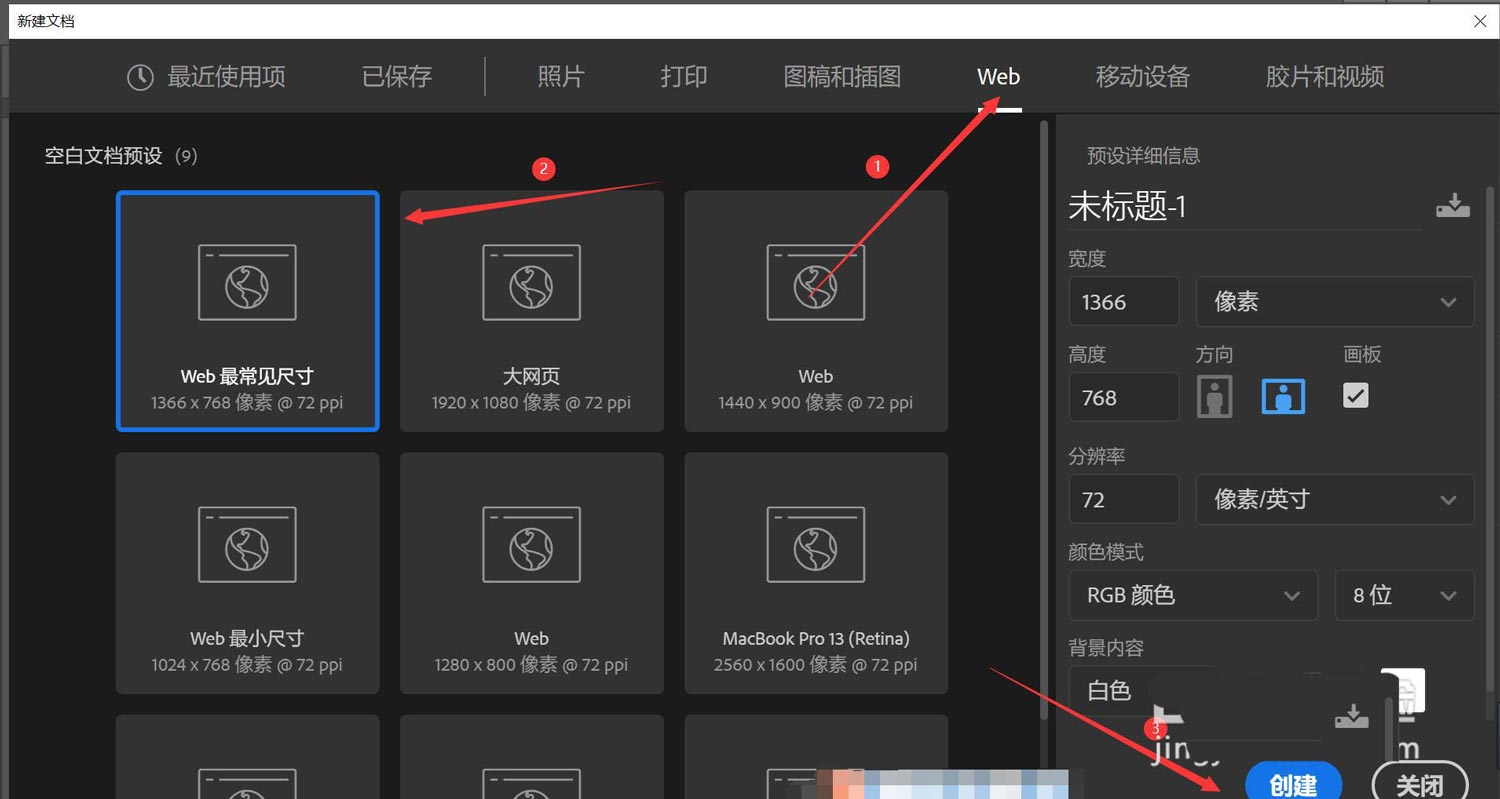
给画板着色
点击左侧工具栏中的油漆桶工具—>更改前景色—>在画板上点击着色
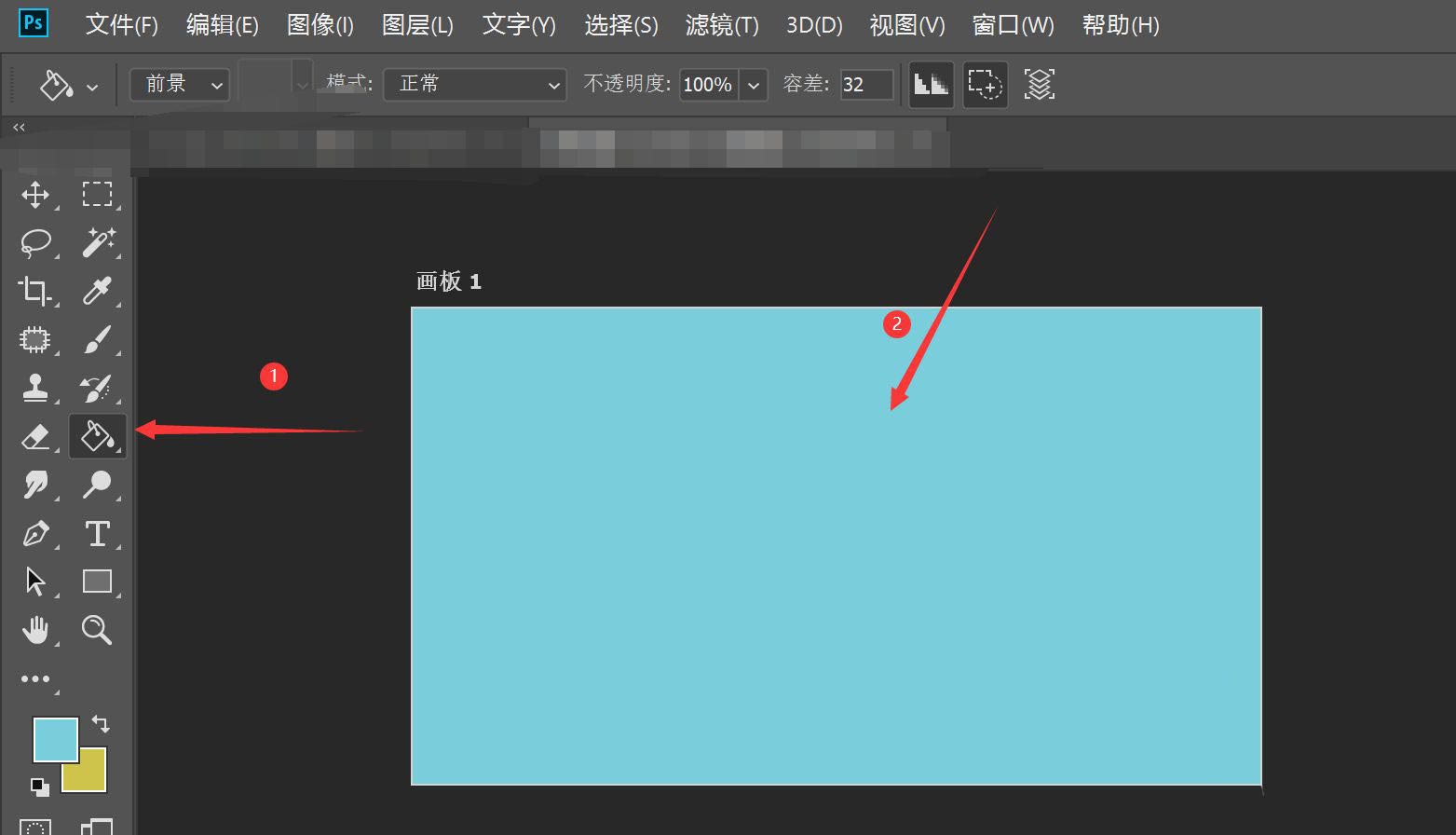
选择自定义形状工具
在左侧工具栏中右击矩形工具—>在弹出的选项卡中选择自定义形状工具
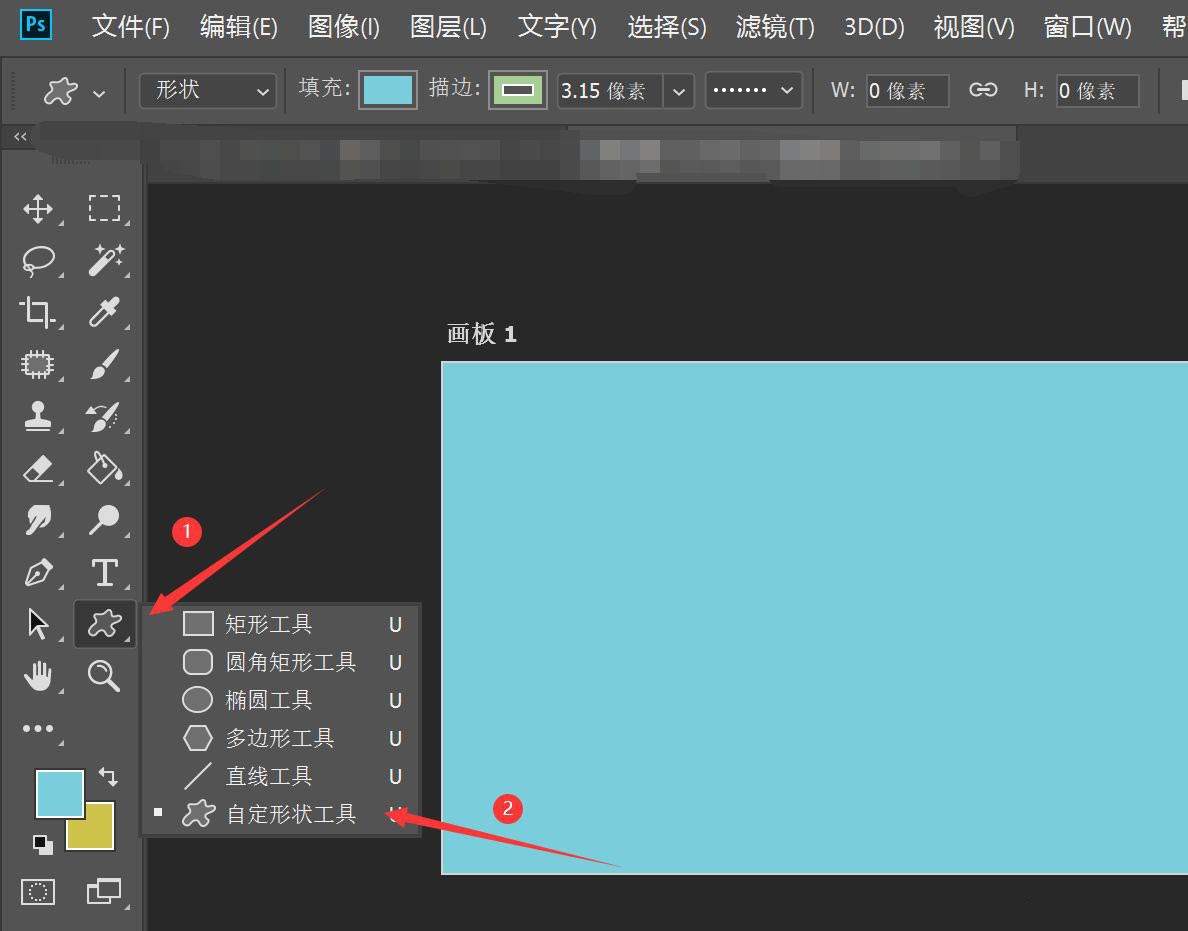
选择形状
在自定义形状工具上方选项卡中点击形状右侧的倒箭头—>在弹出的文本框中选择心形形状,可根据需要选择合适的形状
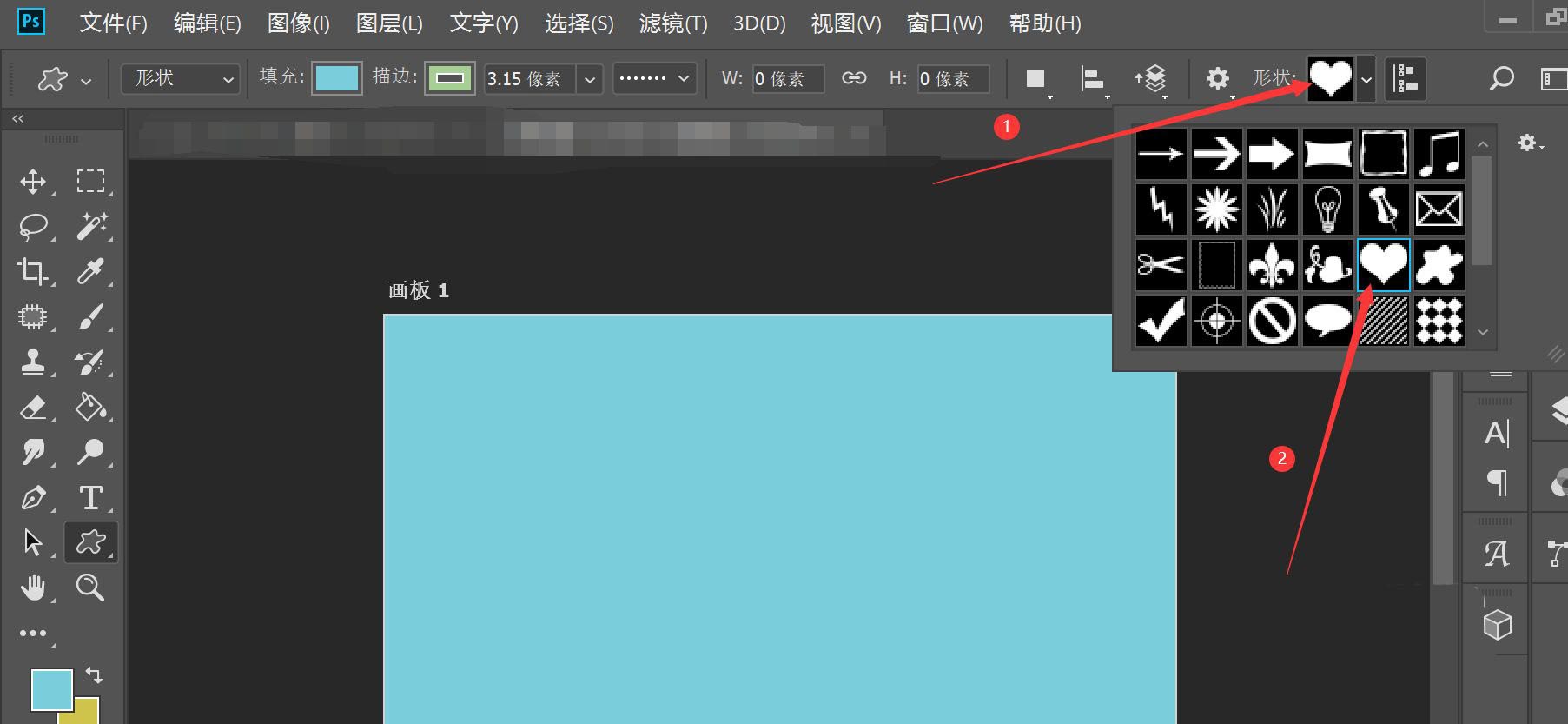
绘制形状
拖动鼠标在画板上绘制形状,在上方选项卡中点击填充,更改填充的颜色
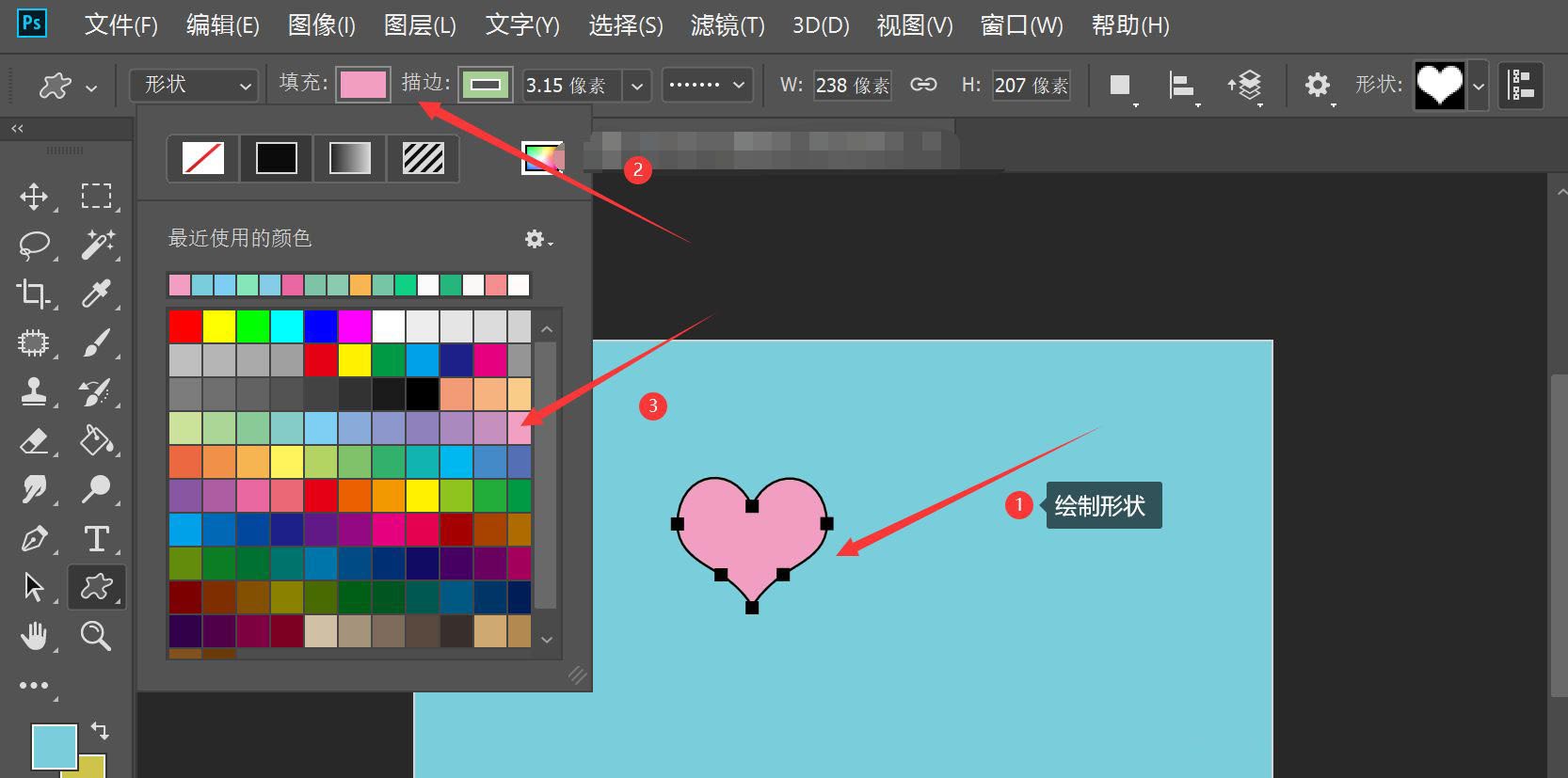
添加光泽样式
在图层文本框中选中需要操作的图层—>点击图层文本框下方的添加图层样式—>在弹出的选项卡中选择光泽
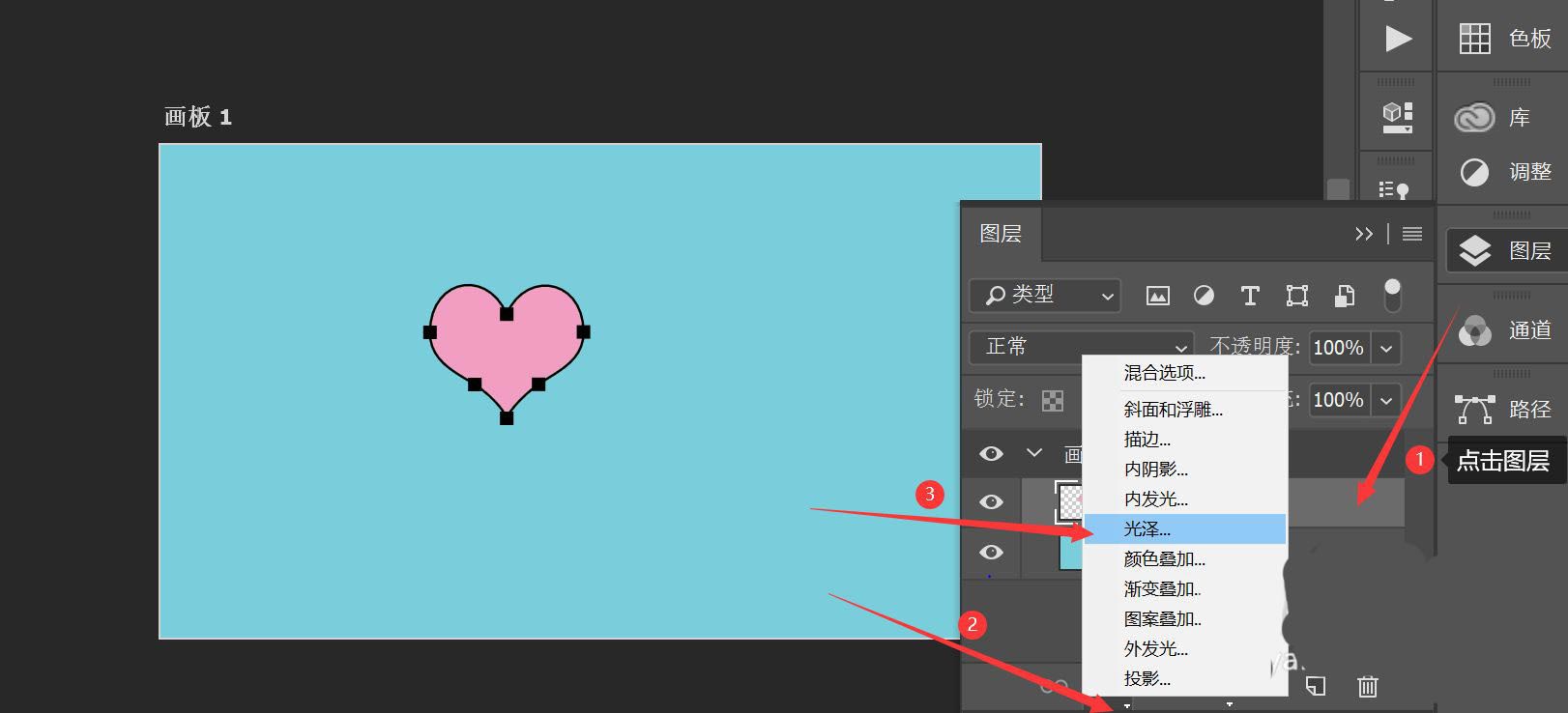
更改样式选项
在弹出图层样式文本框中点击光泽—>更改混合模式为划分,可根据需要更改光泽效果,更改完成,点击确定即可
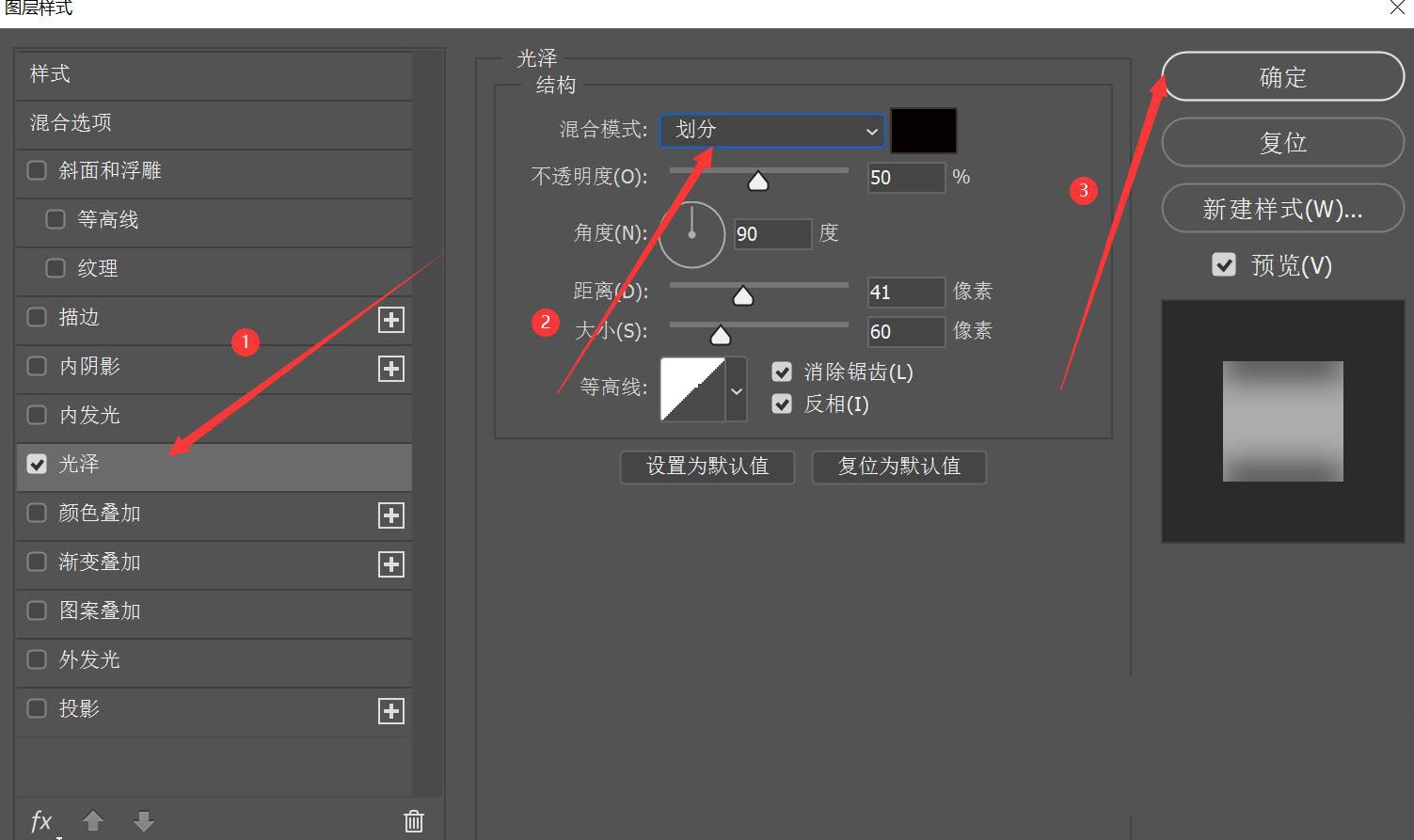
更改完成后,形状具有光泽效果
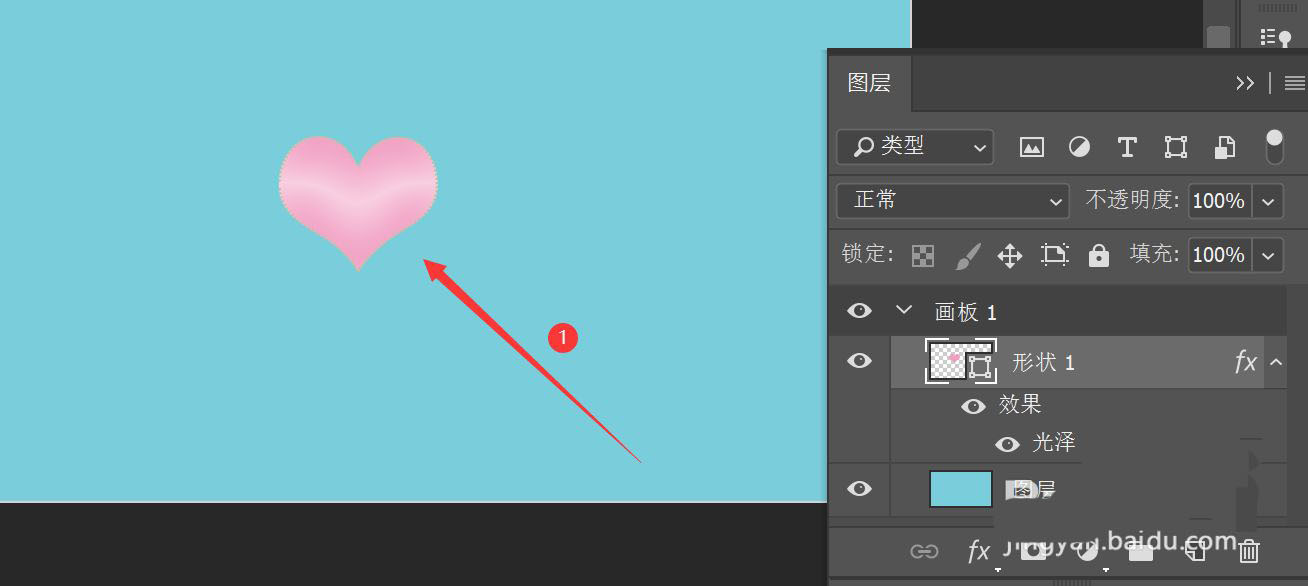
以上就是ps中使用光泽样式效果,希望大家喜欢,请继续关注PSD素材网(www.PSD.cn)。