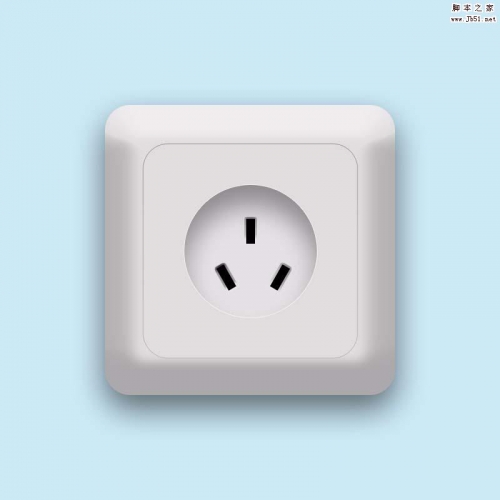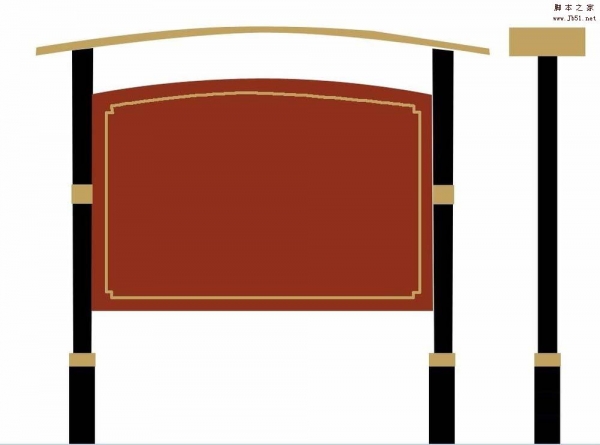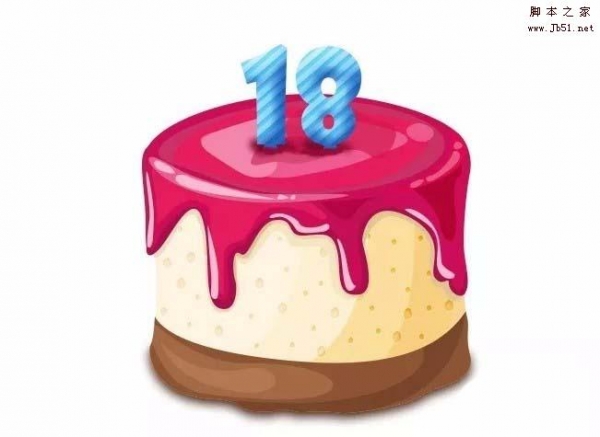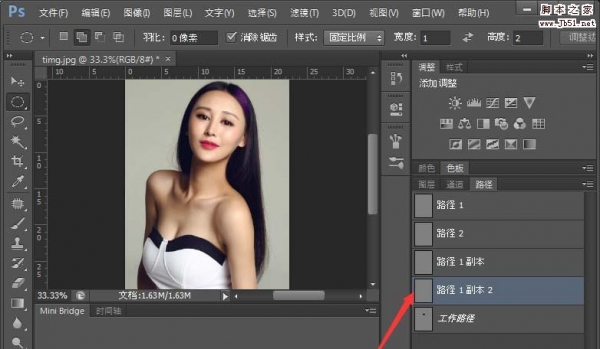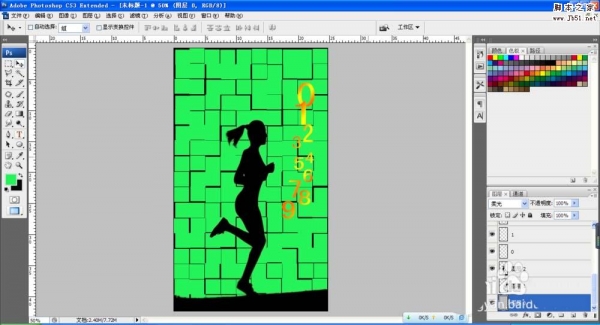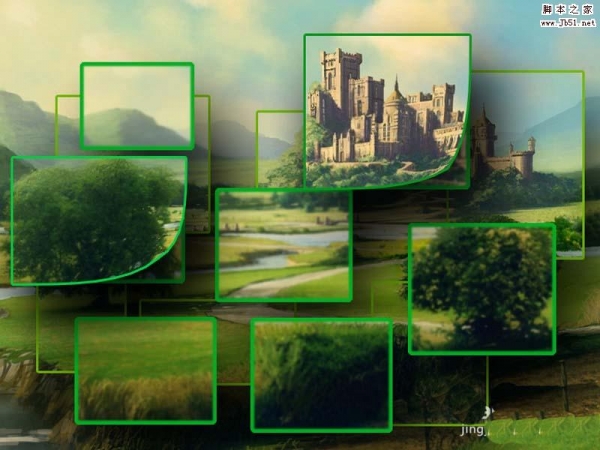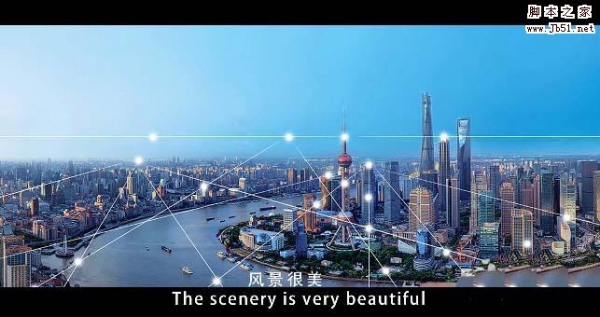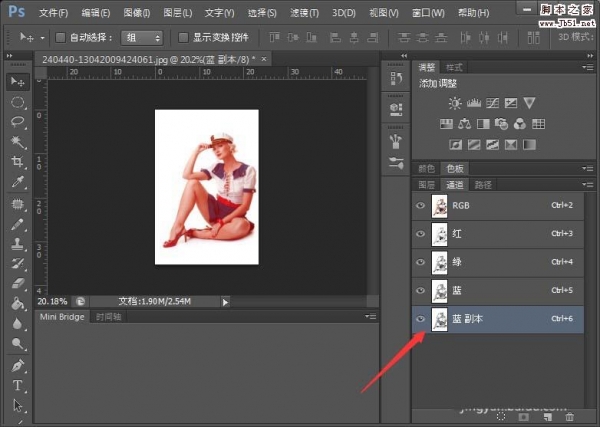骰子经常简单,就是一个正方体每个面都有点,该怎么制作这个图形呢?下面我们就来看看详细的教程。
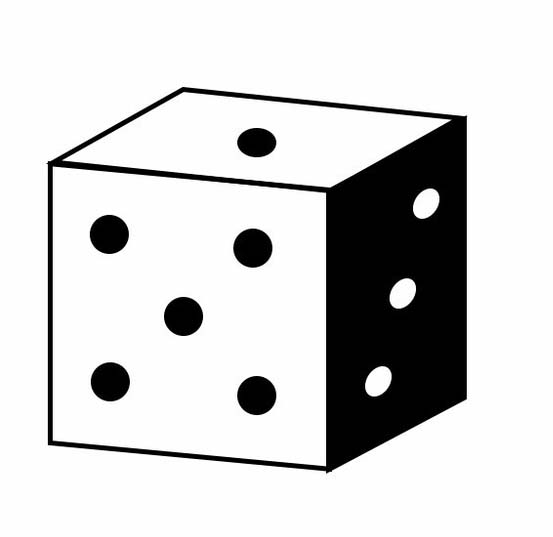
1、首先,打开photoshop软件,新建一个白色画布。
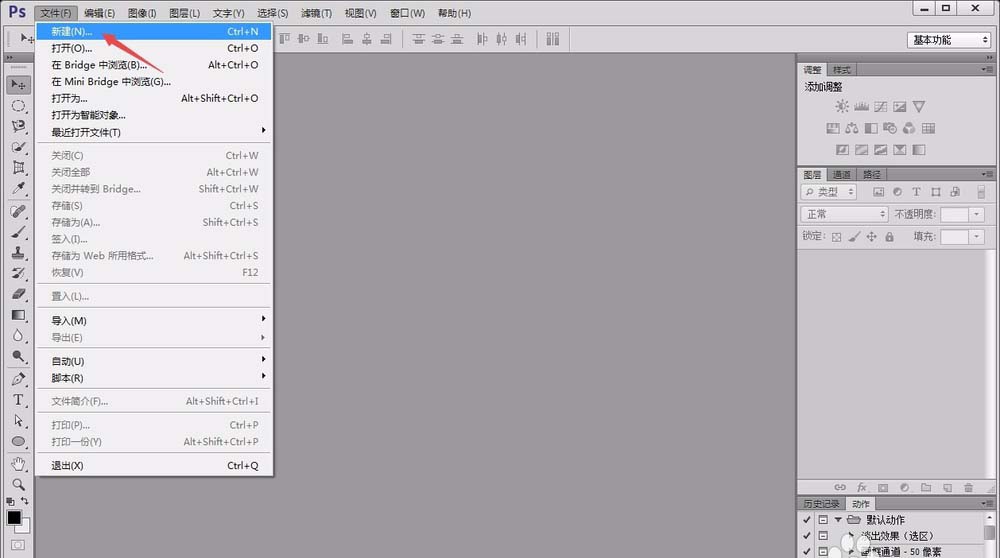
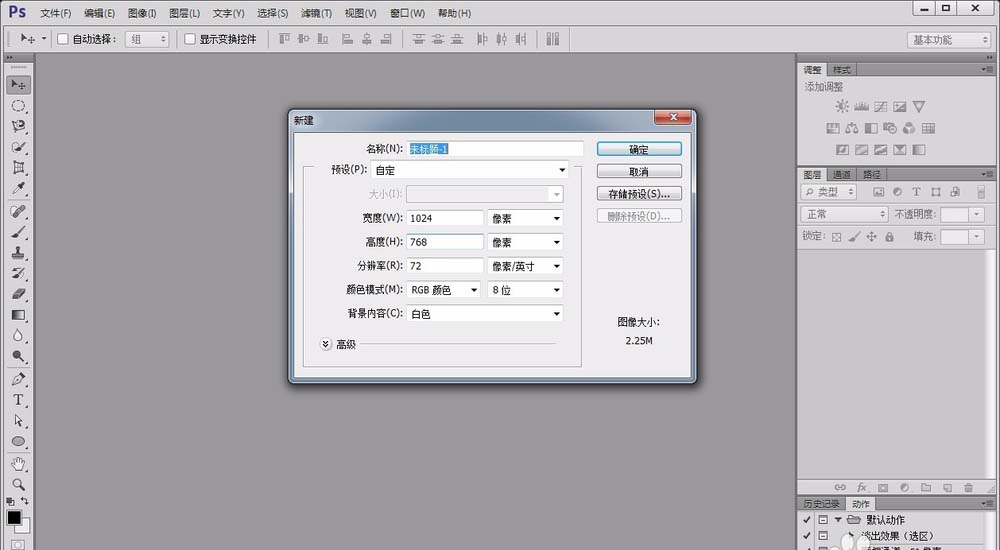
2、点击左侧“矩形工具”,按住“shift”键在画布中绘制出一个正方形,并调整其填充和描边属性,如图所示。
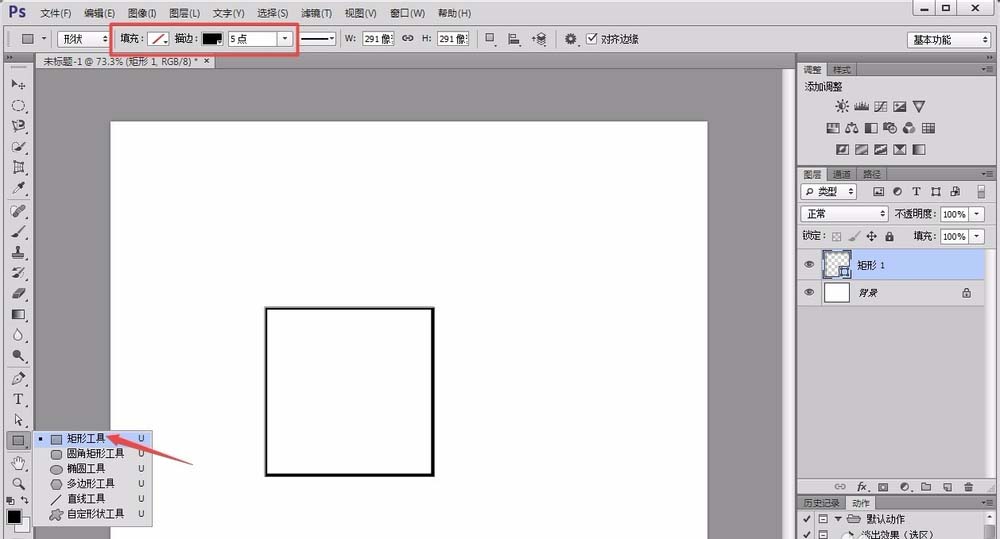
3、按“ctrl+T”键,并点击鼠标右键选择“斜切”选项,然后用鼠标拖动出倾斜的效果,如图所示。
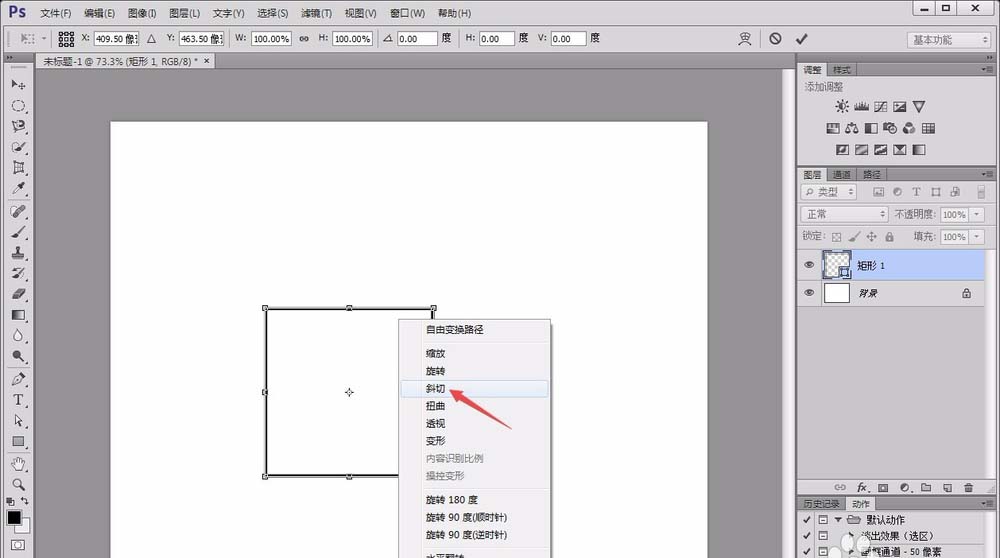
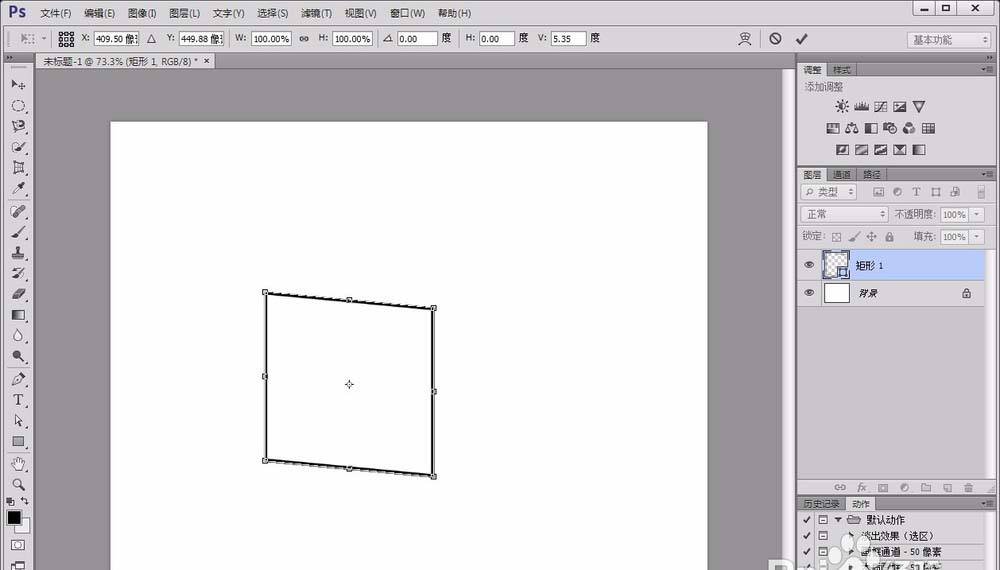
4、复制一个图层,将其向右移动至如图所示样式,然后按“ctrl+T”按键,单击鼠标右键选择“缩放”选项。
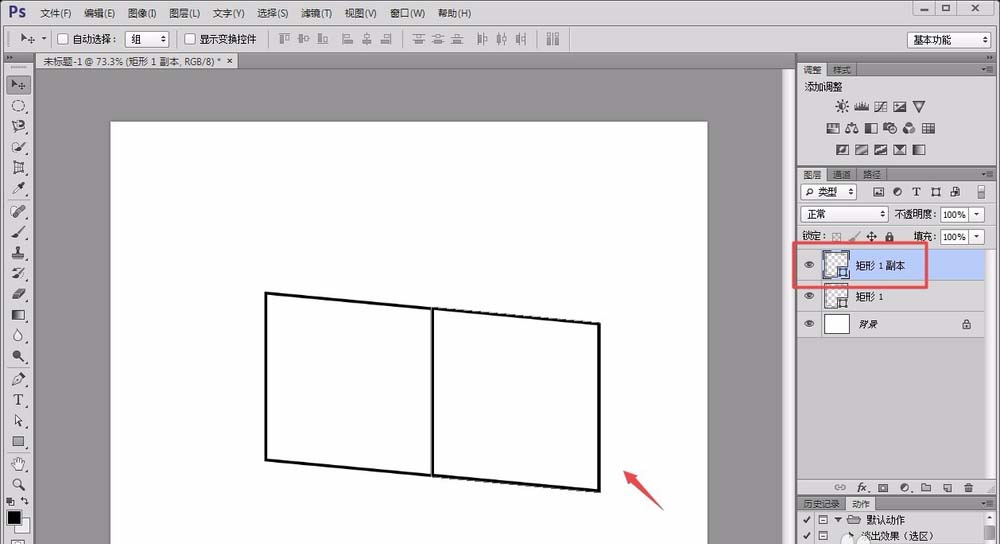
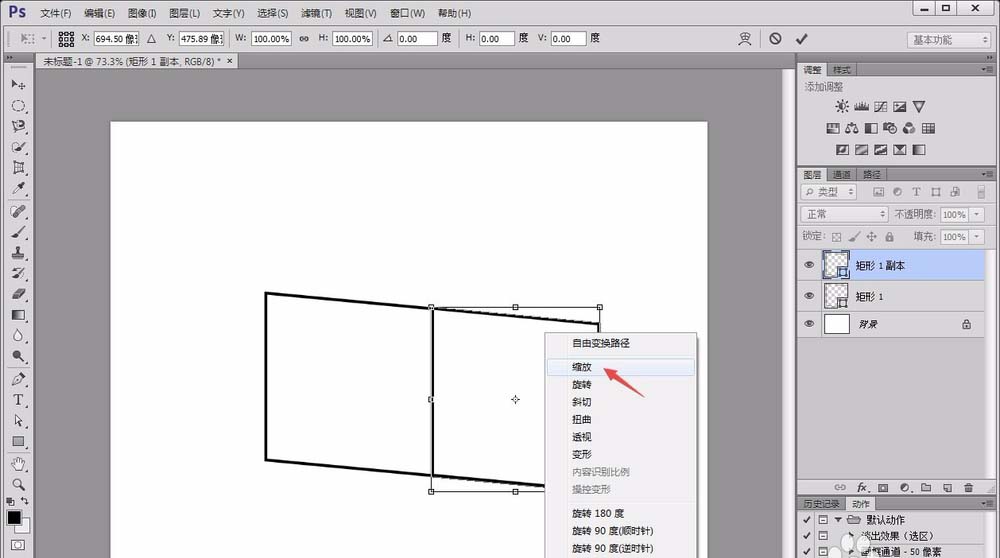
5、所放到下图所示样式时,单击鼠标右键选择“斜切”选项,然后将其拖动成立方体的另一面,如图所示。
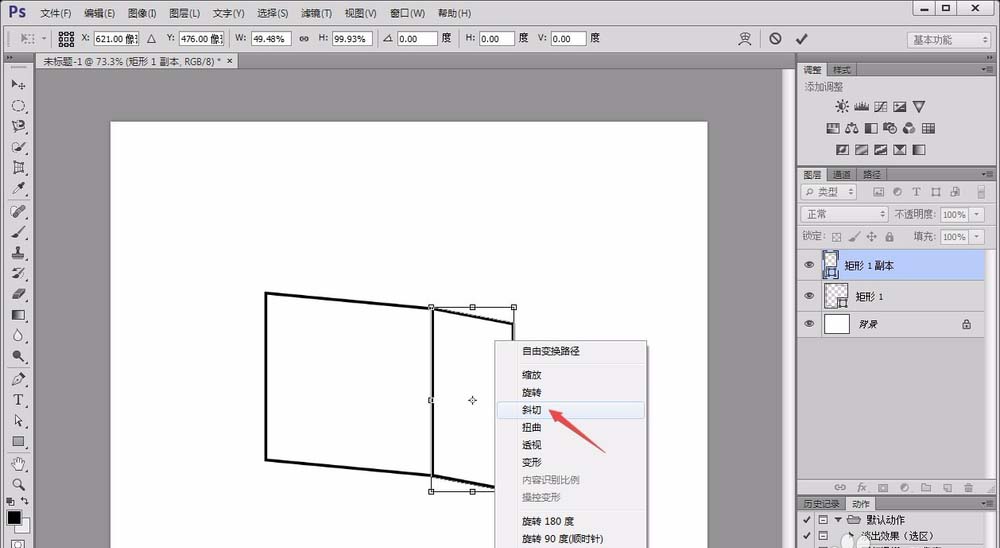
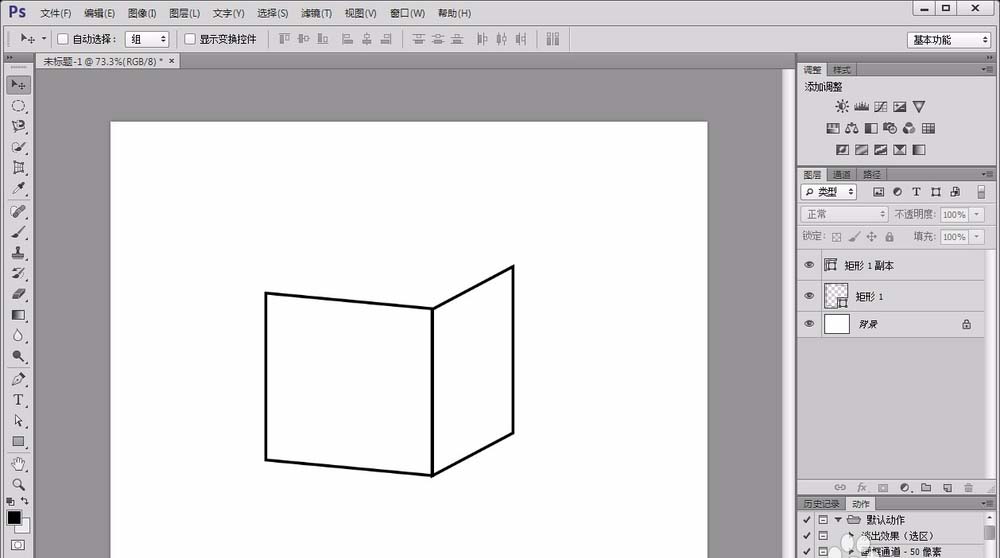
6、按照上述方法,继续绘制四边形,并将其调整为立方体的顶面形状,如图所示。
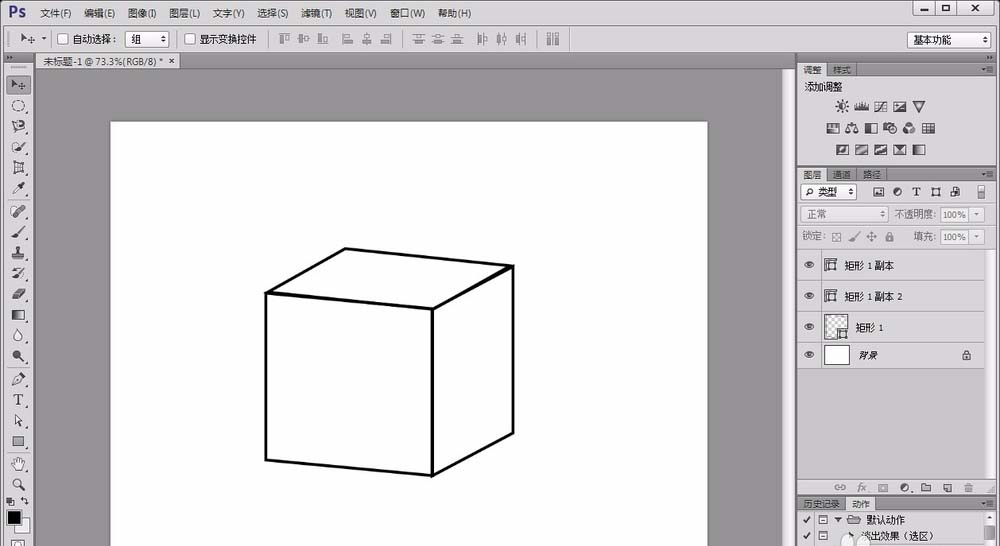
7、接着,点击左侧的“椭圆工具”,按住“shift”键在正面绘制出一个黑色填充的正圆,并将其它面也添加上小正圆。这样,一个逼真的平面骰子就绘制完成了。
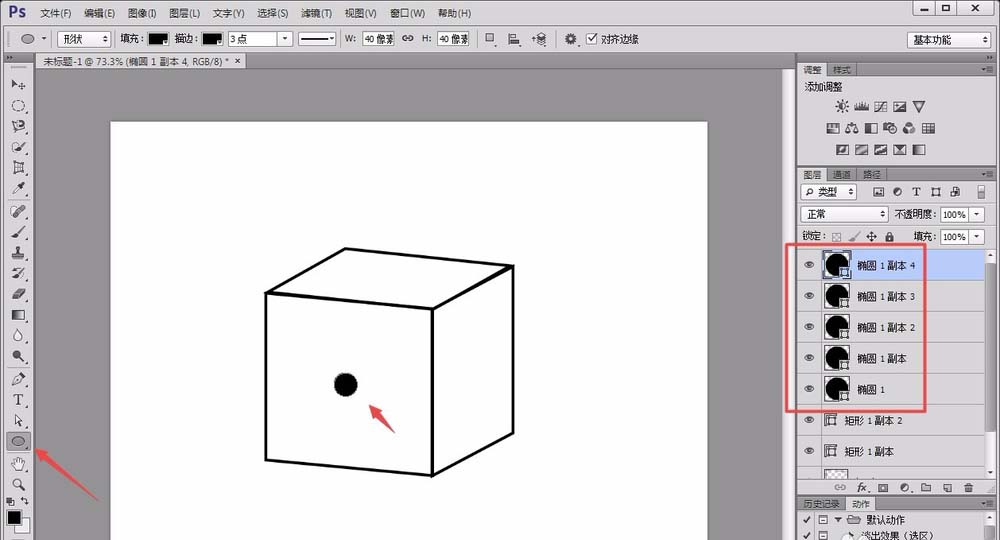
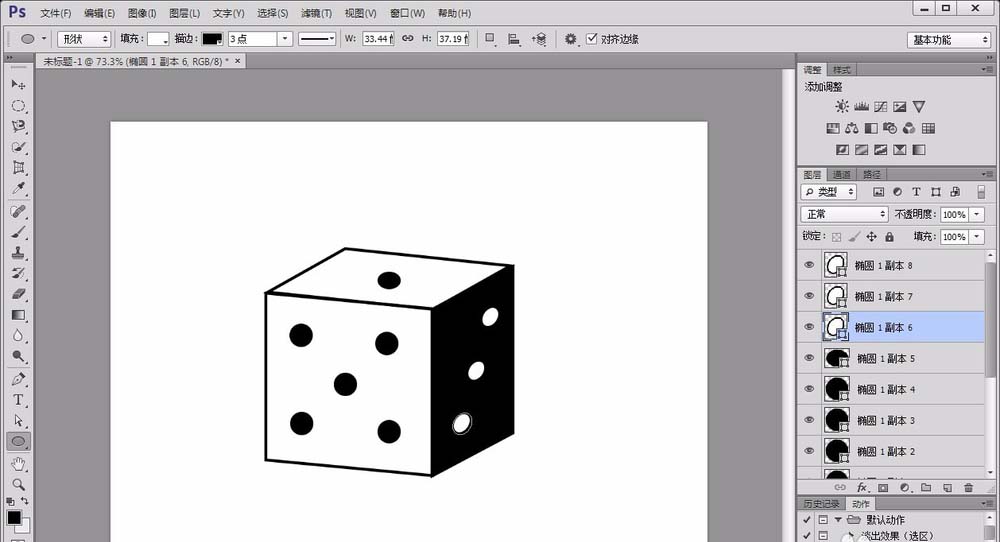
以上就是ps绘制骰子的教程,希望大家喜欢,请继续关注PSD素材网(www.PSD.cn)。