怎样用Photoshop给产品标尺寸?工作中,我们所要接触到很多的产品,它们的外形各异,我们在给它做尺寸标识的时候,就有可能涉及到各种各样的线条箭头,如直线、斜线、虚线、异形等。本文以莲蓬头产品为例,是因为同时涉及了这几种箭头的画法。教大家用PS给莲蓬头产品图片标注尺寸的方法,首先,我们要学会各种箭头的画法。
效果图:

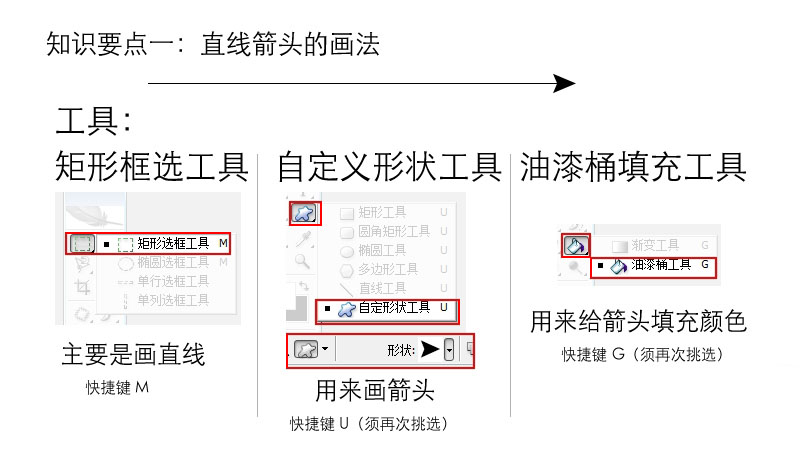
知识点一:直线箭头的画法
直线箭头是用得最多的产品尺寸指示符号。在PS里画这样的箭头,方法也很多,本人习惯了用框选工具来画直线。
第一步:打开PS,新建一个空白的1024X768像素的PS文档,背景为白色。
第二步:新建一个图层为图层1,选择框选工具(快捷键为M),在文档中画一个矩形出来并填为黑色,再将鼠标放在蚂蚁线内,同时按一下键盘上的下方向键(↓这样做的目的是画一条1个像素的直线出来),再按下Del键即删除框选部分,然后按取消选择(Ctrl+D),我们就会看到一条漂亮的直线了。
第三步:选择自定义形状工具,在形状库里找到如下图所示的箭头,按住鼠标左键在窗口中画出一个大小合适的箭头,注镜头不要画得太大了,能看清楚方向指示即可,将箭头填充为黑色即可。
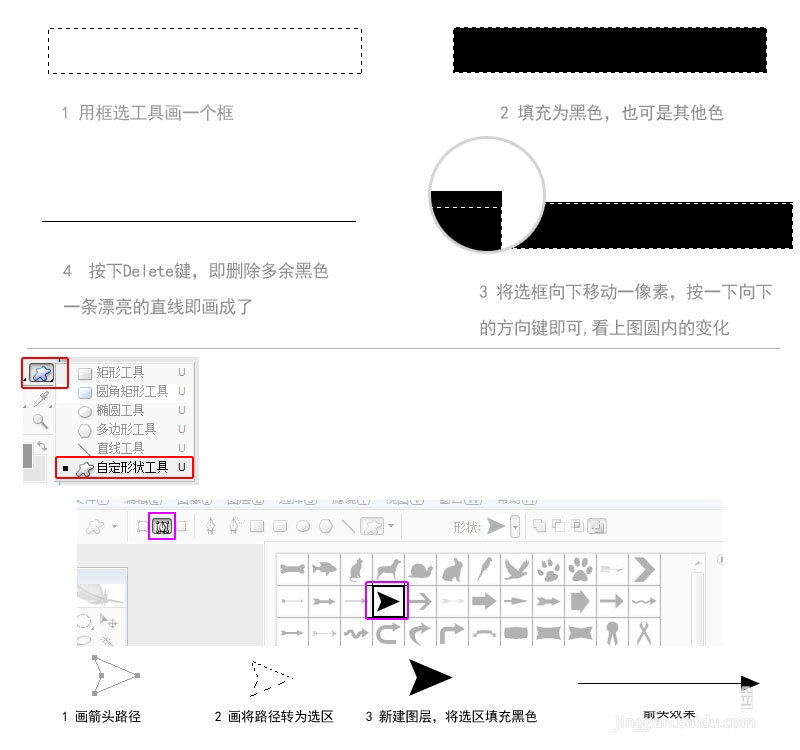
PS技巧要点:
1在网络里,一个像素的直线是很漂亮的,可以用业做指示、边框等都很漂亮;
2直线与箭头要保持在同一水平线上。
知识点二:斜线箭头的画法
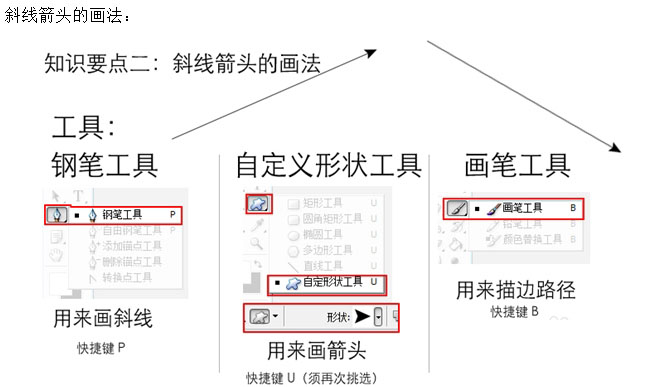
有一种最快的画斜线箭头的办法就是:将我们的直线箭头进行旋转(快捷键Ctrl+T然后旋转到适合的角度即可)。但是这样的箭头往往会出现马赛克。最理想的操作方法是:
第一步:打开PS,新建一个1024X768的空白PS文件。
第二步:选择钢笔工具,并确保钢笔工具模式处于“路径”状态,然后沿实际需要画一条路径;
第三步:选择画工具,画笔大小了1像素,将前景色设为黑色,敲击回车键即可用画笔描边路径。
第四步:选择算定义形状工具,给上一步的斜线画箭头,并填充为黑色即可。如下图所示:
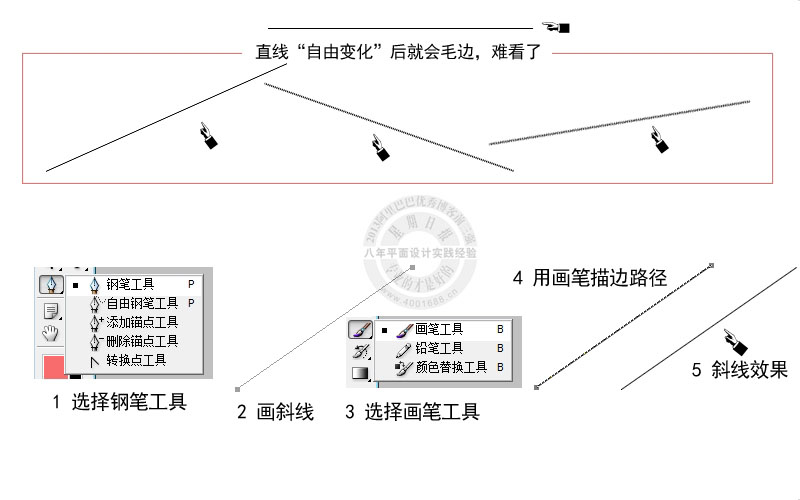
PS技巧要点:
1像素越低,使用自由变换后的图像失真越严重,
2使用钢笔工具时,其模式首先要考虑的是“路径”,因为这有利于后期的编辑调整;
3所画箭头与斜线方向必须一至。
知识点三:虚线箭头的画法
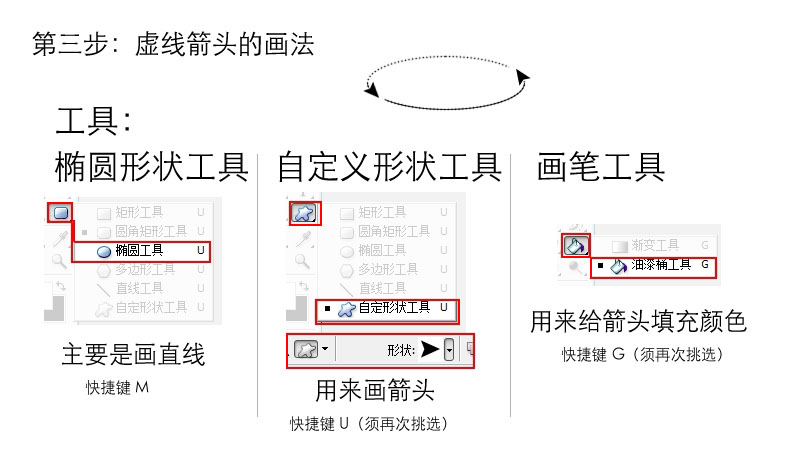
虚线箭头是内衣领域用得最多,如在表现动感、曲线美的时候特别常用。它的画法相对以上两种要稍稍复杂一点,本例以椭圆形虚线箭头为例,具体操作如下:
第一步:打长PS,新建一个1024X768的空白PS文件,确保背景为白色。
第二步:选择椭圆工具,任意画一个椭圆。
第三步实线椭圆画法:选择画笔工具,交前景色设为黑色,画笔大小为1像素,然后调下回车键即可用画笔工具描边路径了。
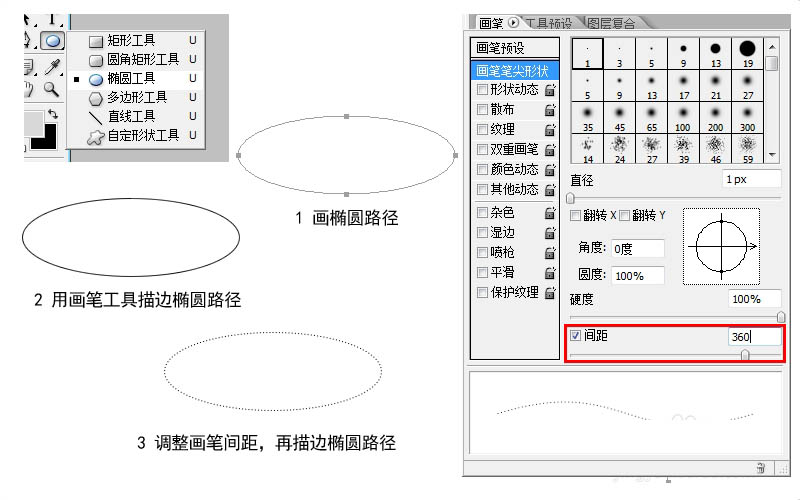
第四步:虚线椭圆画法:确实上一步的椭圆形路径还在,再建一个图层(图层2),然后将画笔工具的间距设置这180像素,前景色为黑色,敲下回车键,即可获得一个虚线的椭圆
第五步:选择矩形框选工具,将图层1的上部分框住,并按下Delete键;然后再用框选工具将图层2的下部分框选,同时按下Delete键。
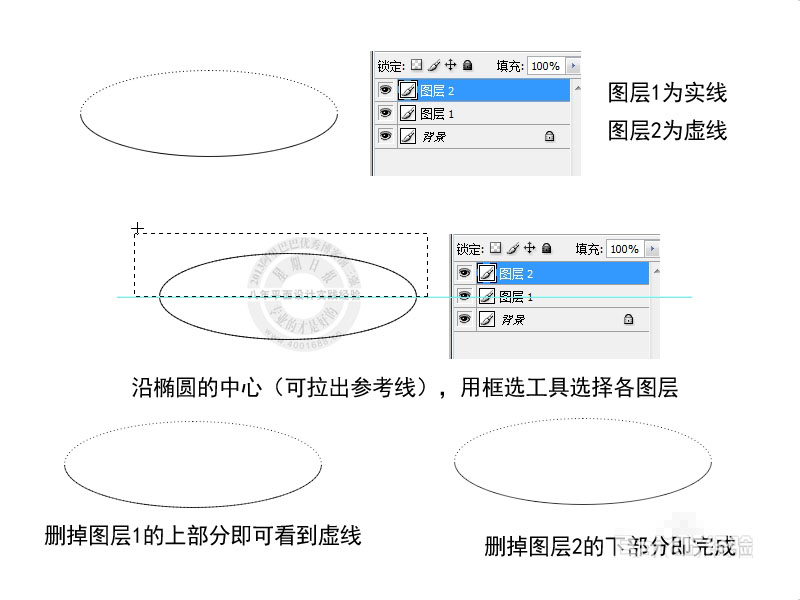
第四步:选择自定义形状工具,再适当的位置给图层1、图层2各自画上漂亮的箭头,用自由变换(Ctrl+T)调到适合的方向即可。
PS技巧:
1虚线部分与实线部分,最好是用同一个椭圆路劲,为了方便调整,两条线要画在不同的图层上;
2虚、实椭圆线画好之后,要删掉重要的部分,如果不删除,就看不到效果;
3箭头方向要也椭圆方向保持一至。
通过以上操作,我们就掌握了各种箭头的画法,现在来给这个漂亮的莲蓬喷头标尺寸吧。

文章结束,以上就是关于ps怎么给产品标尺寸?用PS给莲蓬头产品图片标注尺寸教程的全部内容,希望大家喜欢!





















