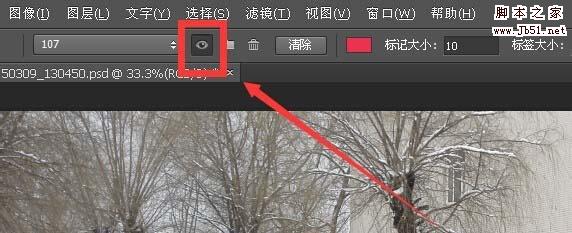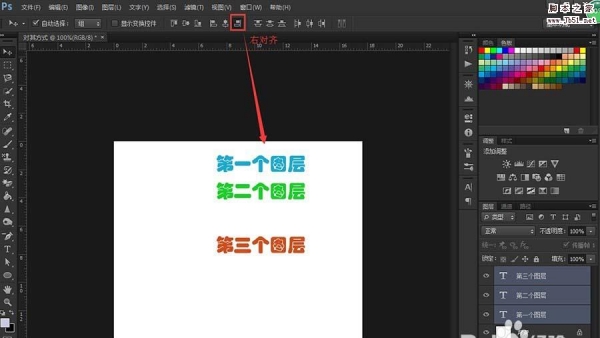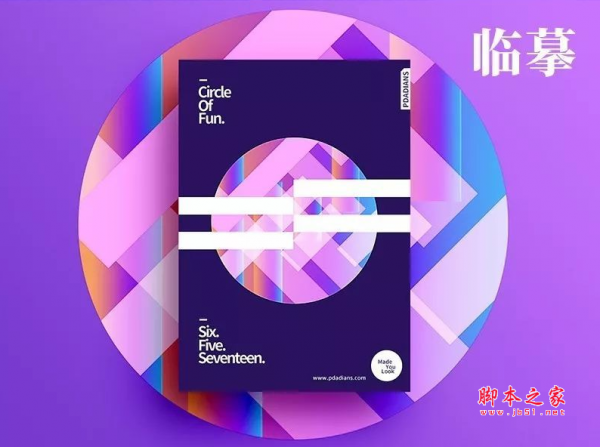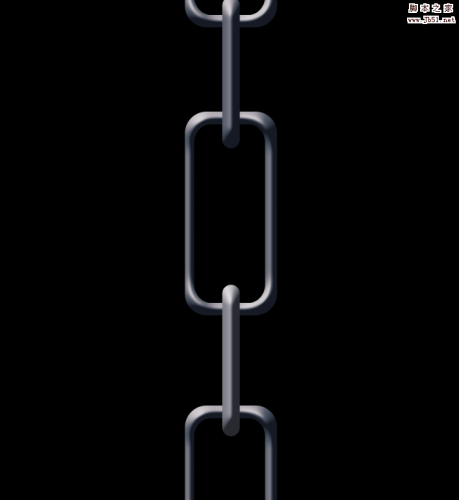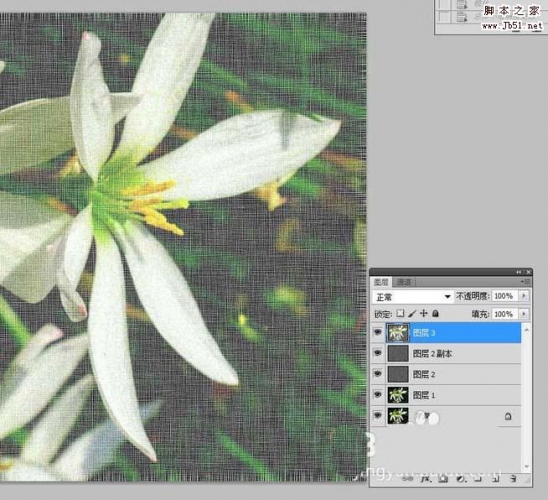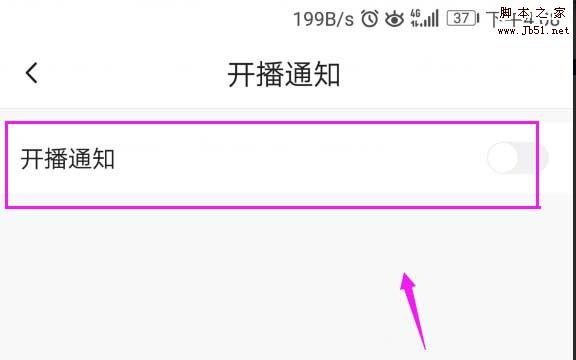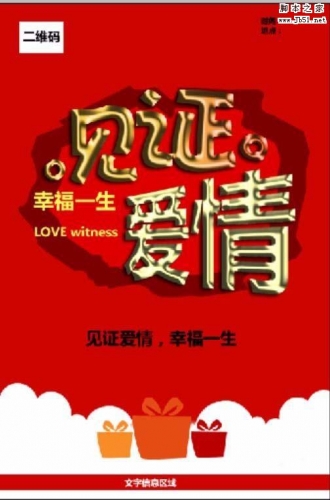ps中可以设计很漂亮的ppt封面图,该怎么设计呢?下面我们就来看看详细的教程。

1、首先,打开photoshop软件,新建一个1366*768大小的白色画布。
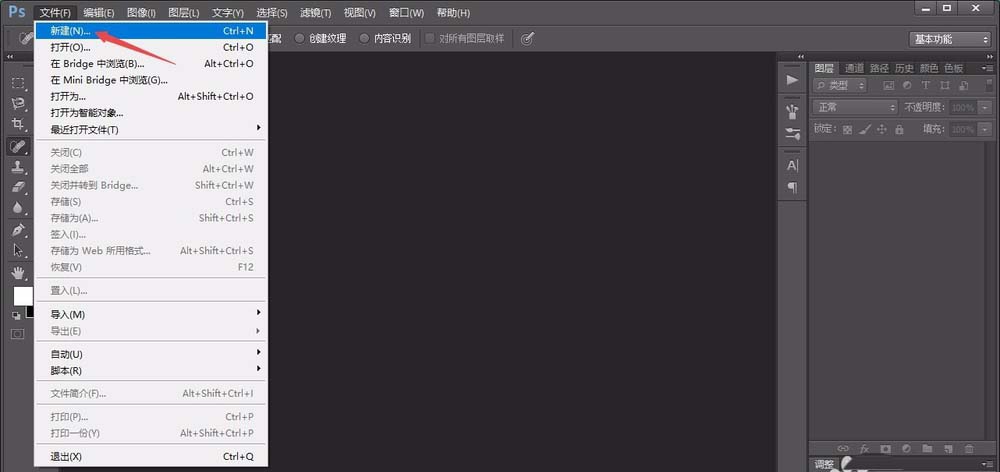
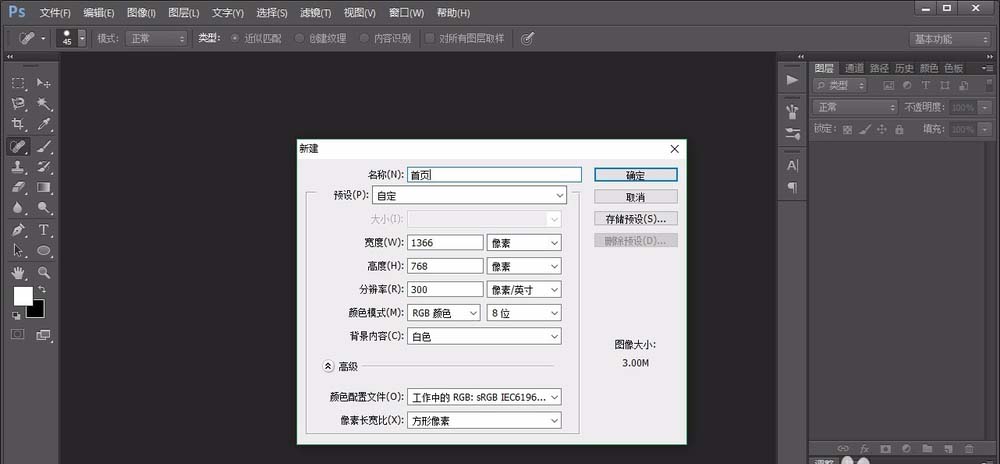
2、选择左侧工具栏中的“渐变工具”,将其颜色调整为浅灰到白色的渐变,并从画布左侧向右侧一拉,即可把白色画布调整为渐变的灰白色。
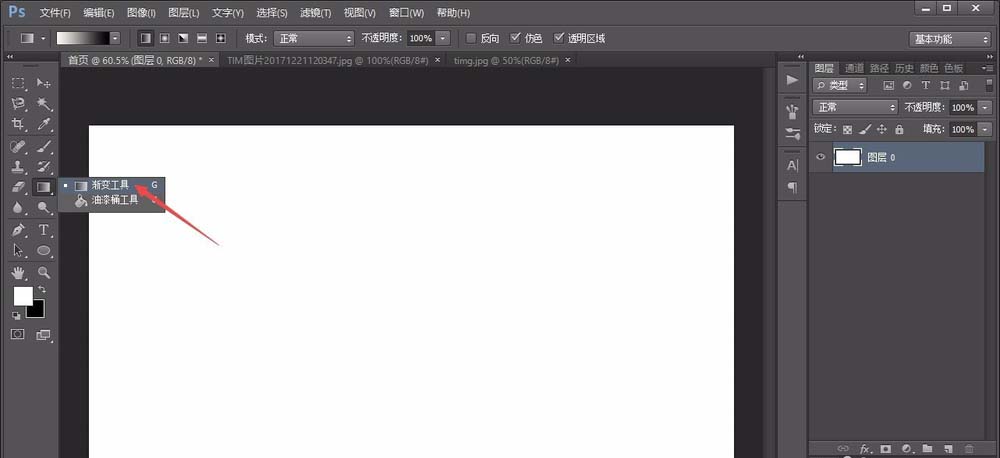
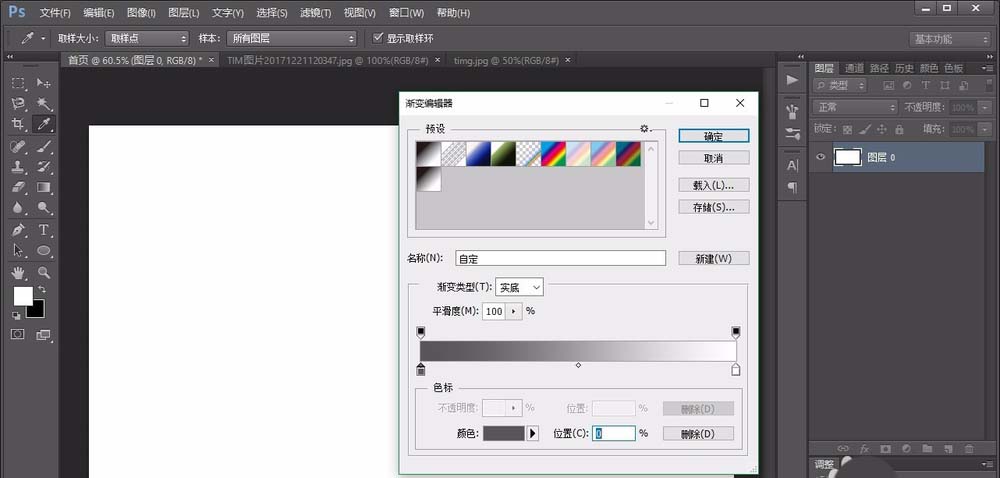
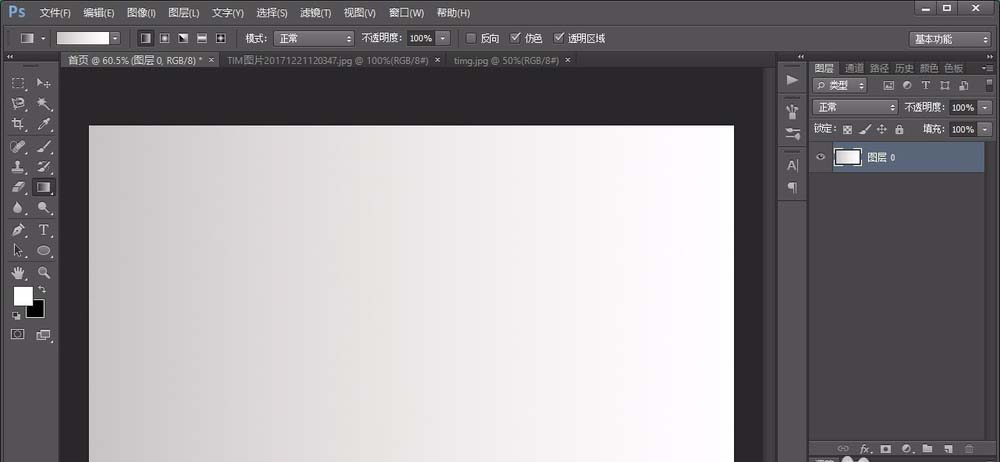
3、接着,点击左侧“椭圆工具”,按住“shift”键拖动出一个白色的正圆,并点击图层面板下的“斜面与浮雕”属性,按照图中所示设置即可。
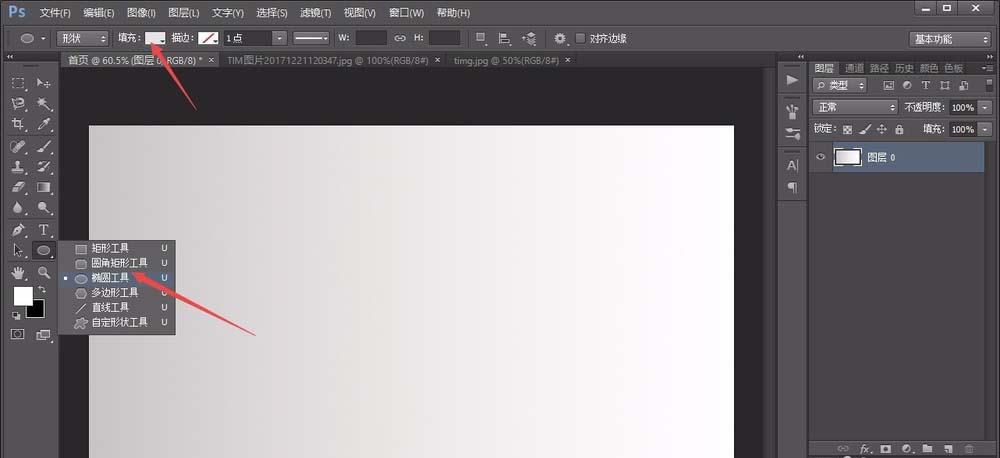
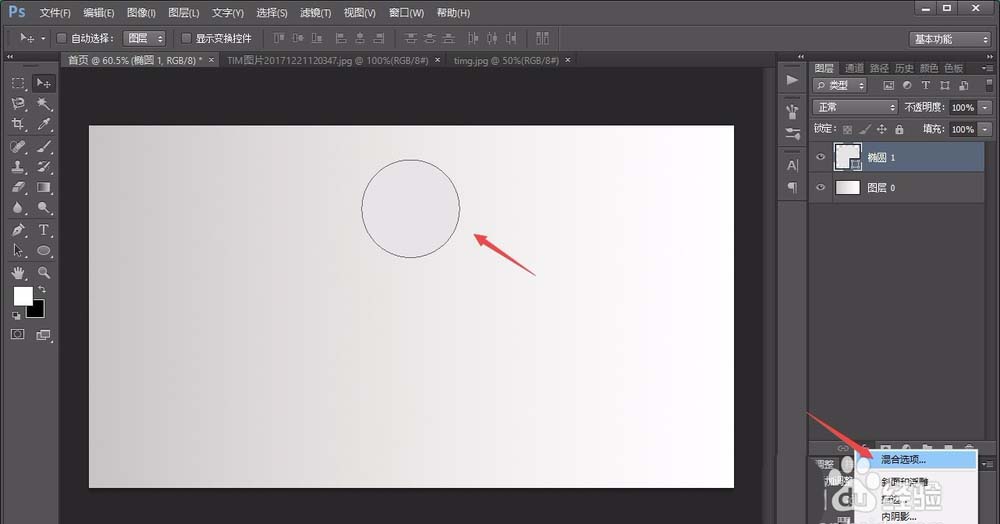
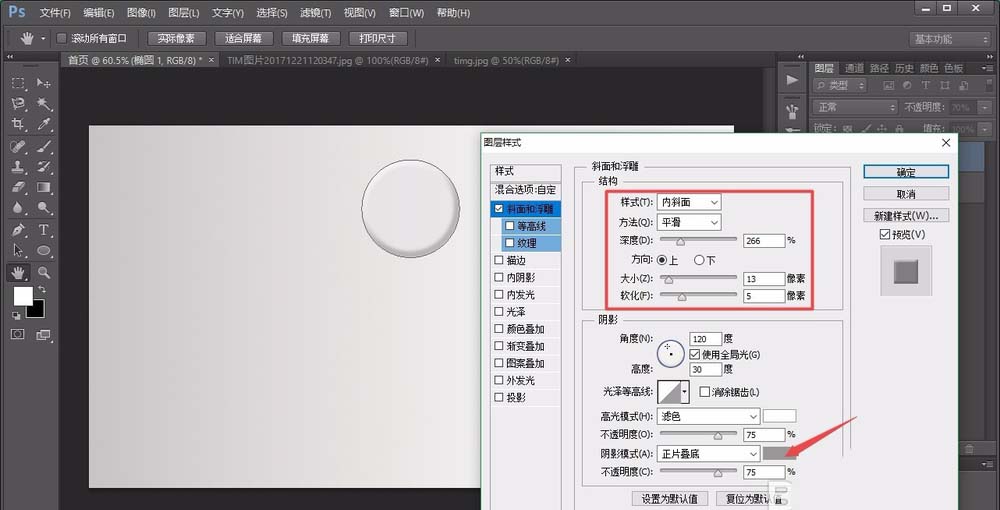
4、设置完成后,按照上一步方法再绘制出一个浅绿色的正圆,并将其“斜面与浮雕”属性调整为如图所示的凹陷效果,同时将其与上一个正圆中心重合。
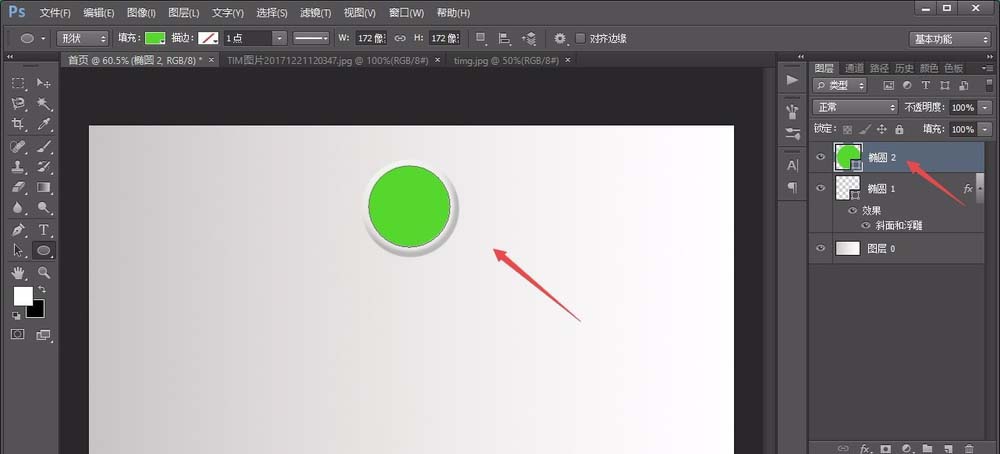
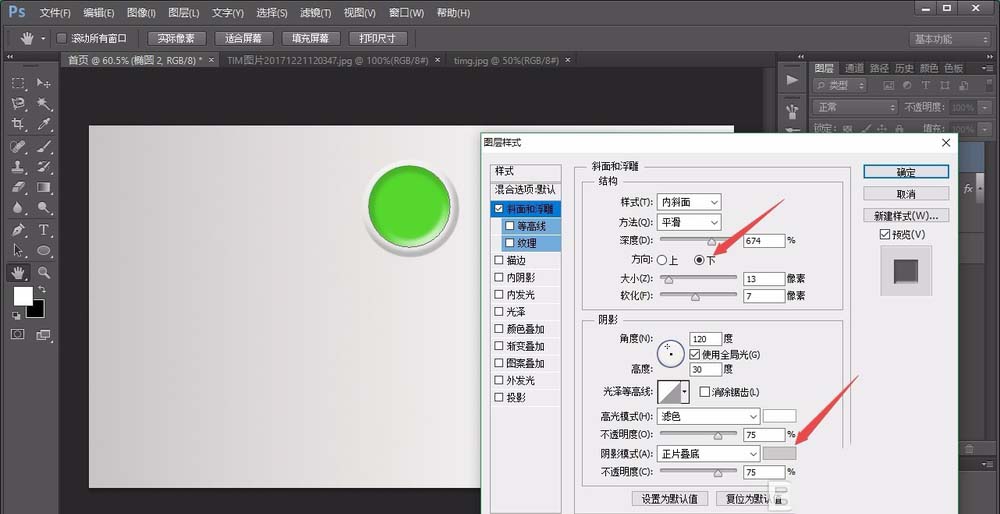
5、继续绘制两个大小不一的正圆,将填充颜色设置为“无”,描边设置为“0.2pt”,且线型为“虚线”,如图所示。
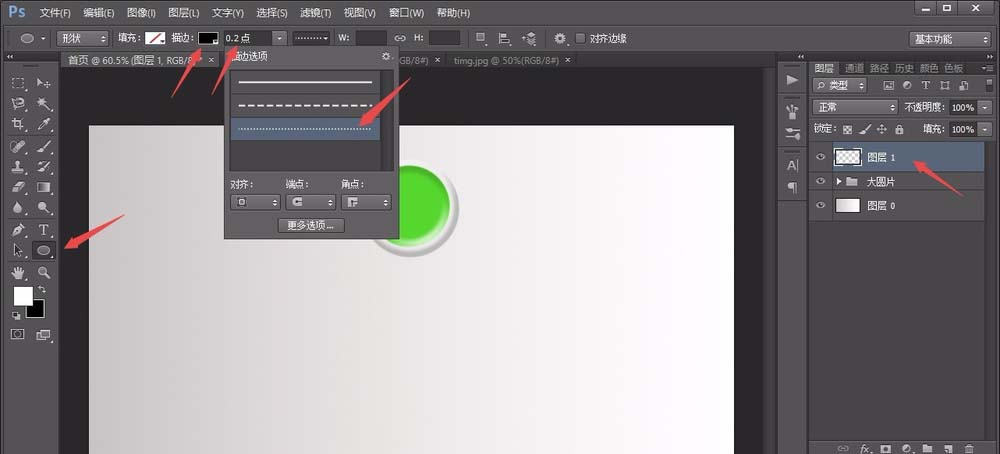
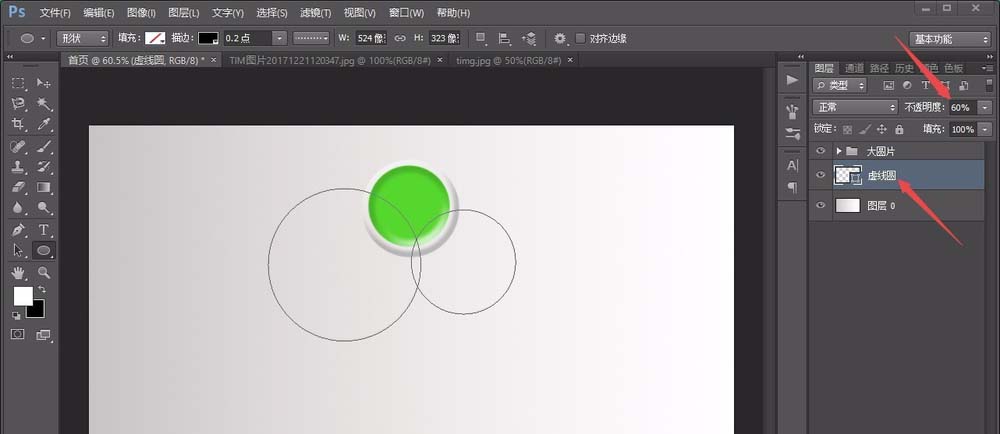
6、将刚刚的绿色正圆复制出新图层,并调整其“斜面与浮雕”属性为凸显效果,同时用“ctrl+T”调整其大小到合适的程度。如此以往,沿着虚线圆复制调整出多个绿色小圆,如图所示。
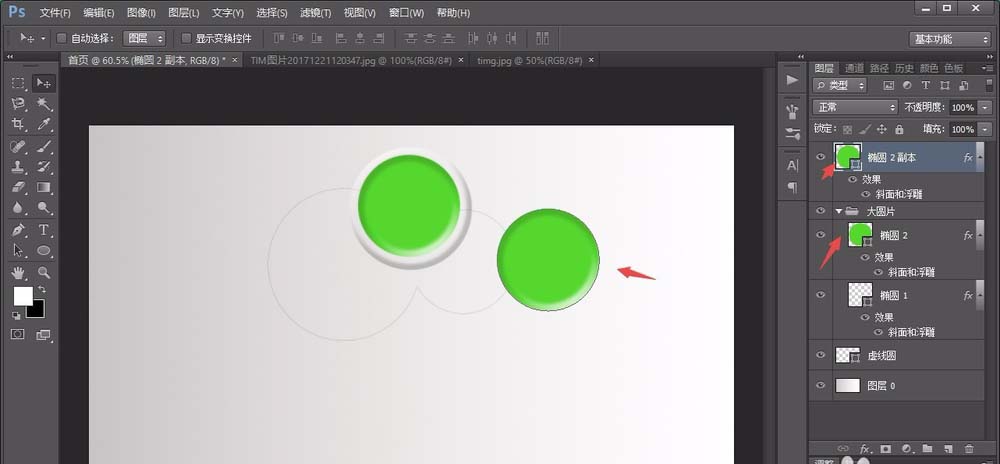
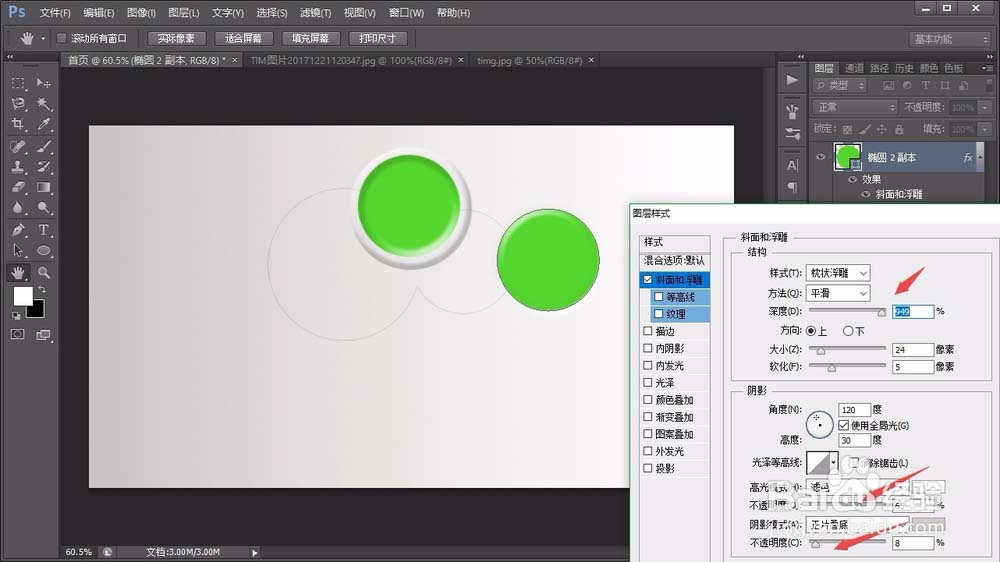
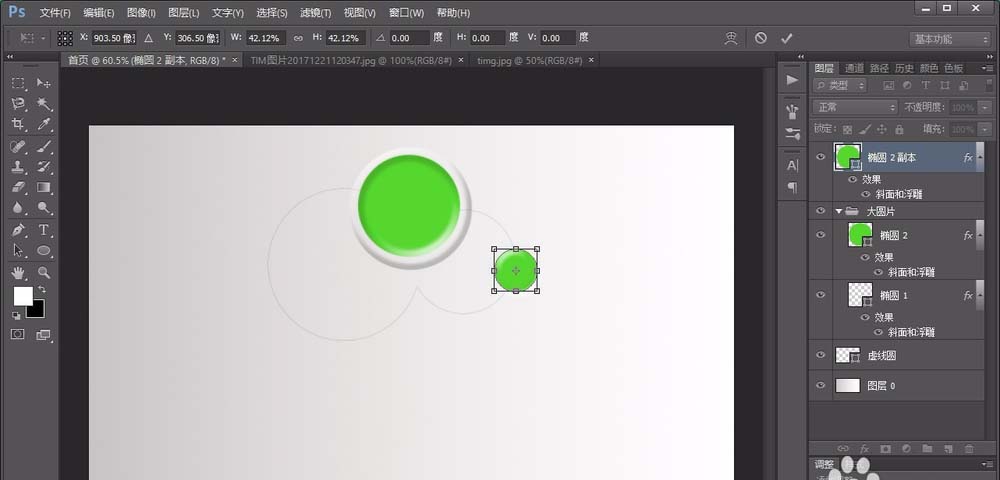
7、接着,点选“圆角矩形工具”在画布下方绘制出一个长条,并将其“斜面与浮雕”属性设置为凹陷效果,就像读条一样,如图所示。
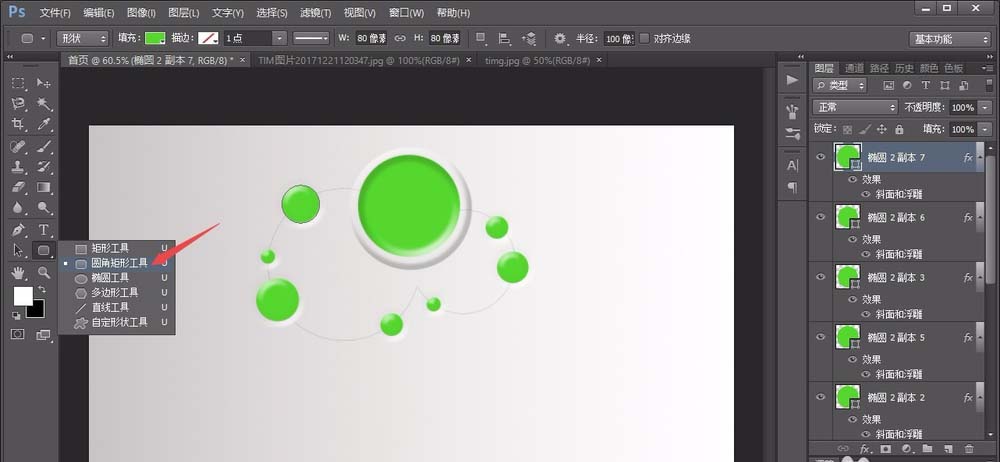
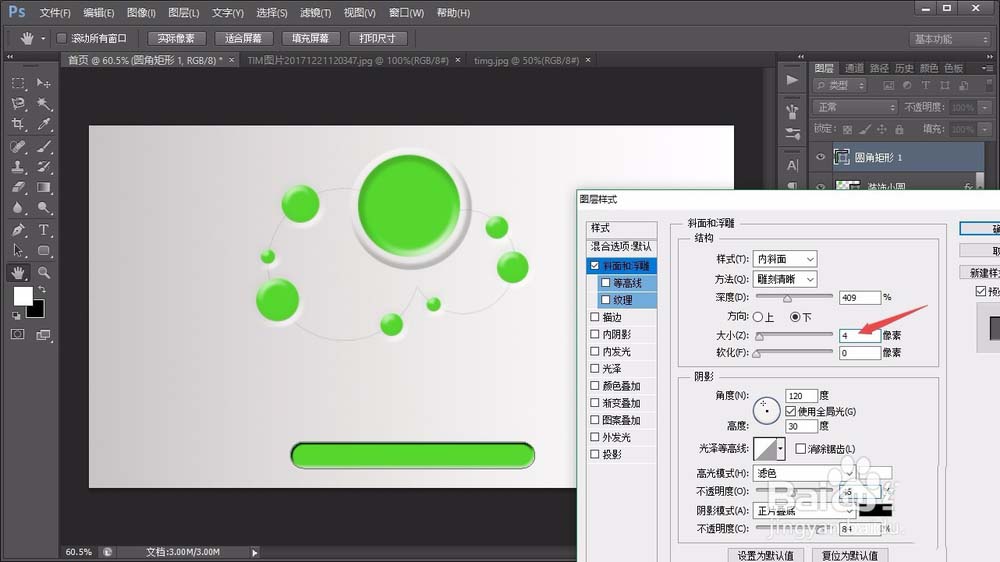
8、按照上一步方法,在绘制出一个白色的滑块,将“斜面与浮雕”效果设置为凸显效果,并放于上一个图形的右端。
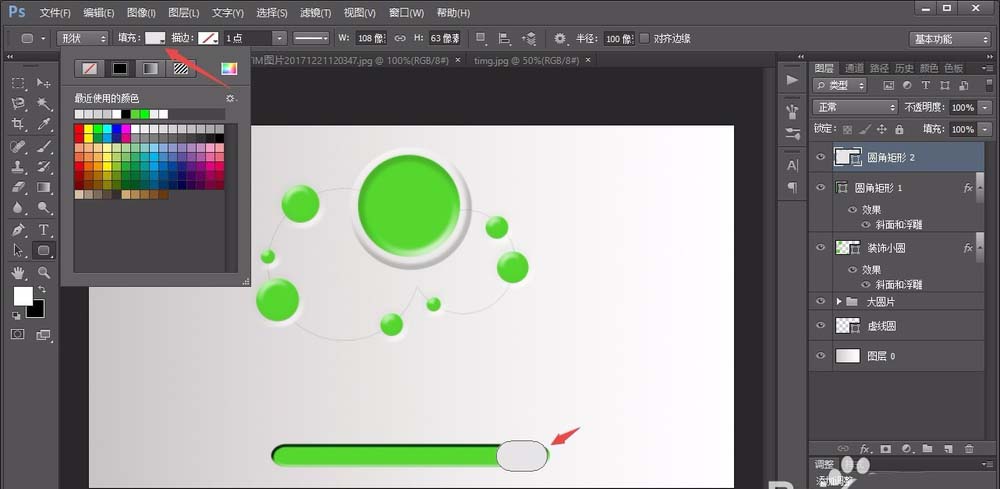
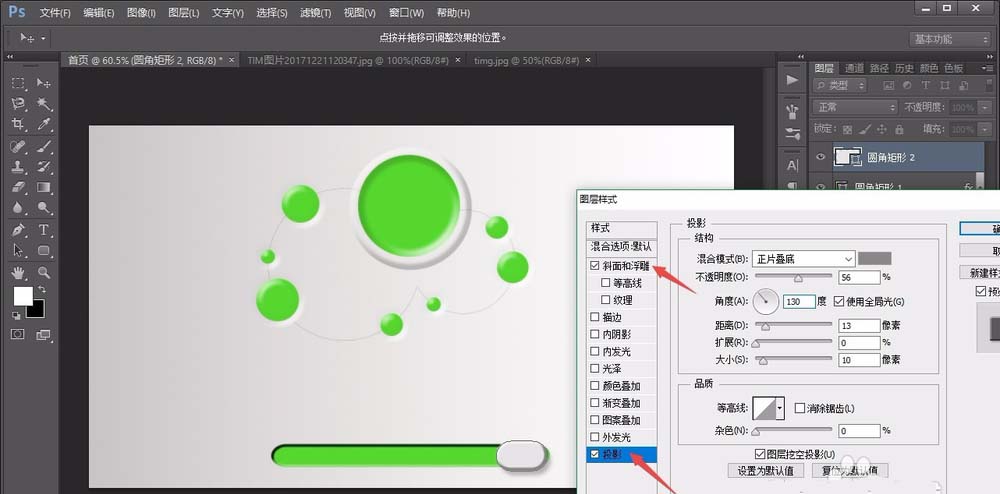
9、最后,用“横排文本工具”在画布的适当位置输入相应的文字即可。
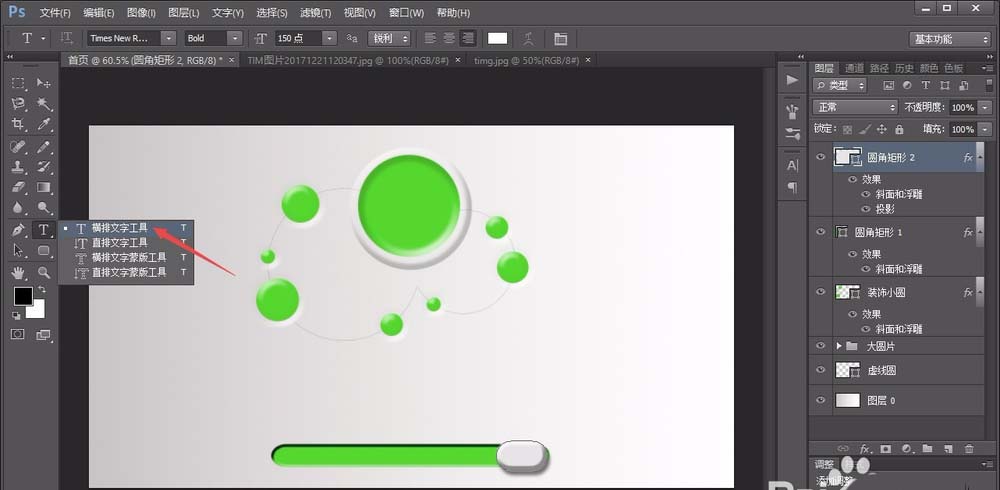

以上就是ps设计ppt封面图的教程,希望大家喜欢,请继续关注PSD素材网(www.PSD.cn)。