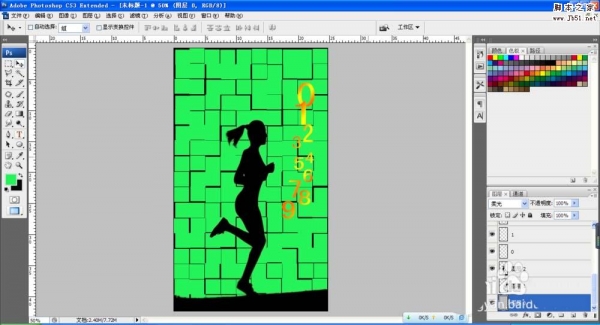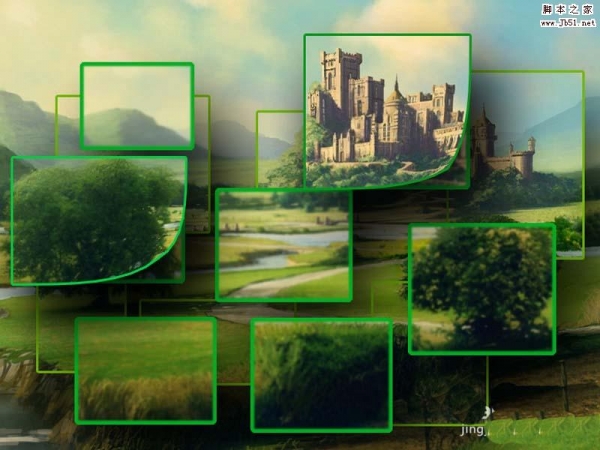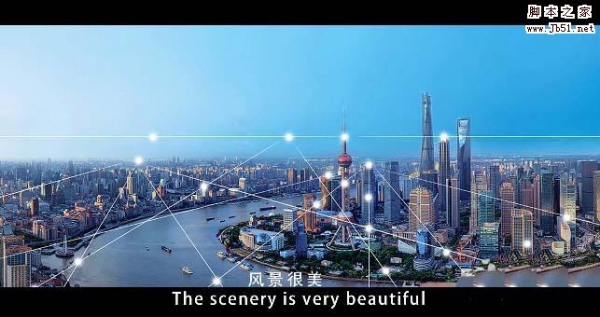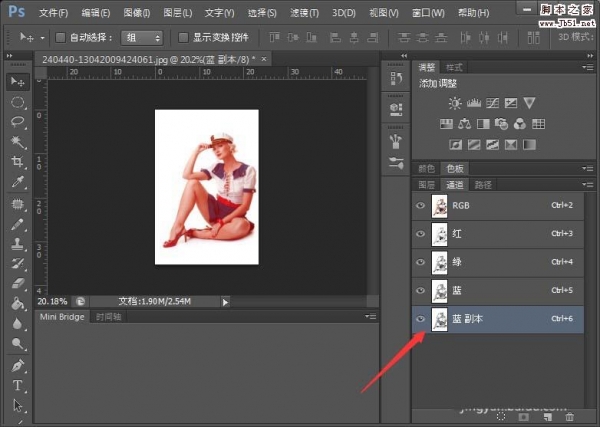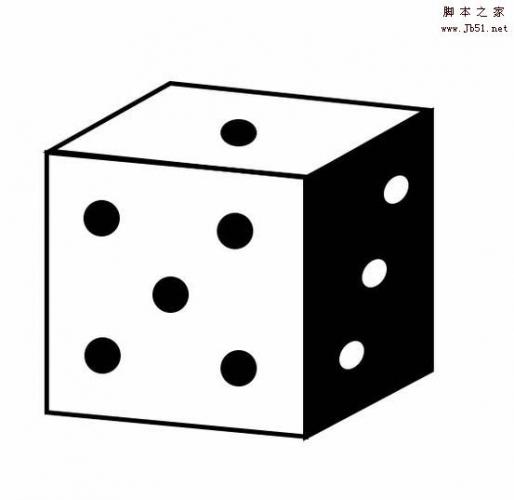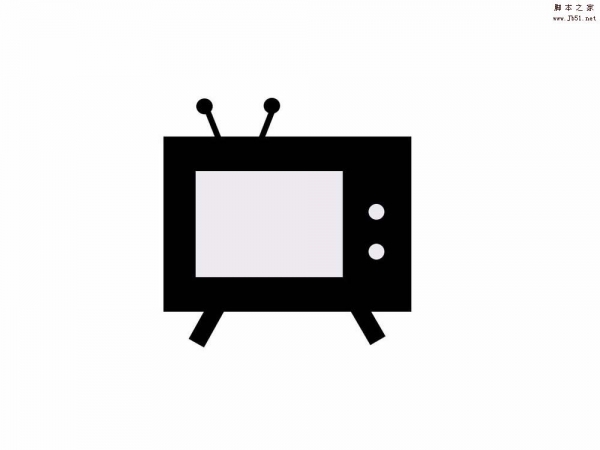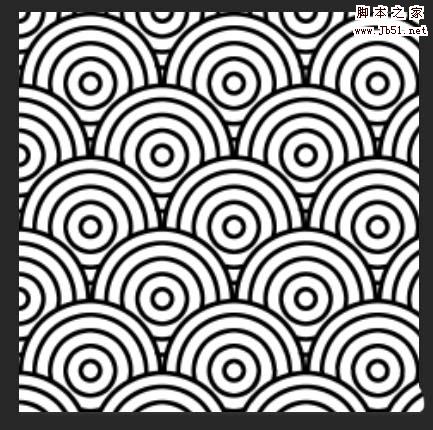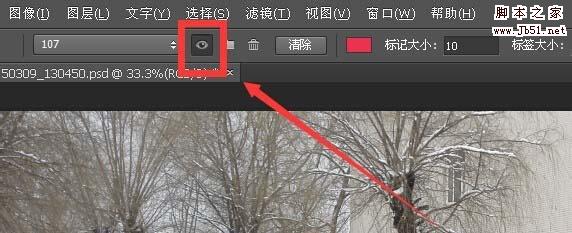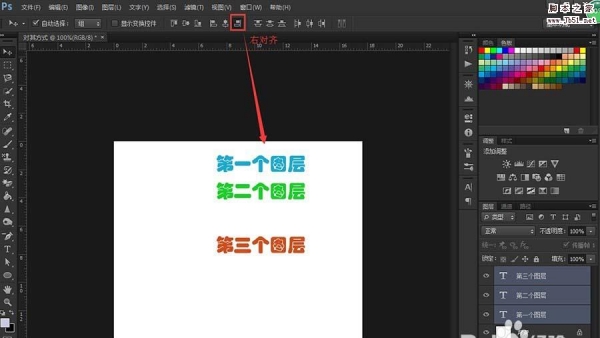摄影机我们经常能见到,该怎么绘制摄影机图标呢?下面我们就来看看详细的教程。

1、首先,打开photoshop软件,新建一个白色的画布。
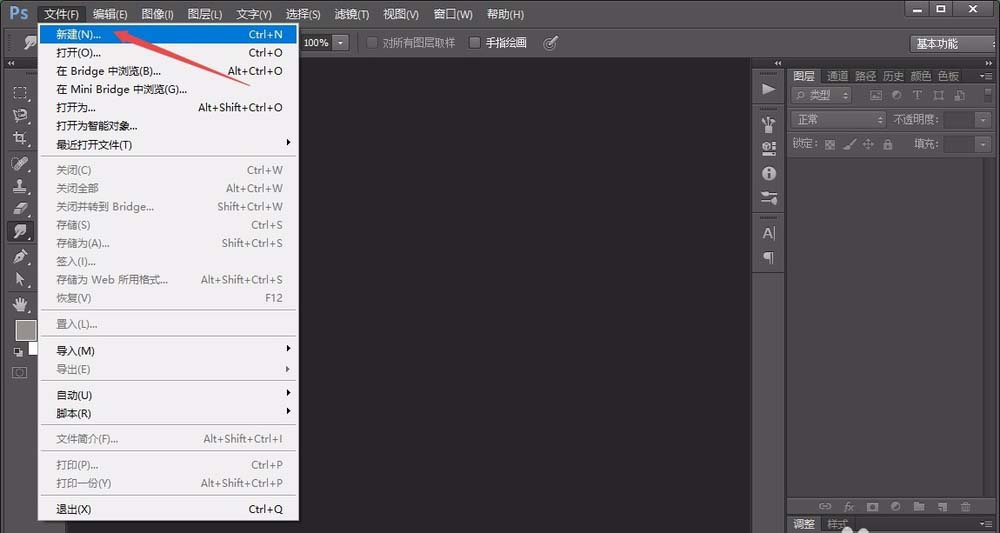
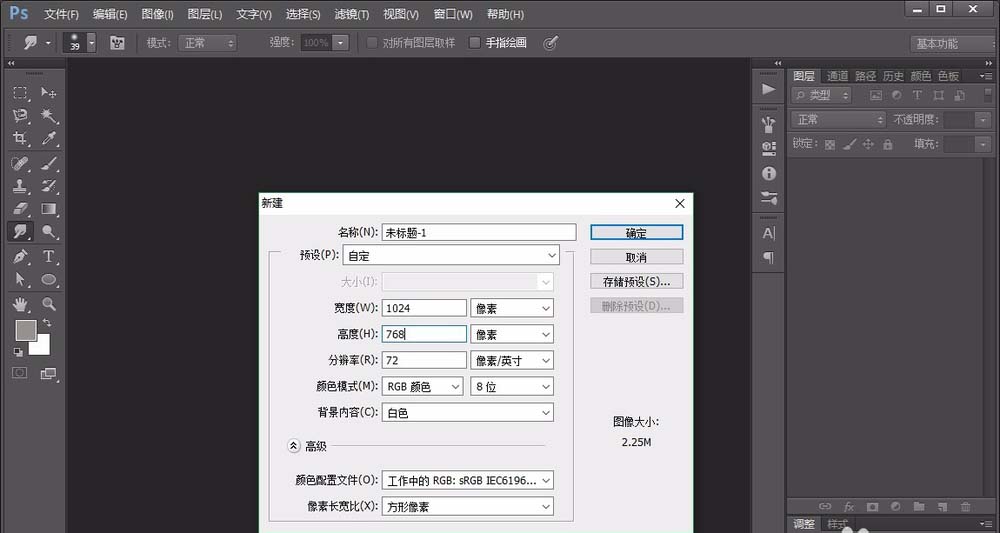
2、点击左侧的“矩形工具”,在画布中绘制一个矩形,然后调整其填充颜色为黑色。
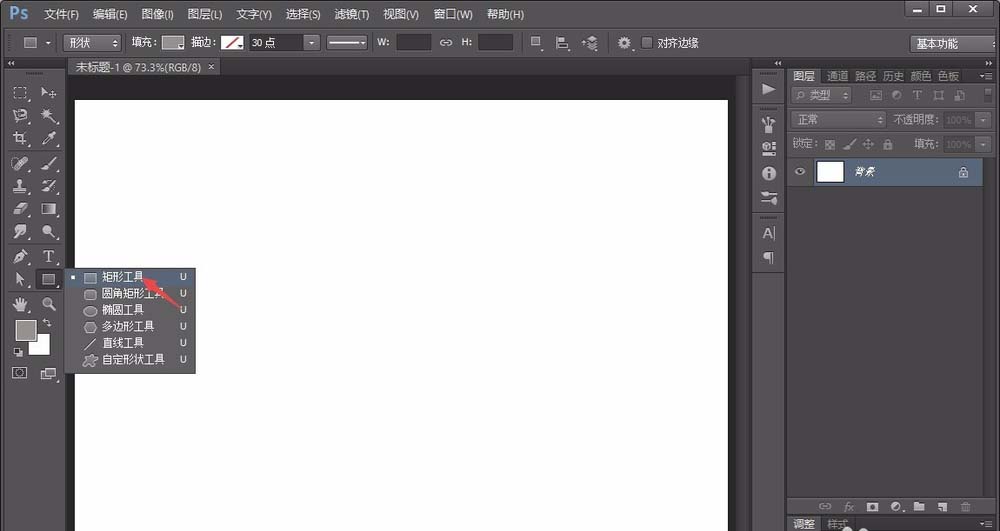
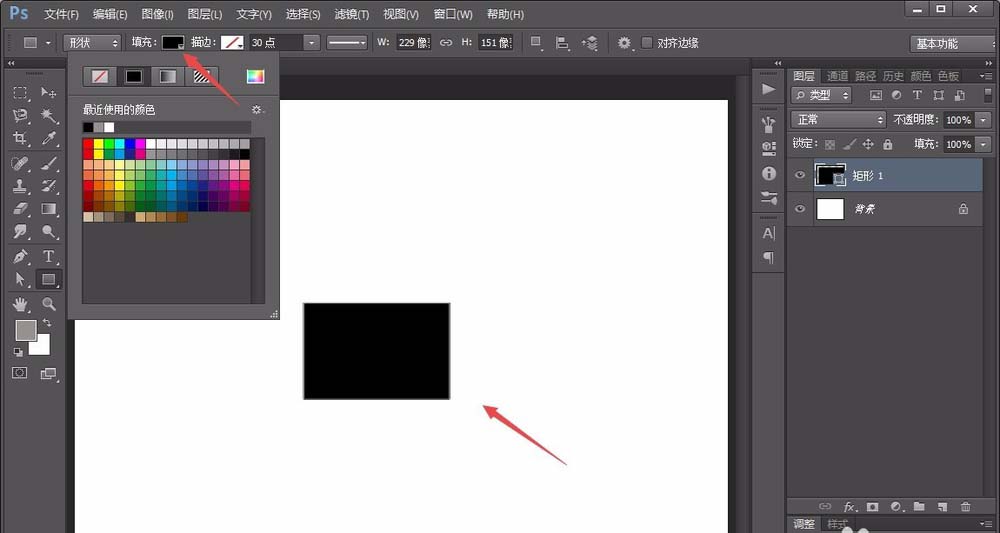
3、再点击左侧的“多边形工具”,选择边数为3,拖动出一个三角形,并设置填充颜色为黑色。
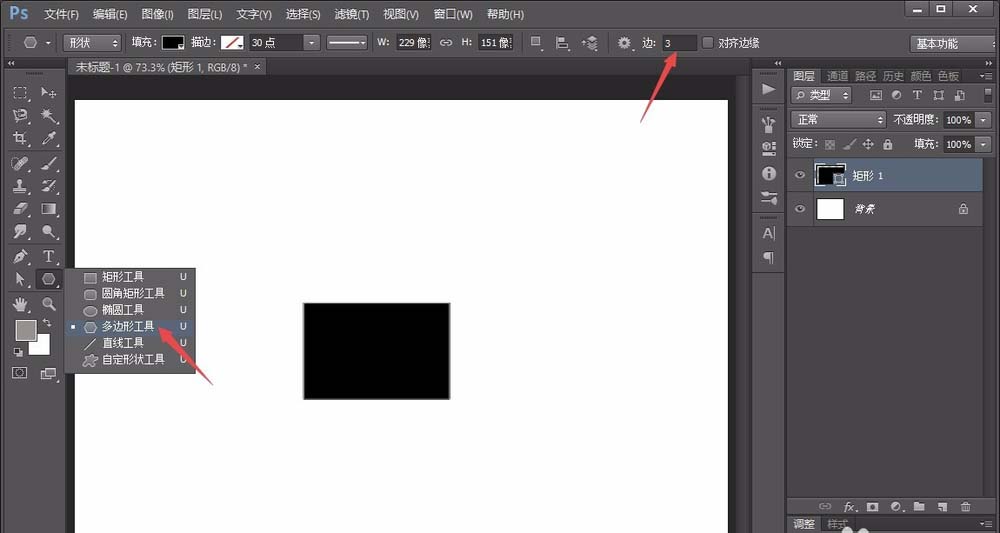
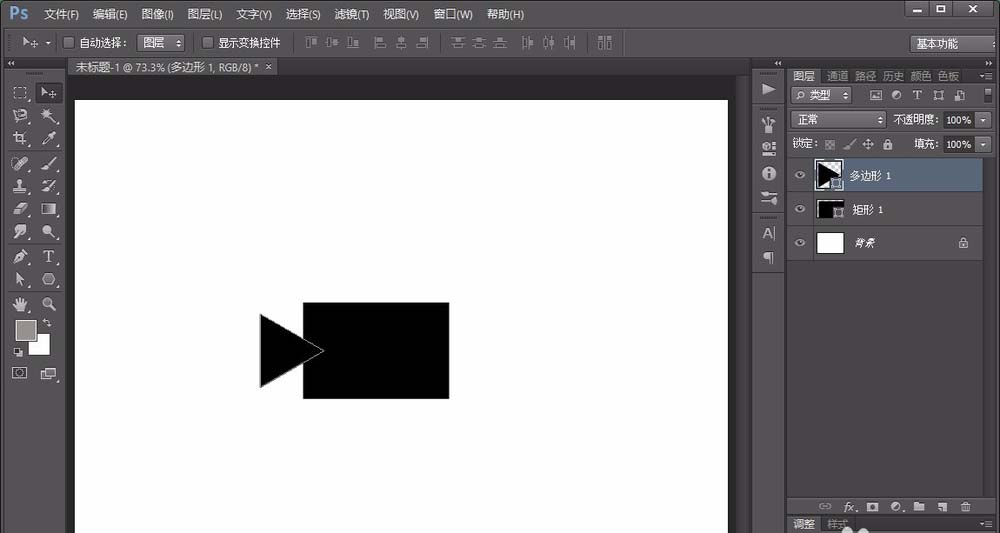
4、接着点击左侧的“椭圆工具”,按住“shift”键绘制出一个正圆,并将其填充颜色设置为无,描边设置为黑色,较粗。
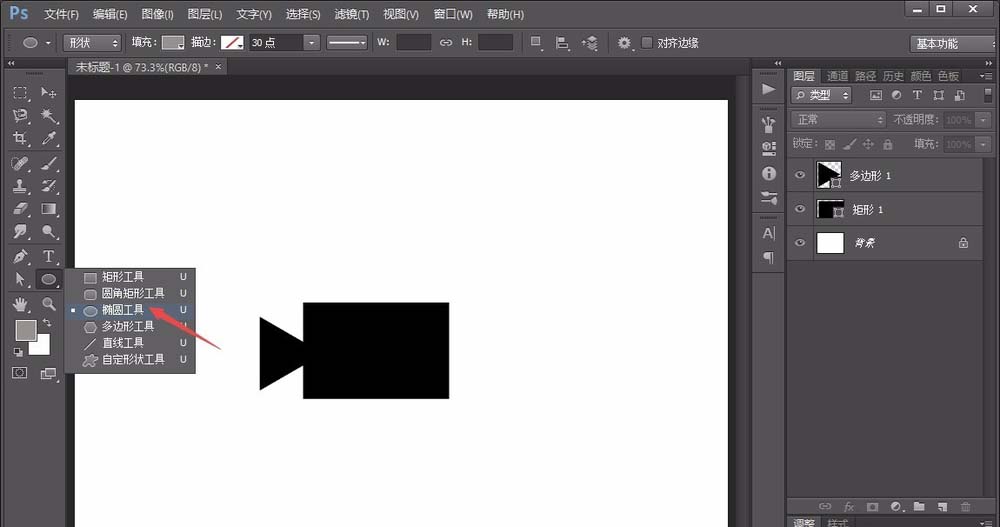
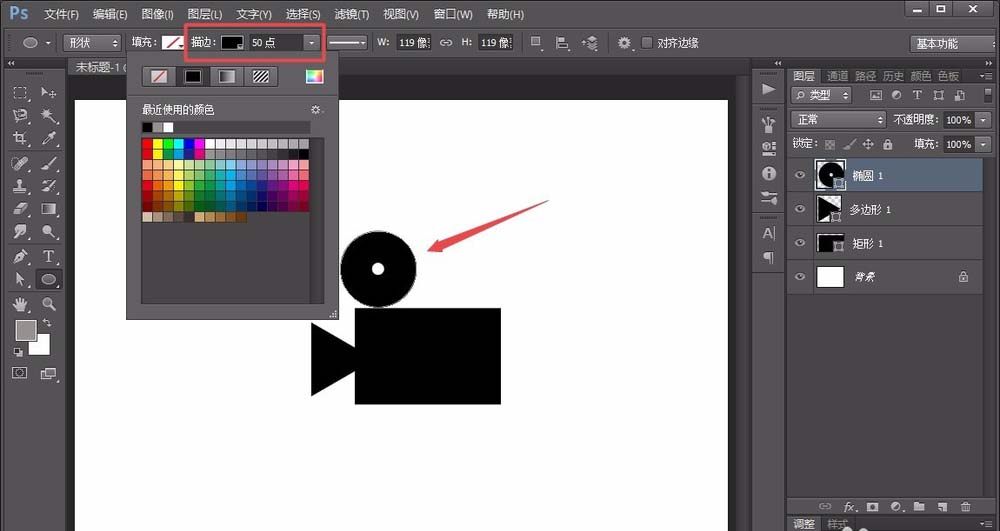
5、将上述正圆复制出一个,然后向右移动,使其处于下图中所示的位置。
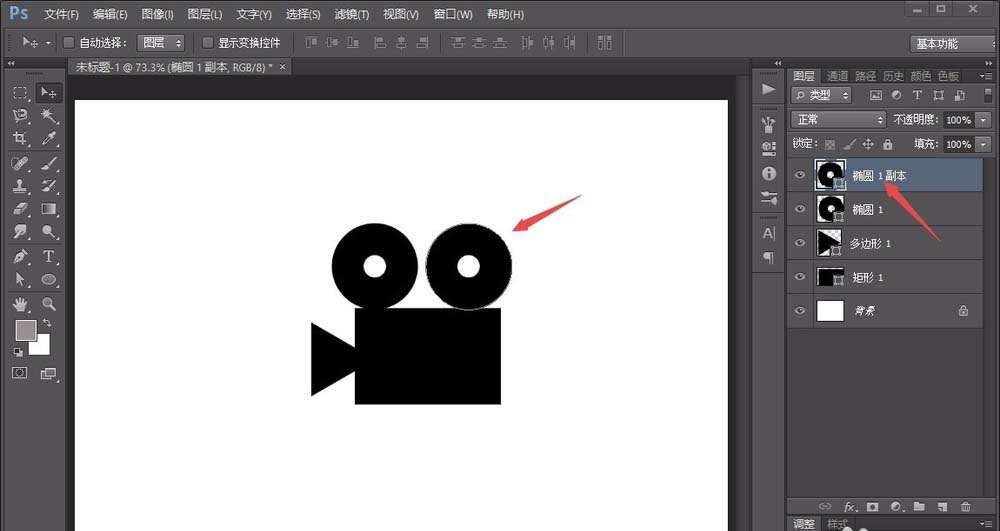
6、最后,用“直线工具”绘制出摄影机图标的三个角座即可。
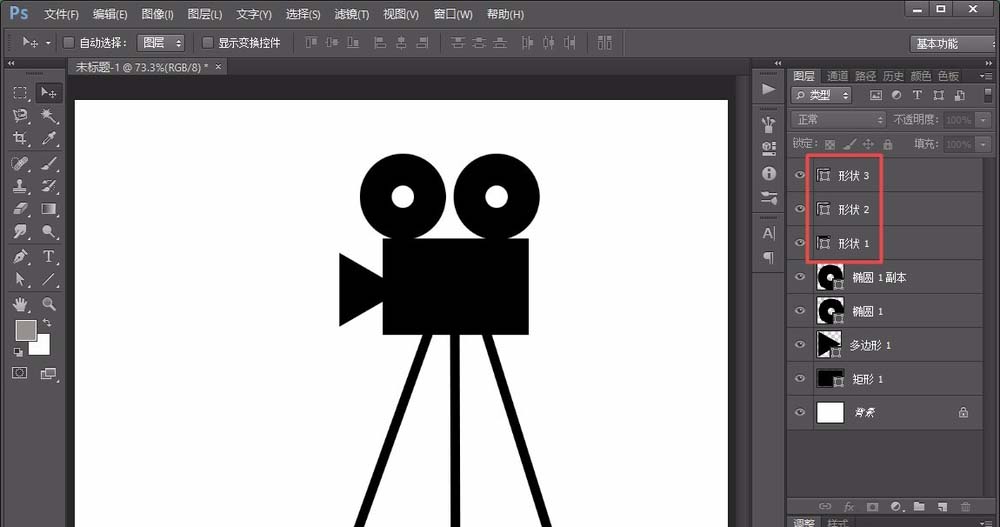
以上就是ps中设计摄像机的教程,希望大家喜欢,请继续关注PSD素材网(www.PSD.cn)。