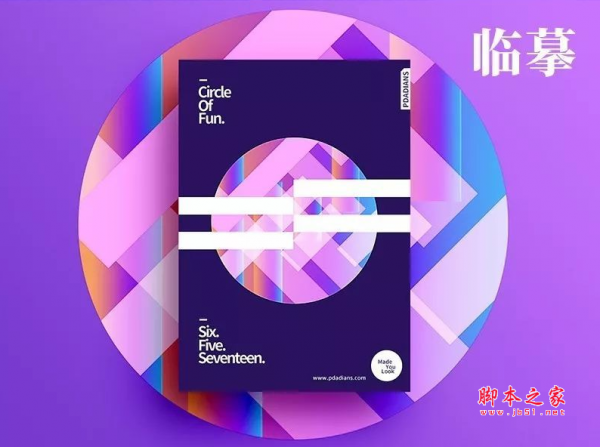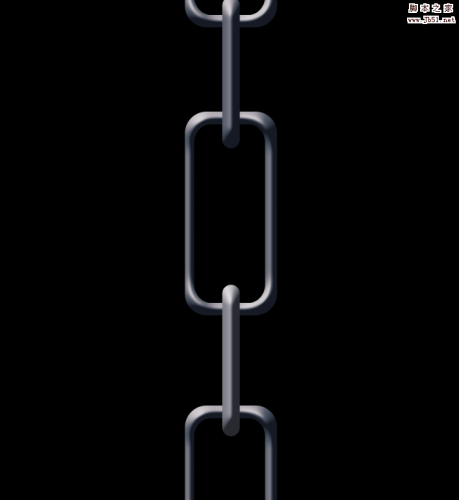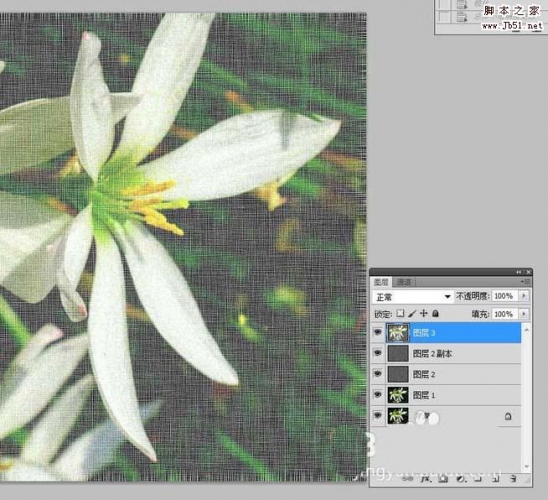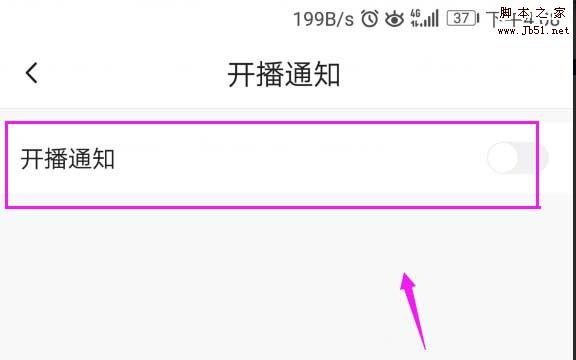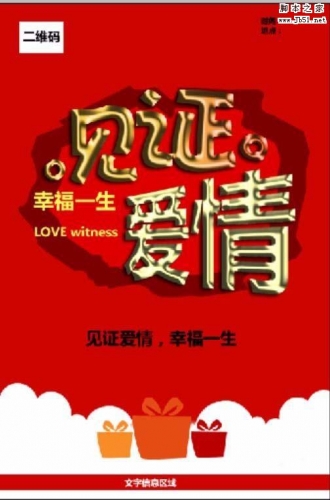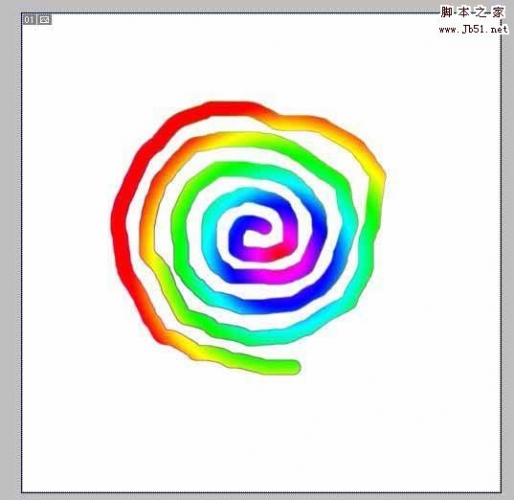想要给图片添加一些绚丽的特效,该怎么添加呢?下面我们就来看看使用ps给图片添加光芒四射效果的教程。

1、首先,打开photoshop软件,新建一个1024*1024的白色画布,并在“视图”将“网格”调出。
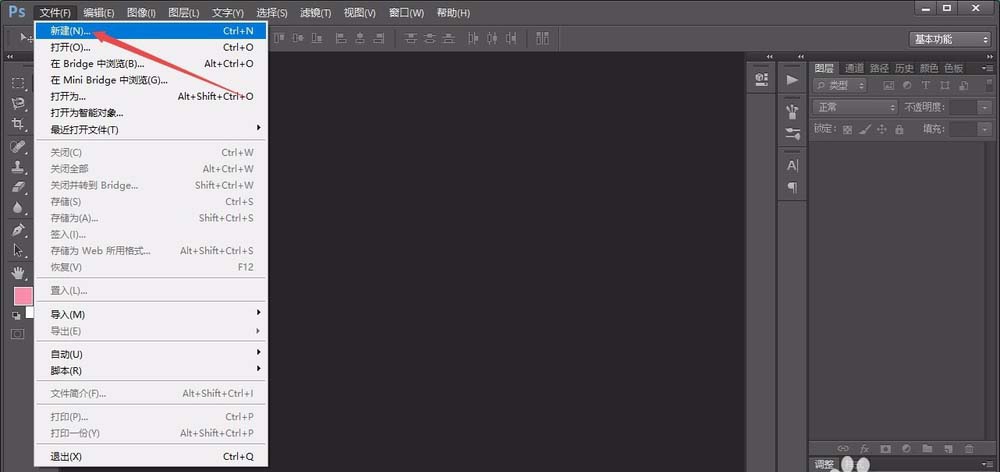
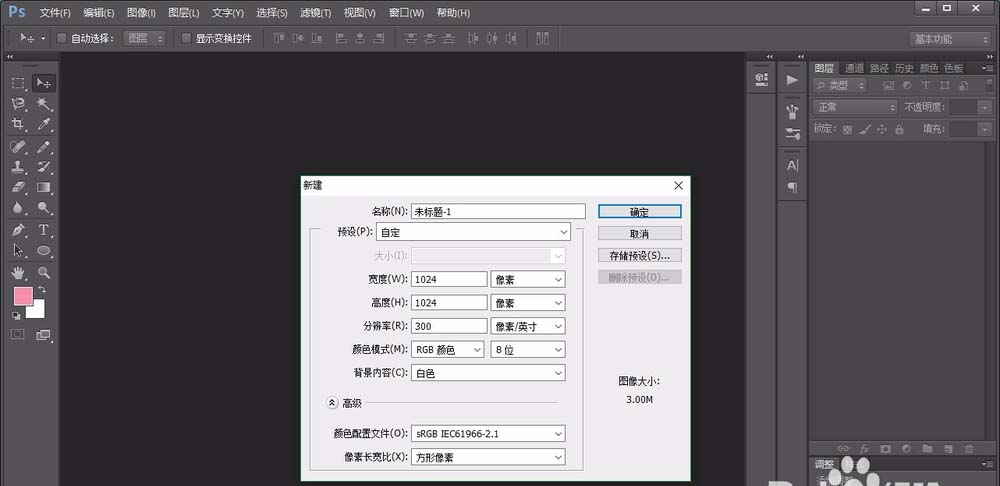
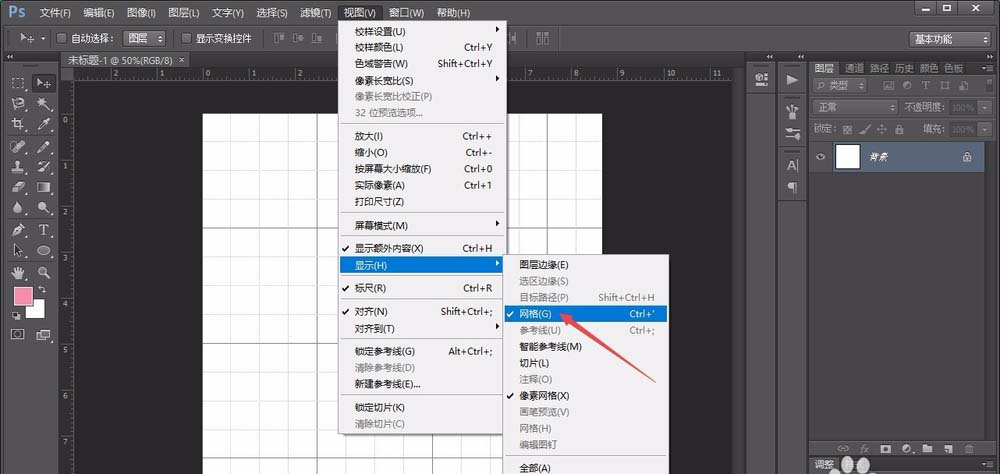
2、点击左侧“钢笔工具”在画布中绘制如图所示的图形,并用“路径选择工具”将其选中,按“ctrl+T”调整其方向(记住将参考点拖动到图形右上角),使其对准画布左下角,按“enter”键确认。
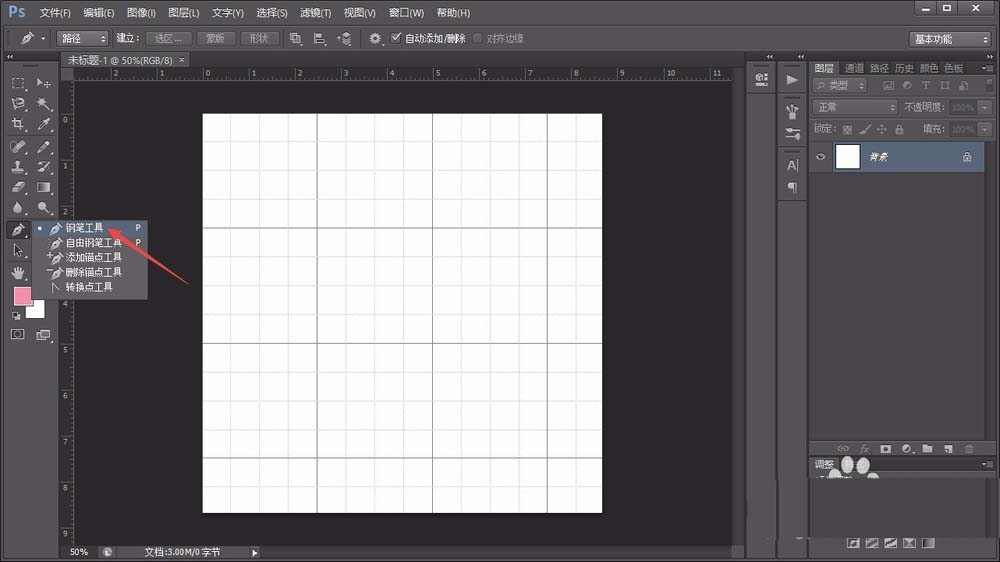
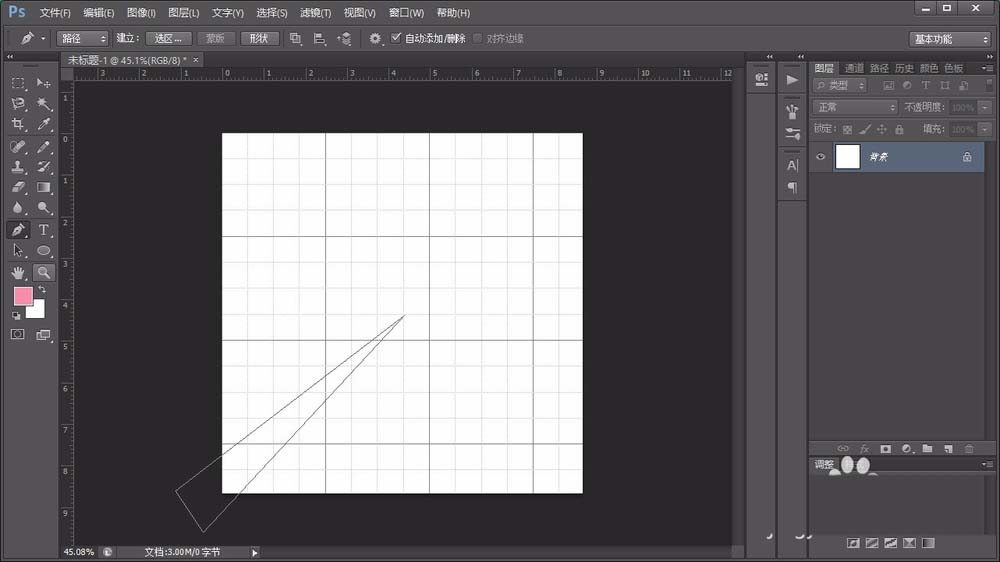
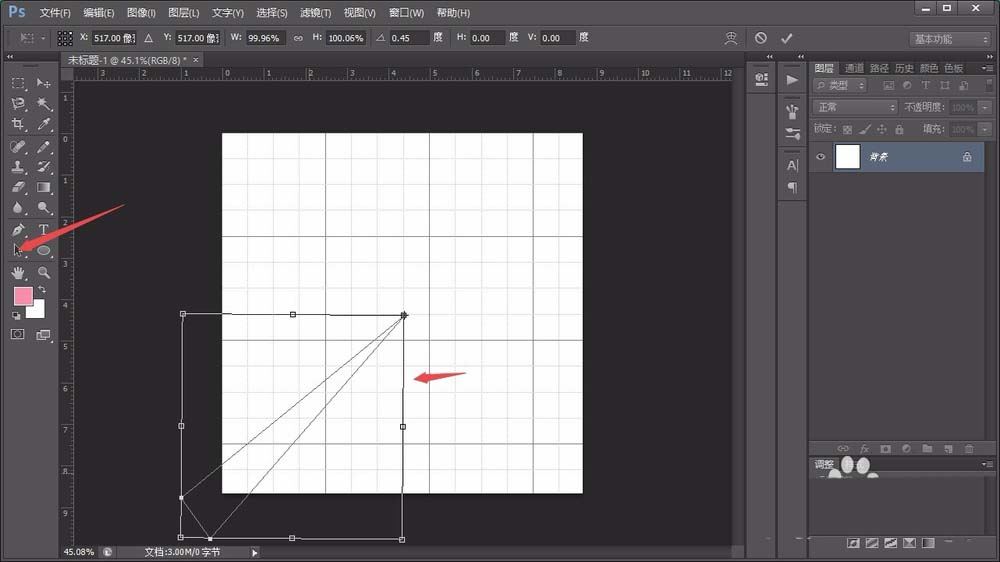
3、接着,按“ctrl+C”复制一个路径,再按“ctrl+V”粘贴出一个路径,最后用“ctrl+T”旋转其角度22.5度(注意调整参考点),按“enter”键确认。
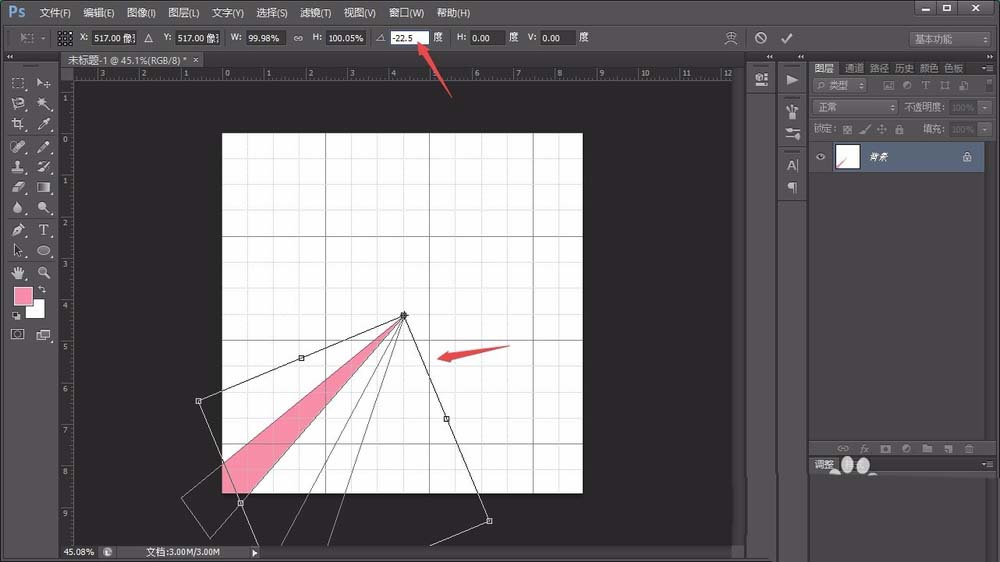
4、然后,按住键盘上“ctrl+shift+alt”键,多次按压“T”键,复制出多个图形,如图所示。
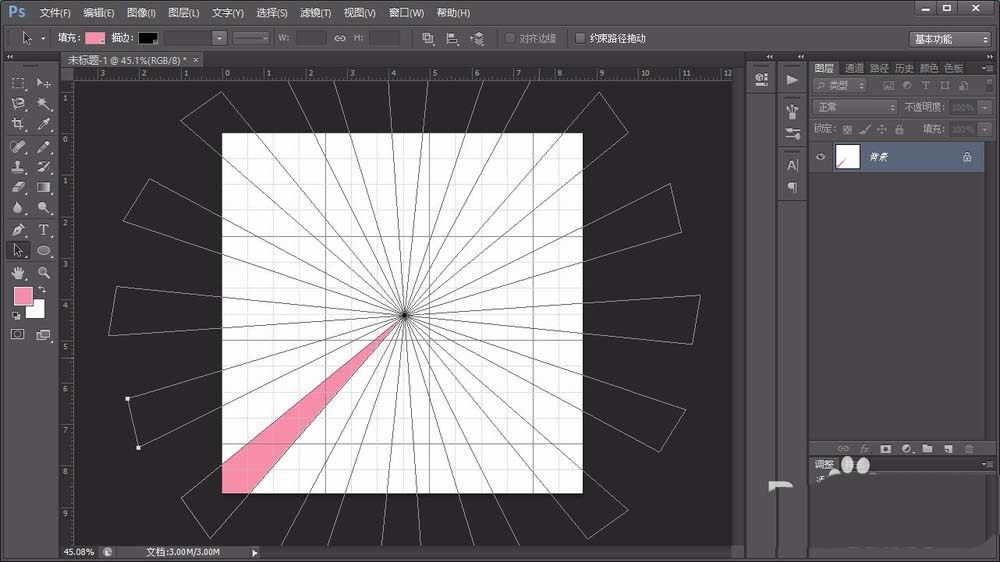
5、打开右侧的“路径”面板,点击鼠标右键选择“填充路径”,一般就是前景色填充就可以,填充好以后,继续点击“删除路径”即可。
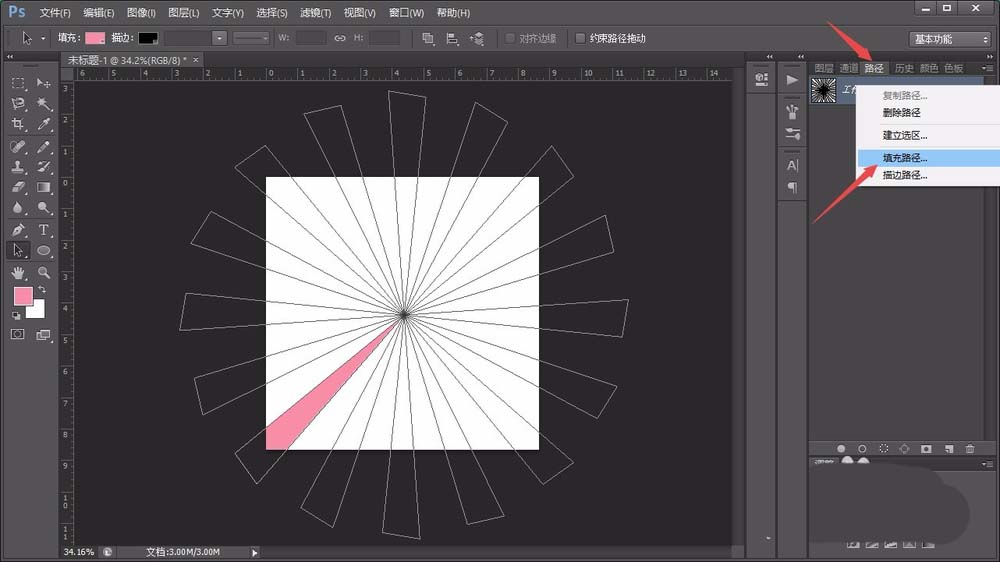
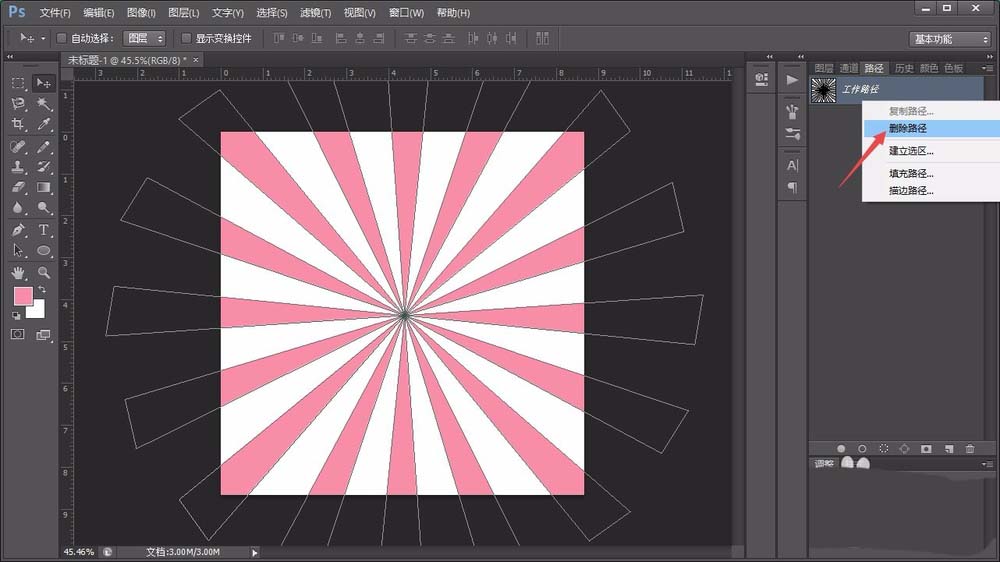
6、这时候,再新建一个白色背景放在最下层,拖入一个需要处理的图像,将其放到新建白画布之上,光芒效果图层之下,并调整好大小,如图所示。
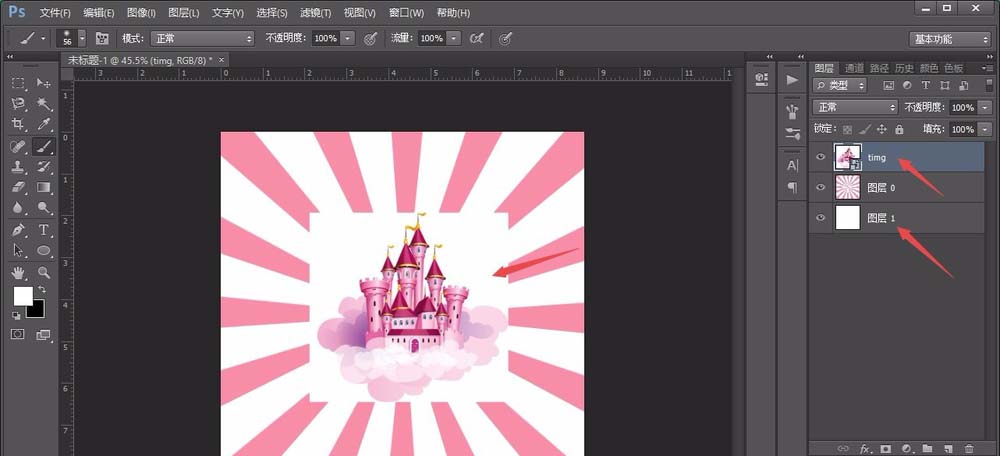
7、接着,给光芒图层添加一个“图层蒙版”,用黑色前景色的“画笔工具”将需处理的图像涂抹出来。
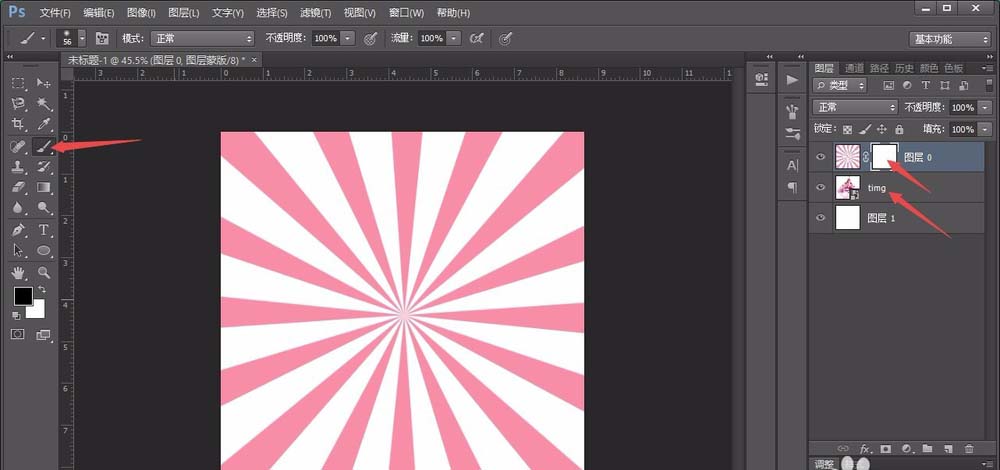
8、最后,调整光芒图层的“不透明度”即可完成。
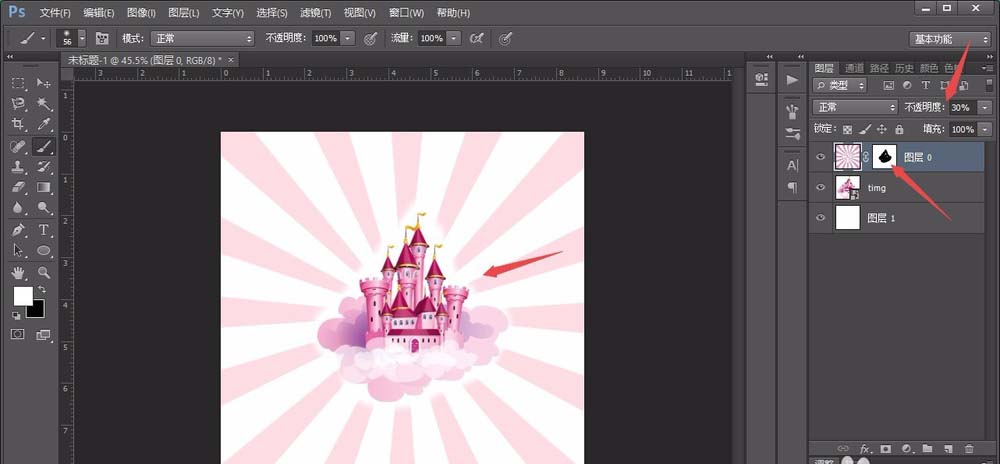
以上就是ps给图片添加光芒四射效果的教程,希望大家喜欢,请继续关注PSD素材网(www.PSD.cn)。