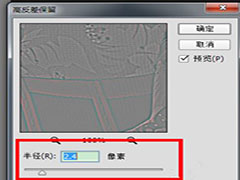ps怎样快速抠出透明的塑料油瓶子?运用PHOTOSHOP软件,可以很简单的制作大家想要的照片,下面和小编一起来看看具体步骤吧。
最终效果

原图

具体步骤:
1、把原图素材保存到本机,打开PS软件,再打开原图。

2、新建一个图层,把前景色设置为白色,然后按Alt + Delete把图层填充白色。
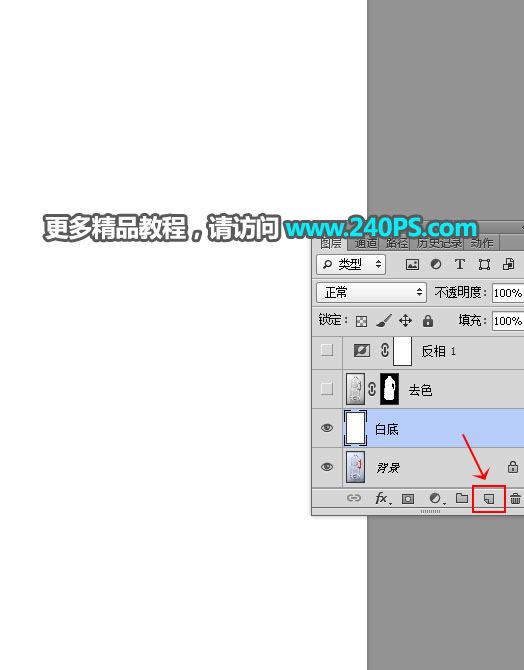
3、选择背景图层。

4、按Ctrl + J 复制一层,按Ctrl + Shift + ] 置顶,再按Ctrl + Shift + U 去色,然后命名为“去色”,如下图。

5、在工具箱选择“钢笔工具”,在属性栏选择“路径”。
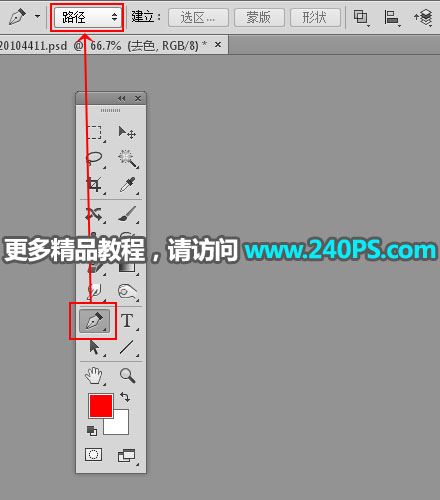
6、用钢笔勾出瓶子的轮廓路径,如下图。

7、按Ctrl + 回车把路径转为选区。
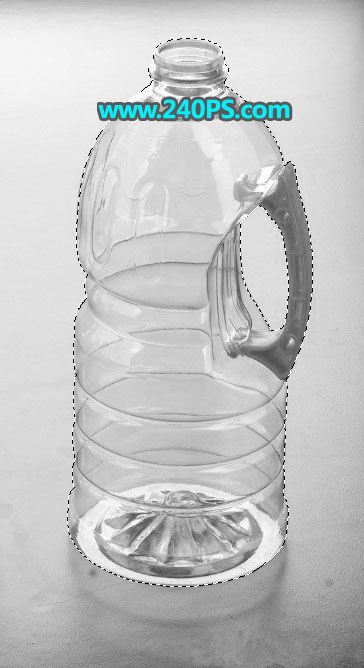
8、点击蒙版按钮,添加蒙版,效果如下图。

9、创建一个“反相”调整图层,效果如下图。
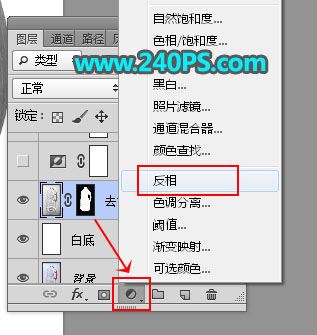

10、创建色阶调整图层,增加明暗对比,参数及效果如下图。


11、选择“套索工具”勾出瓶子底部区域,按Shift + F6 羽化15个像素。

12、创建色阶调整图层,增加明暗对比,参数及效果如下图。

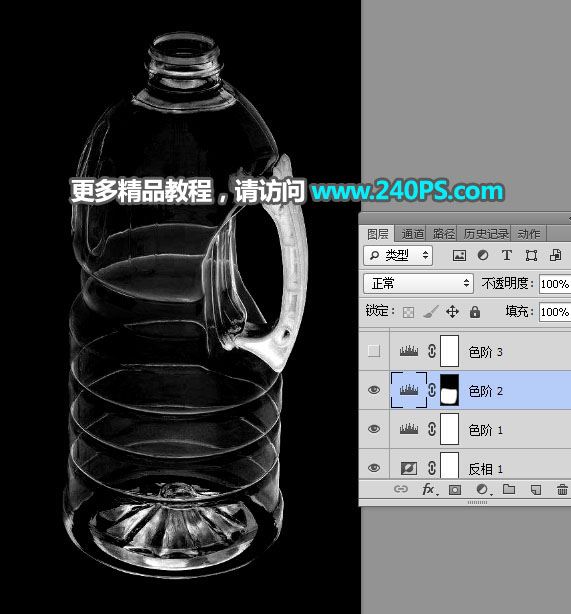
13、创建色阶调整图层,把高光调亮一点,参数及效果如下图。


14、新建一个图层,按Ctrl + Alt + Shift + E 盖印图层,然后命名为“暗”,如下图。

15、新建一个图层,把前景色设置为黑色,用油漆桶工具把图层填充黑色。
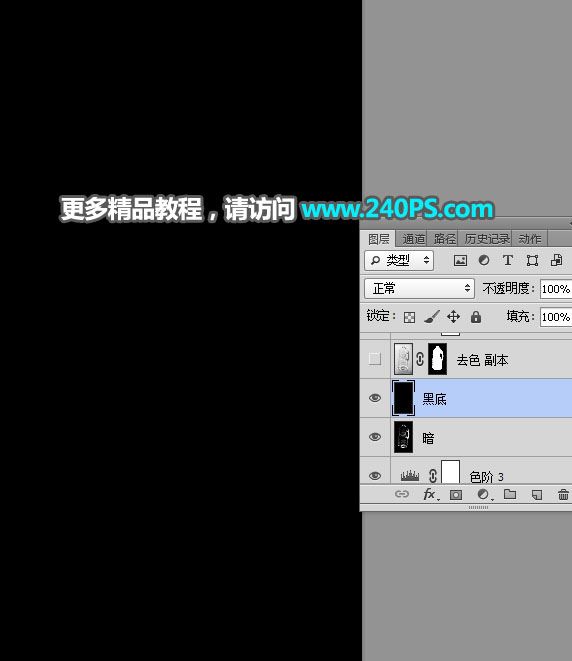
16、选择“去色”图层。

17、按Ctrl + J 复制一层,按Ctrl + Shift + ] 置顶,如下图。

18、创建色阶调整图层,把暗部大幅压暗,参数及效果如下图。
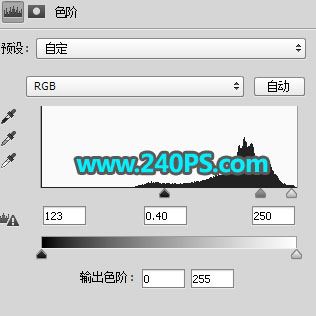

19、创建色阶调整图层,增加明暗对比,参数及效果如下图。


20、新建一个图层,盖印图层,如下图。
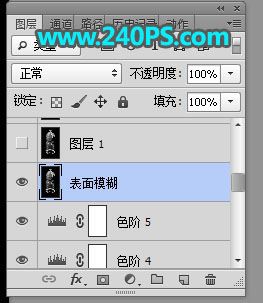
21、选择菜单:滤镜 > 模糊 > 表面模糊,参数及效果如下图。
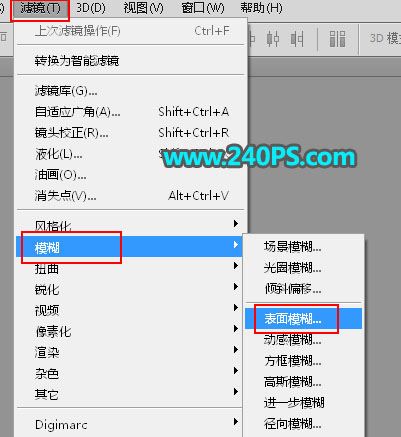
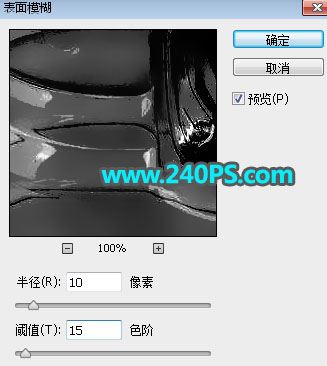
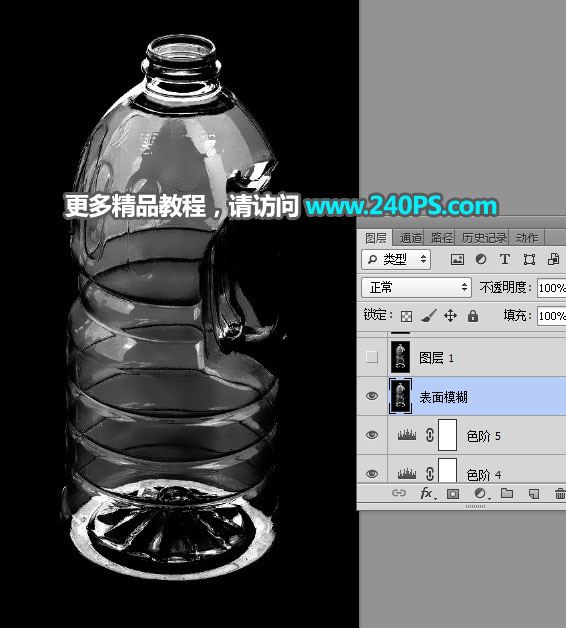
22、新建一个图层,盖印图层,命名为“高”,如下图。

23、新建一个图层,把前景色设置为青色#38b0c5,然后用油漆桶工具把图层填充前景色。
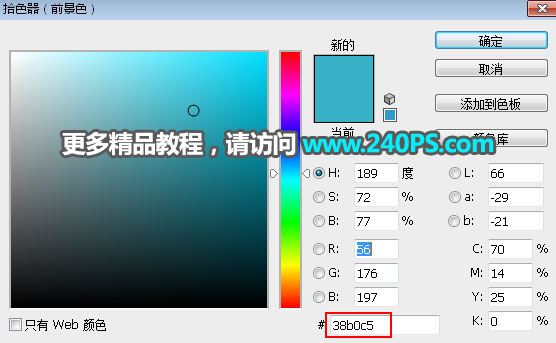

24、选择背景图层。

25、按Ctrl + J 复制一层,按Ctrl + Shift + ] 置顶,然后添加蒙版,再把图层命名为“暗部”,如下图。

26、选择“暗”图层,按Ctrl + A 全选,按Ctrl + C 复制。

27、选择“暗部图层”,按住Alt键 + 鼠标左键点击一下蒙版缩略图,如下图。

28、按Ctrl + V 把复制的图层粘贴进来。

29、按住Alt键 + 鼠标左键点击一下蒙版缩略图,按Ctrl + D 取消选区,效果如下图。
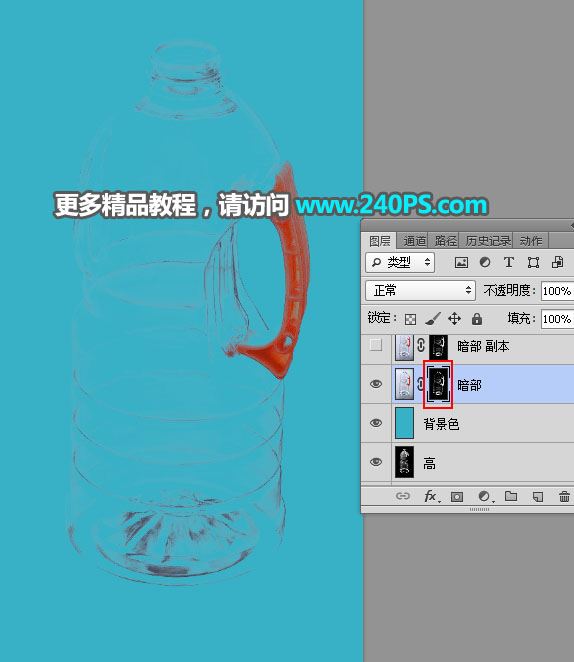
30、把图层混合模式改为“正片叠底”,如下图。

31、按Ctrl + J 把当前图层复制一层,不透明度改为30%,如下图。

32、新建一个图层,填充白色,然后添加图层蒙版,再把图层命名为“高光”,如下图。

33、同样的方法,把“高图层”复制到当前图层蒙版里面。
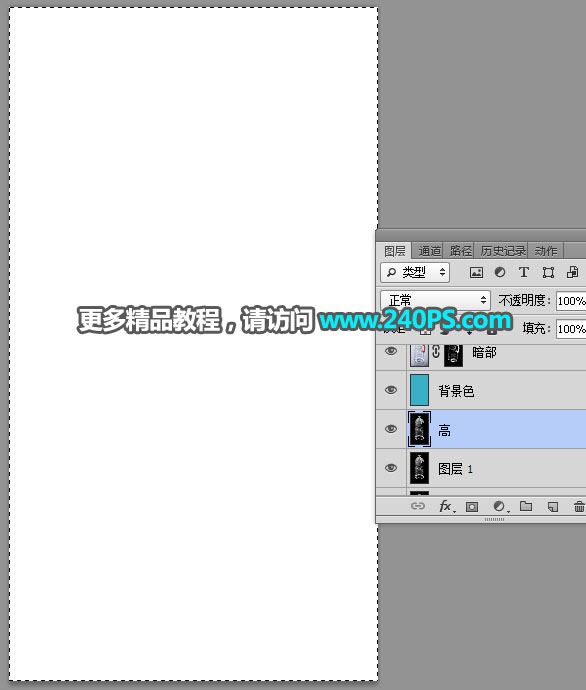
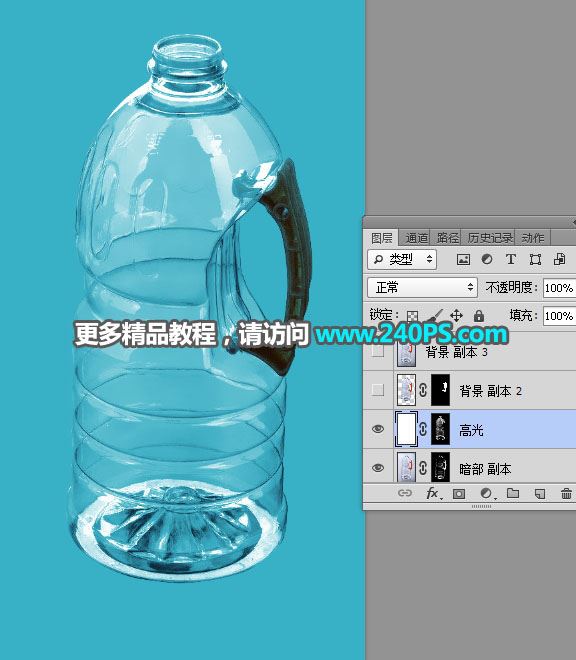
34、把背景图层复制一层,按Ctrl + Shift + ] 置顶,用钢笔工具把手柄抠出来,如下图。
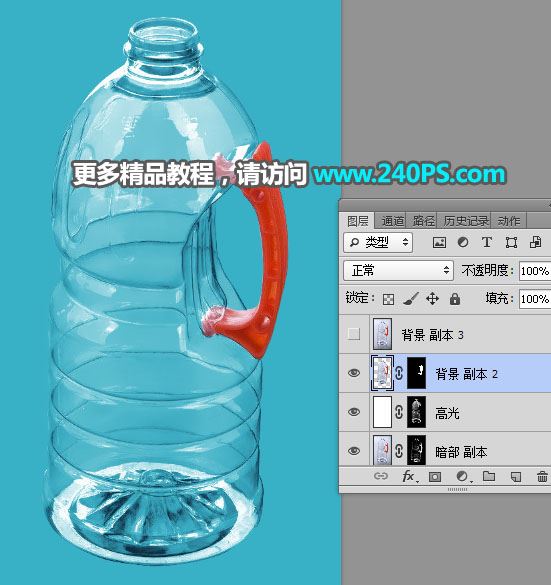
最终效果

教程到此结束,小伙伴是不是有所启发,何不自己动手尝试一下呢。