Photoshop抠图怎么只保存抠出的图?网友经常会问,PS抠图怎么只保留所抠的这部分图案?这需要在保存文件时要进行一些设置。接下来小编就已抠取并保存花瓶的实例,给大家说说PS抠图时把所抠部分图单独保存下来的具体方法步骤,希望对大家有所帮助!
最终效果:
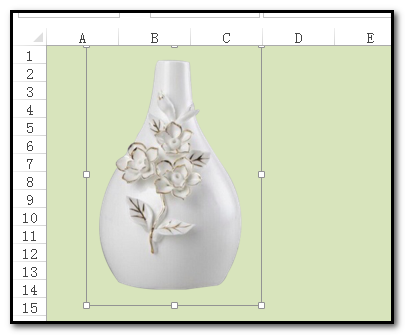
方法/步骤:
1、比如,下图中的图片;
假设,要用PS来把右边的这个花瓶给抠出来,并只保存花瓶,背景透明。
注:图片是从网上截图所得;感谢图片提供者

2、我们把图片拖进到PS操作界面中;
然后,用钢笔工具把右边的这个花瓶给抠出来。
当然,不一这要用钢笔的,能把花瓶给抠出来就行了。
本例中用钢笔抠图。
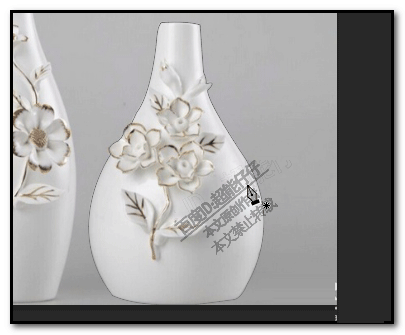
3、接着,鼠标右击,弹出菜单点:建立 选区;
把路径转为选区。
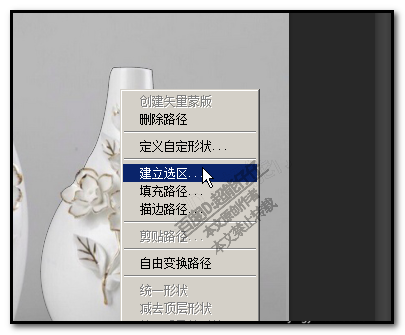

4、这时的选区是刚才抠出的花瓶;
接着,我们操作反选,
把选区转为花瓶外围
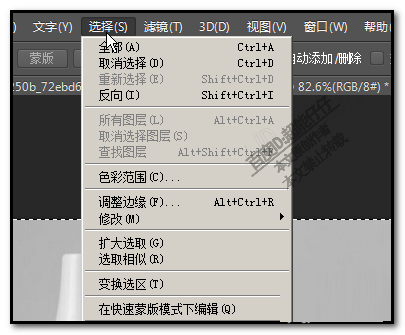
5、然后,按键盘的DELETE,删除选中的部分。
这时,只留下了花瓶。
注:操作的图层要是普通层,若是背景层的要转为普通层。

6、CTRL+D取消选择。
再裁剪下画布的大小,使之适合花瓶。

7、接下来,我们来做重要的操作:保存。
点:文件,再点:储存;

8、弹出对话框;
设置好储存图片的位置;
再设置文件的名称;
然后,选择保存的格式为:PNG
注意, 要保存为PNG格式哦
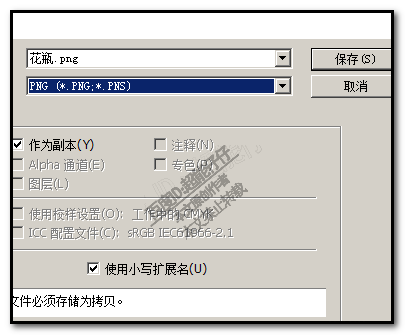
9、那么,保存完成。
下面,我们来验证下,是不是只保存所抠的图像。
我们打开EXCEL表格;
把表格背景色设置为绿色。
然后,把花瓶拖入表格中。
看到了吗,只有花瓶,花瓶是没有背景的。
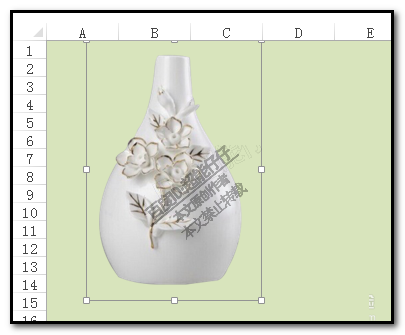
教程结束,以上就是关于ps抠图后怎么保存?PS抠图时把所抠部分图单独保存下来的方法介绍,是不是很简单呢?





















