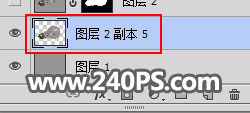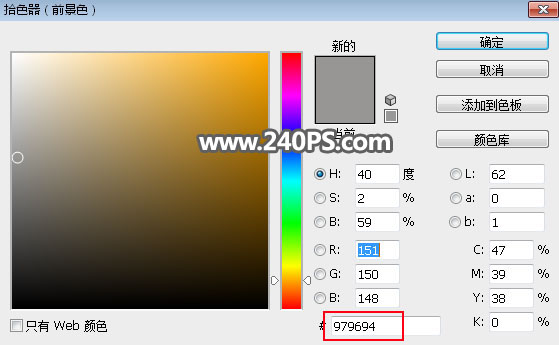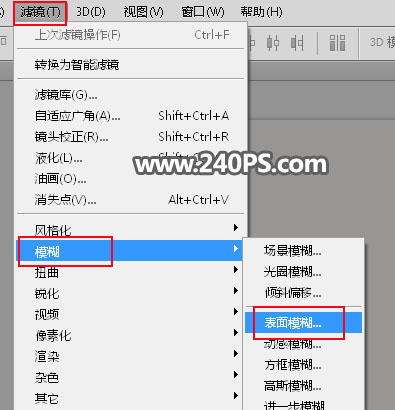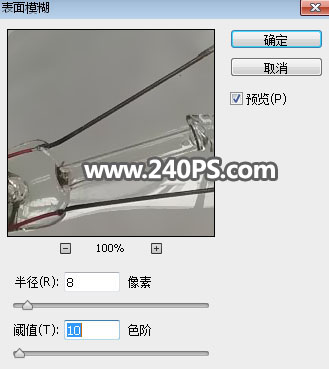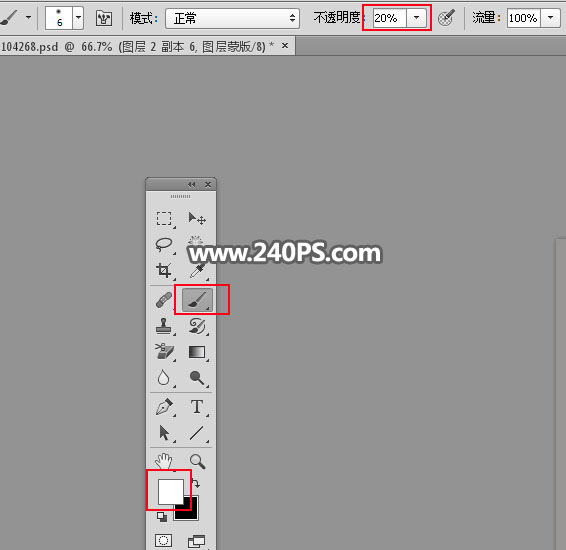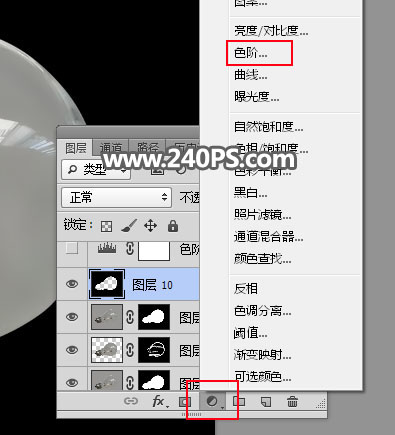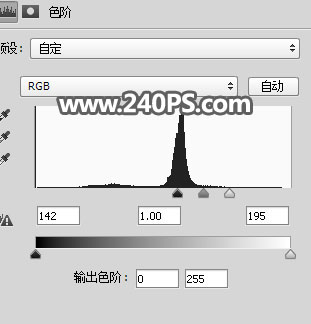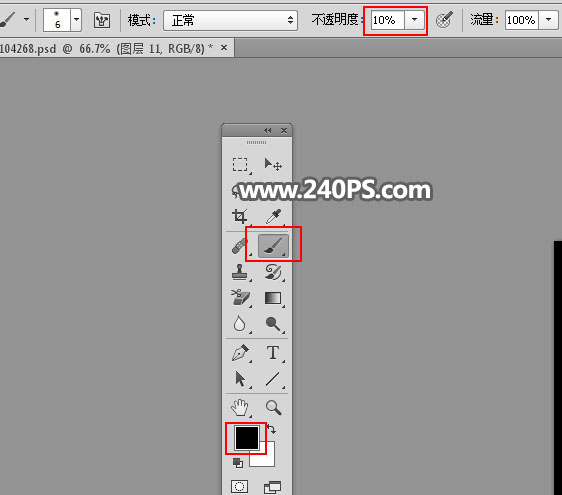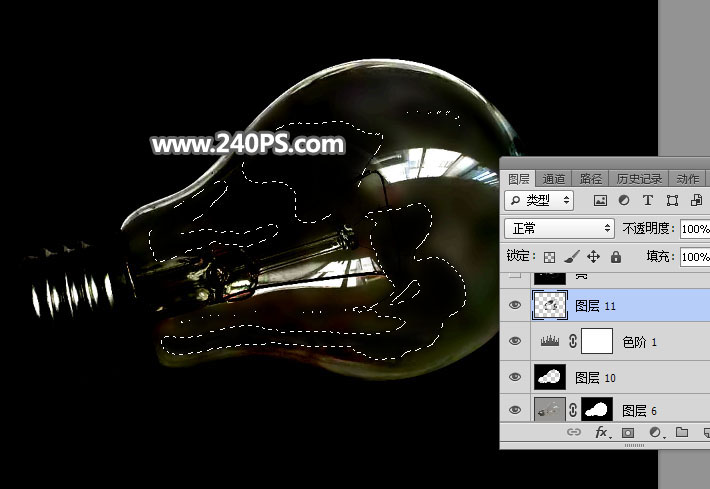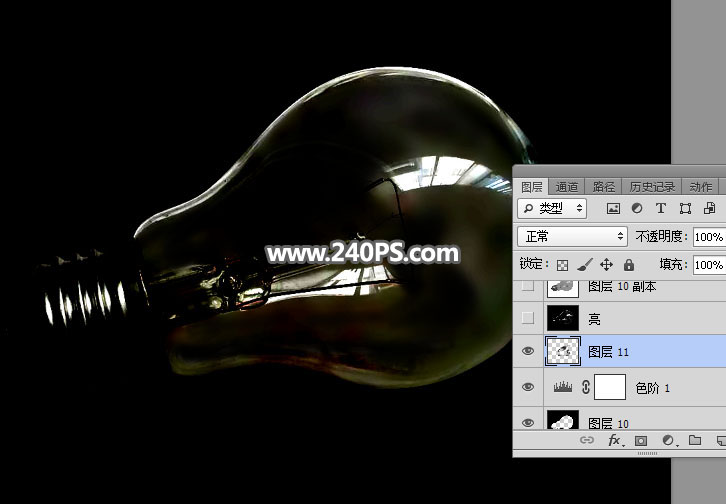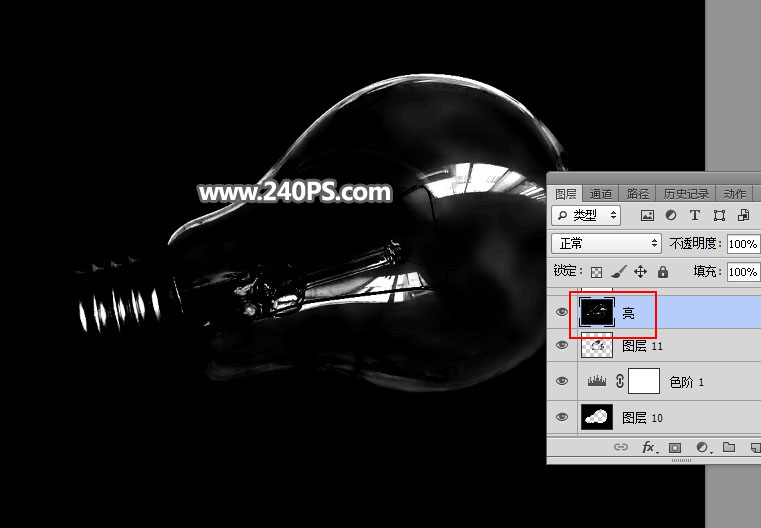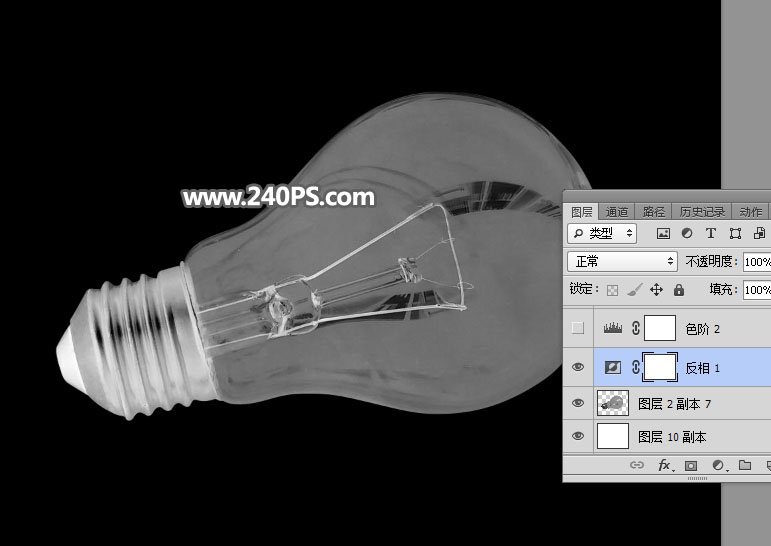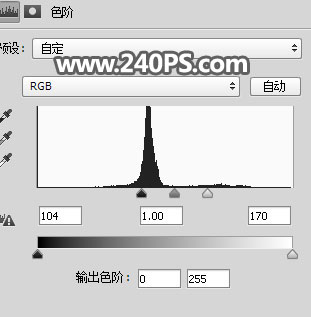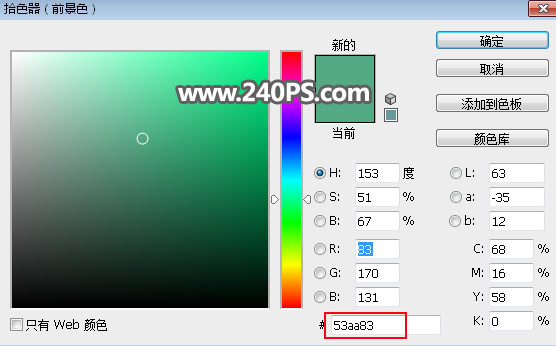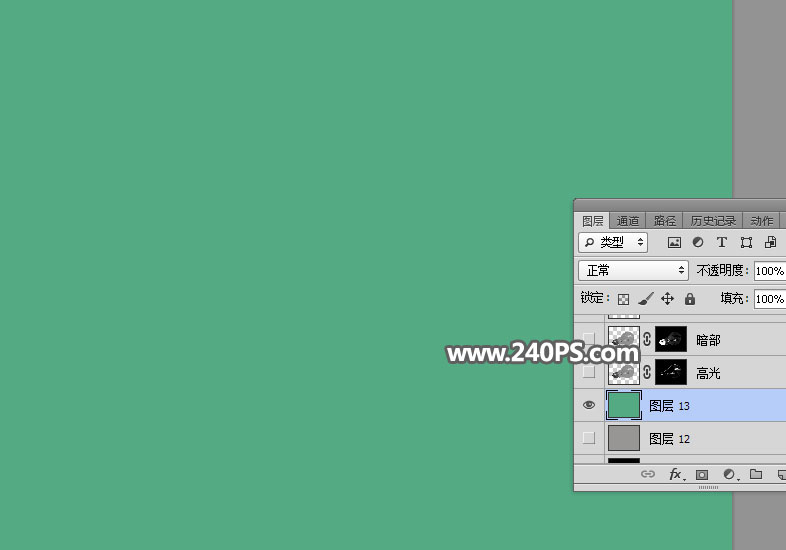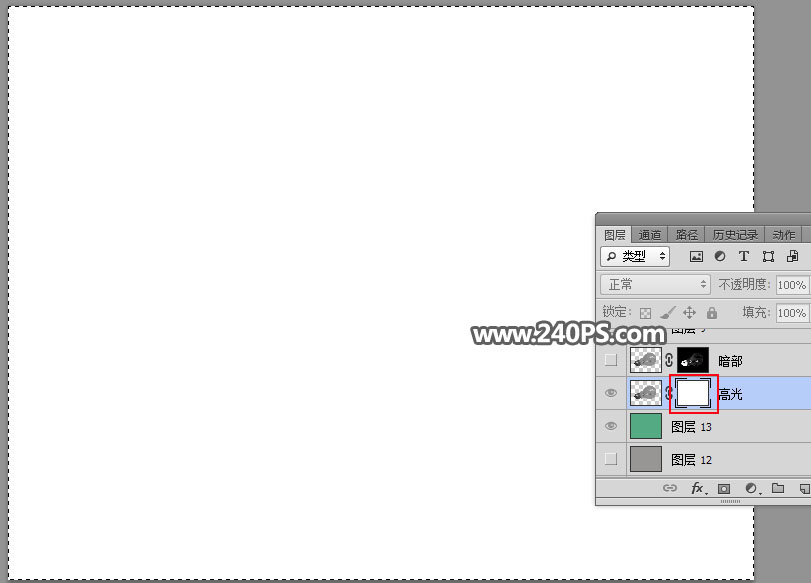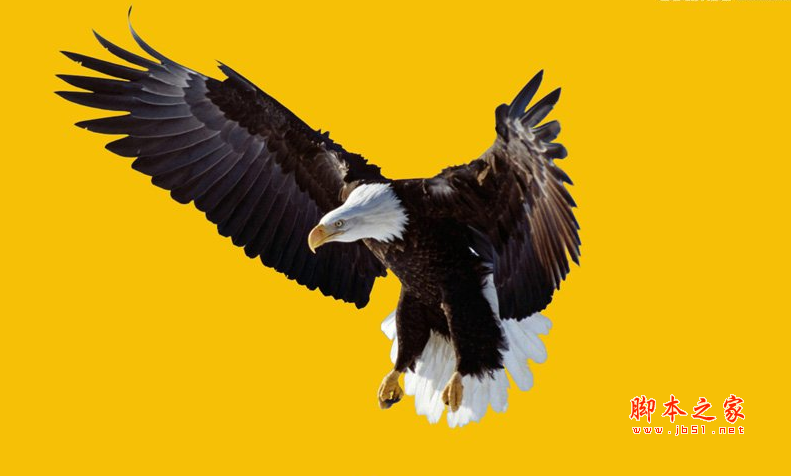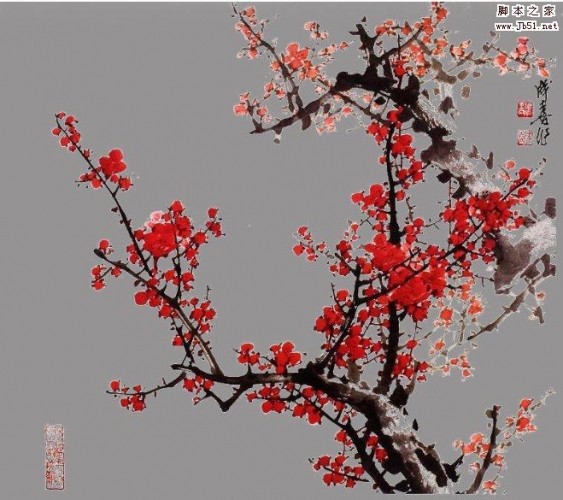ps怎样完美抠图抠出一个完整的玻璃灯泡?运用PHOTOSHOP软件,可以很简单的制作大家想要的照片,下面和小编一起来看看具体步骤吧。
最终效果
原图
具体步骤:
1、把原图素材保存到本机,打开PS软件后再打开保存的灯泡素材,如下图。
2、在工具箱选择“钢笔工具”,在属性栏选择“路径”。
3、沿着灯泡轮廓抠出下面所示的闭合路径。
4、按Ctrl + 回车把路径转为选区,然后按Ctrl + J 把灯泡复制到新的图层。
5、把背景填充原来灯泡的灰色#979694,如下图。然后选择灯泡图层。
6、新建一个空白图层,按Ctrl + Alt + Shift + E 盖印图层。
7、选择菜单:滤镜 > 模糊 > 表面模糊,参数及效果如下图。
8、按住Ctrl键 + 鼠标左键点击灯泡图层缩略图载入选区,如下图。
9、给当前图层添加图层蒙版。
10、把原灯泡图层复制一层,按Ctrl + Shift + ] 置顶;然后添加图层蒙版,再把蒙版填充黑色,如下图。
11、把前景色设置为白色,选择画笔工具,画笔不透明度设置为20%,如下图。
12、用画笔把缺失的高光涂明显一点,如下图。
13、再调出灯泡的选区,新建一个空白图层,把选区填充黑色,然后按Ctrl + D 取消选区。
14、点击图层面板下面红框位置的按钮,创建色阶调整图层,参数及效果如下图。
15、新建一个空白图层。
16、把前景色设置为黑色,选择画笔工具,画笔不透明度设置为10%,如下图。
17、用画笔把灯泡中有杂色的区域涂黑,如下图。
18、新建一个空白图层,按Ctrl + Alt + Shift + E 盖印图层,再按Ctrl + Shift + U 去色,然后把图层命名为“亮”。
19、新建一个空白图层,用油漆桶工具填充白色。
20、把原灯泡图层复制一层,按Ctrl + Shift + ] 置顶,如下图。
21、创建一个反相调整图层,效果如下图。
22、创建色阶调整图层,增加明暗对比,参数及效果如下图。
23、新建一个空白图层,盖印图层。按Ctrl + Shift + U 去色,然后命名为“暗”。
24、新建一个空白图层,填充青绿色#53aa83。
25、把原灯泡图层复制一层,按Ctrl + Shift + ] 置顶,并命名为“高光”。
26、给当前图层添加图层蒙版。
27、选择“亮”这个图层,按Ctrl + A 全选,按Ctrl + C 复制。
28、回到“高光”图层,按住Alt键 + 鼠标左键点击一下当前图层蒙版缩略图,进入蒙版显示效果,现在看到的是白色。
29、按Ctrl + V 把复制的图层粘贴进来,如下图。
30、按住Alt键 + 鼠标左键点击一下当前图层蒙版缩略图,然后按Ctrl + D 取消选区,效果如下图。
31、把当前图层混合模式改为“滤色”,如下图。
32、把原灯泡图层复制一层,按Ctrl + Shift + ] 置顶,然后命名为“暗部”,把混合模式改为“正片叠底”,再添加图层蒙版,如下图。
33、重复前期的操作,把“暗”这个图层复制,并粘贴到“暗部”图层蒙版里面,过程如下图。
34、把原灯泡图层复制一层,按Ctrl + Shift + ] 置顶,用钢笔工具把尾部及一些有缺失的部分勾出来,转为选区后添加图层蒙版,如下图。
35、一些高光不是很明显的区域需要用钢笔工具勾出选区,并填充淡绿色,把混合模式改为“滤色”,再适当降低不透明度如下图。
36、用模糊工具把高光不自然的区域模糊处理,效果如下图。
最终效果:
教程到此结束,小伙伴是不是有所启发,何不自己动手尝试一下呢。
以上就是ps完美抠图抠出一个完整的玻璃灯泡教程。相信看完之后对大家一定有所帮助。更多PS教程请继续关注PSD素材网(www.PSD.cn)!