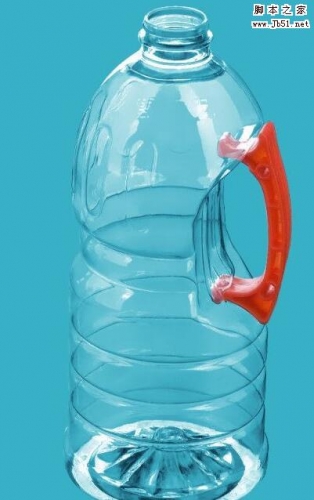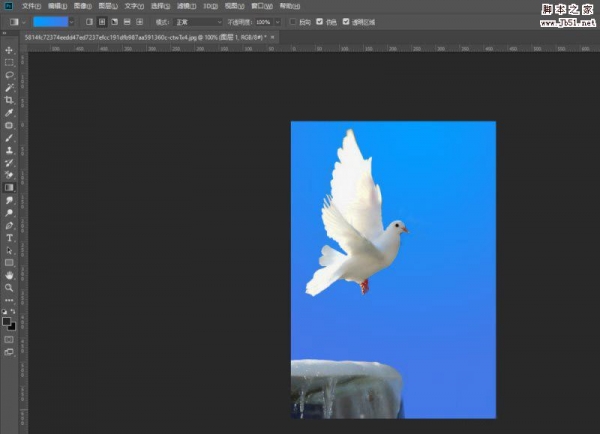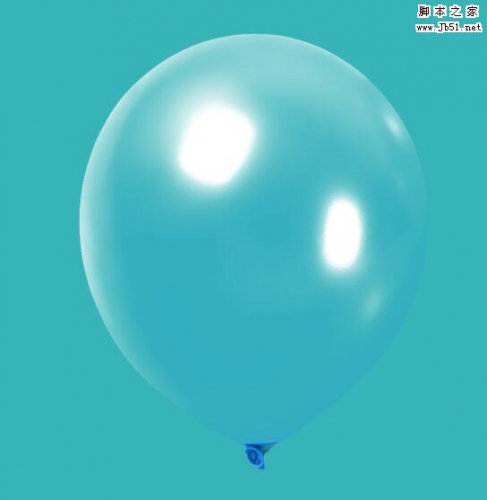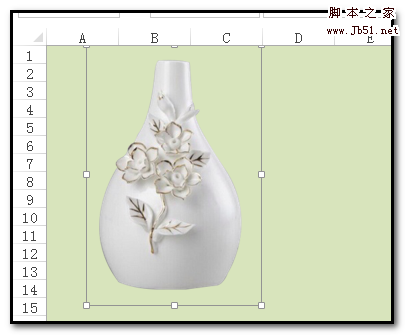ps怎样快速抠在草原上飞奔的骏马图片?运用PHOTOSHOP软件,可以很简单的制作大家想要的照片,下面和小编一起来看看具体步骤吧。
最终效果

原图

具体步骤:
1、把原图素材保存到本机,打开PS软件,再打开保存的原图素材,如下图。

2、观察各通道,进入通道面板。 选择红通道:马的颜色和背景都比较灰。
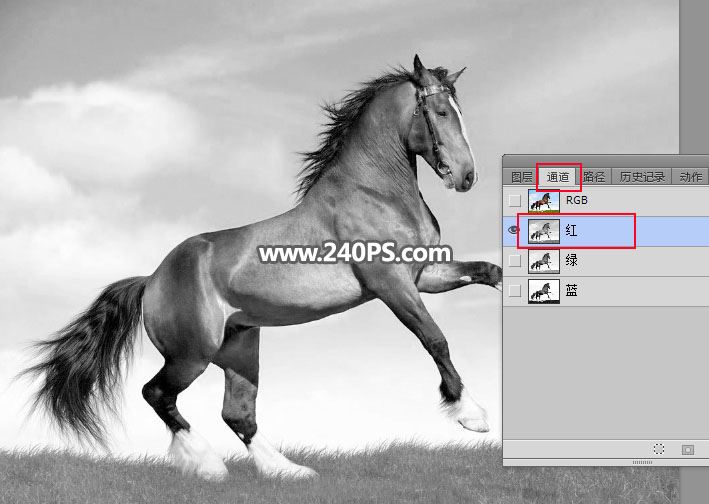
选择红绿道:马的颜色和背景有一定的色差。

选择蓝绿道:马的颜色和背景的色差比较大。

3、通过上面的分析,蓝通道最为理想。按Ctrl + A 把蓝通道全选,按Ctrl + C 复制。

4、点一下RGB通道。

5、点图层回到图层面板。

6、新建一个图层,按Ctrl + V 把复制的通道粘贴进来,如下图。

7、创建色阶调整图层,把暗部大幅压暗,高光稍微调亮,参数及效果如下图。
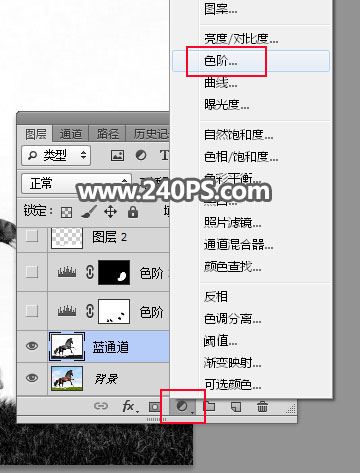
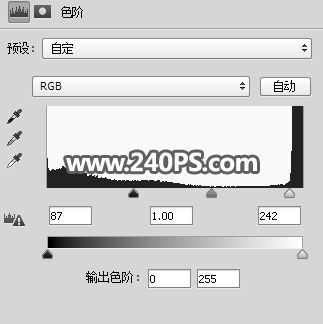

8、选择画笔工具,不透明度设置为20%,前景色设置为黑色,如下图。
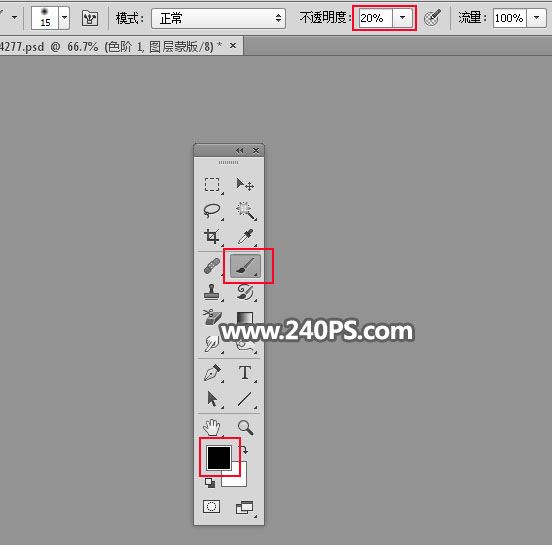
9、用画笔把马蹄部分涂出来,如下图。


10、在工具箱选择“套索工具”,勾出前马蹄如下图,按Shift + F6 把选区羽化10个像素。

11、创建色阶调整图层,把暗部大幅压暗,高光稍微调亮,参数及效果如下图。


12、新建一个图层,用套索工具把草地部分选取出来,如下图,然后用油漆桶工具填充白色,再按Ctrl + D 取消选区。


13、创建一个反相调整图层,效果如下图。

14、创建一个色阶调整图层,把高光调亮一点,暗部压暗一点,参数及效果如下图。
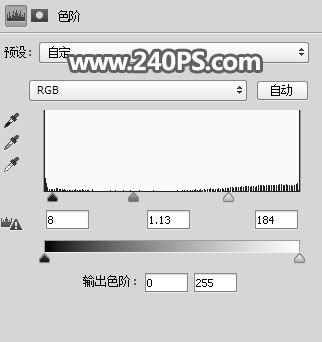

15、新建一个图层,按Ctrl + Alt + Shift + E 盖印图层,如下图。

16、新建一个空白图层,用油漆桶工具填充淡蓝色#b9dcfc。
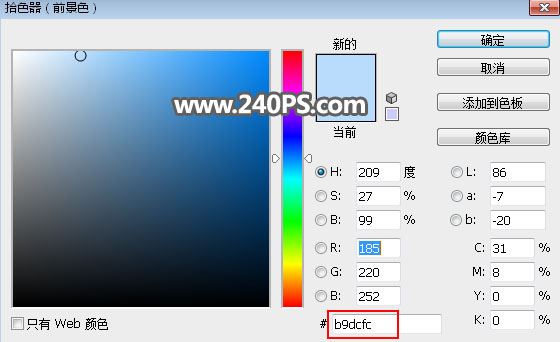
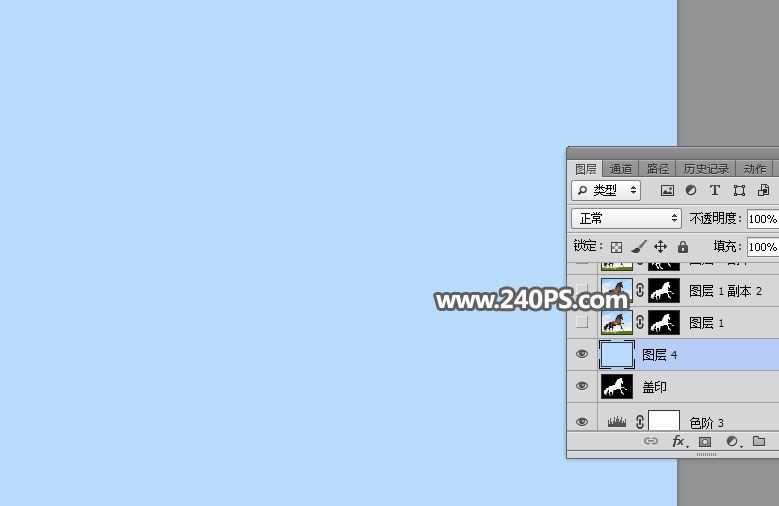
17、选择背景图层,按Ctrl + J 复制一层,按Ctrl + Shift + ] 置顶。


18、给当前图层添加图层蒙版。
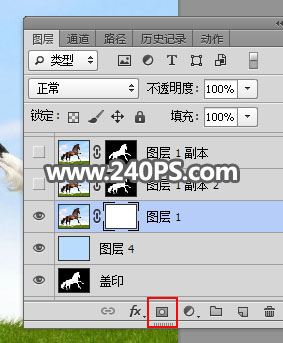
19、选择“盖印”图层,按Ctrl + A 全选,按Ctrl + C 复制。

20、选择背景副本图层,按住Alt键 + 鼠标左键点击一下蒙版缩略图,如下图。
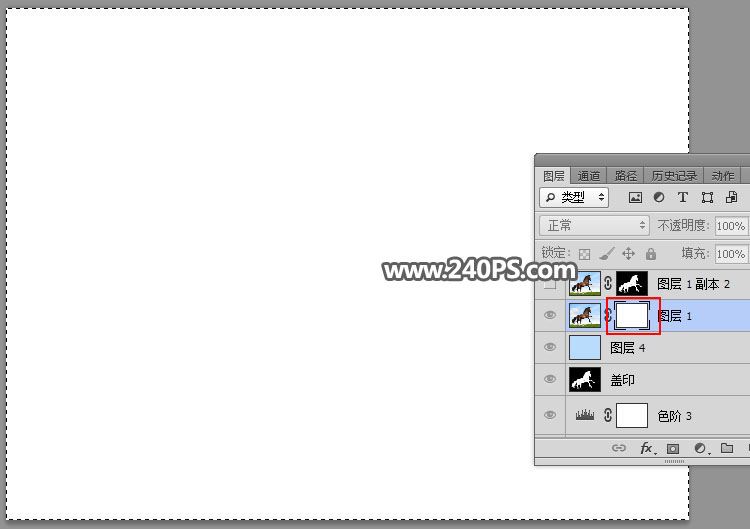
21、按Ctrl + V 把复制的图层粘贴进来。

22、再按住Alt键 + 鼠标左键点击一下蒙版缩略图,回到图像显示效果,按Ctrl + D 取消选区,效果如下图。

23、按Ctrl + J 把当前图层复制一层,效果如下图。

24、把背景图层复制一层,按Ctrl + Shift + ] 置顶。

25、在工具箱选择钢笔工具,设置如下图。
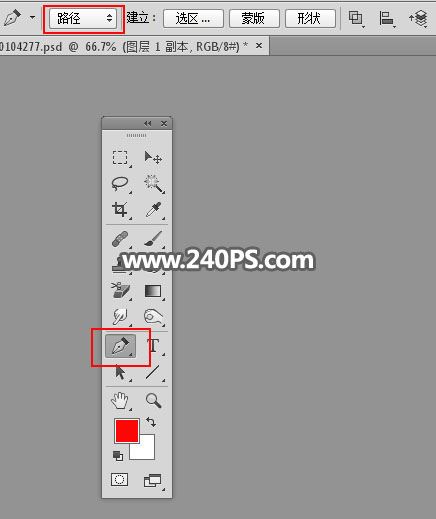
26、用钢笔勾出主体部分的路径,然后按Ctrl + 回车转为选区。


27、给当前图层添加图层蒙版,效果如下图。

28、按住Shift键点击图层1缩略图后面的蓝色区域,把三个图层选择好,如下图。
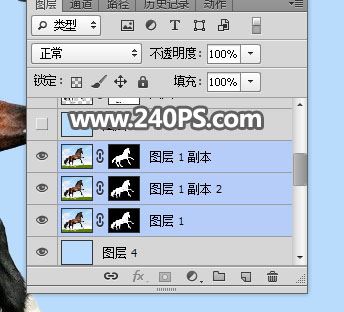
29、把这三个图层转为智能对象,如下图。
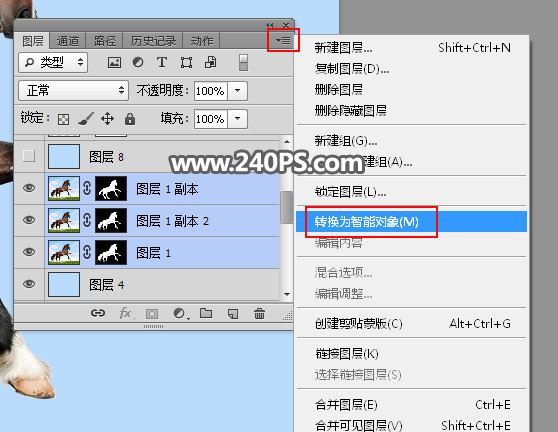
30、这是现在的效果,马的后蹄有草地残留。
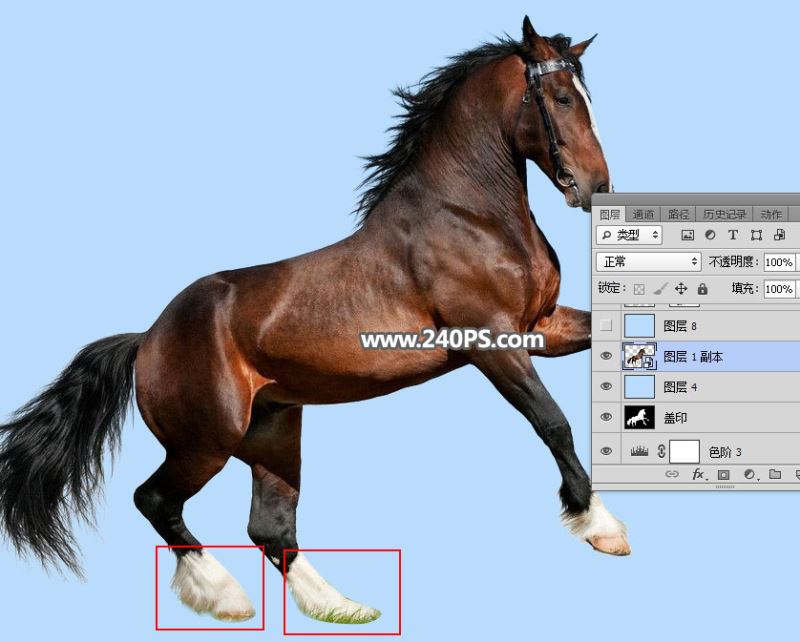
31、添加图层蒙版,用柔边黑色画笔擦掉。

32、然后复制前蹄,通过变形、调整角度、擦掉多余部分,得到完整的效果。

33、另一只蹄子也是一样的方法修复,效果如下图。

最终效果:

教程到此结束,小伙伴是不是有所启发,何不自己动手尝试一下呢。