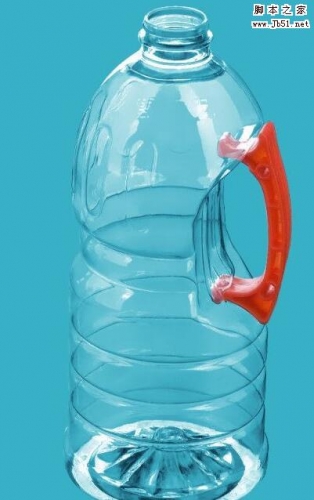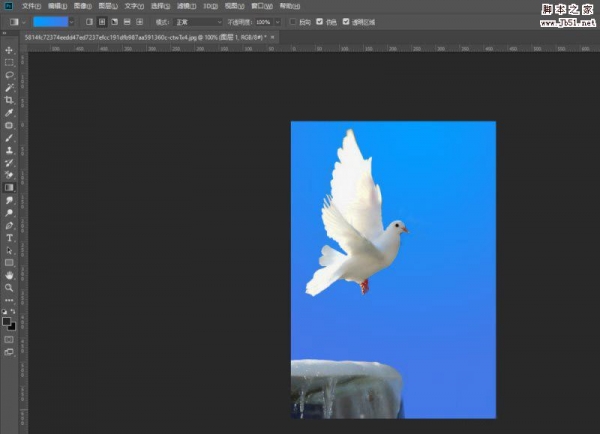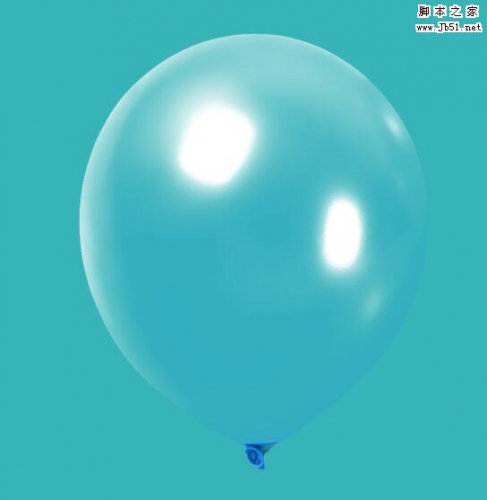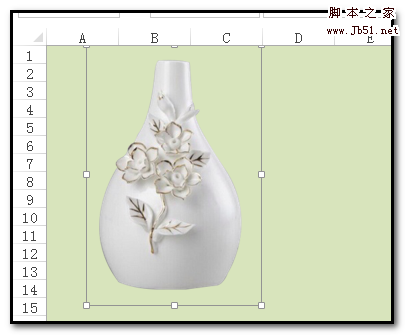ps怎样抠出受光不均的冬季外景长发美女发丝?运用PHOTOSHOP软件,可以很简单的制作大家想要的照片,下面和小编一起来看看具体步骤吧。
最终效果

原图

具体步骤:
1、把原图素材保存到本机,然后打开PS,再打开原图。 我们先来分析一些发丝受光:红框位置的发丝比背景要暗;蓝框位置的发丝明显比背景亮。这样用单一的一个通道是很难把发丝抠出,需要综合多个通道。

2、分析通道: 进入通道面板(窗口 > 通道),选择红通道,红框位置的发丝与背景很难区分,不过其它部分的发丝与背景有一定的色差。
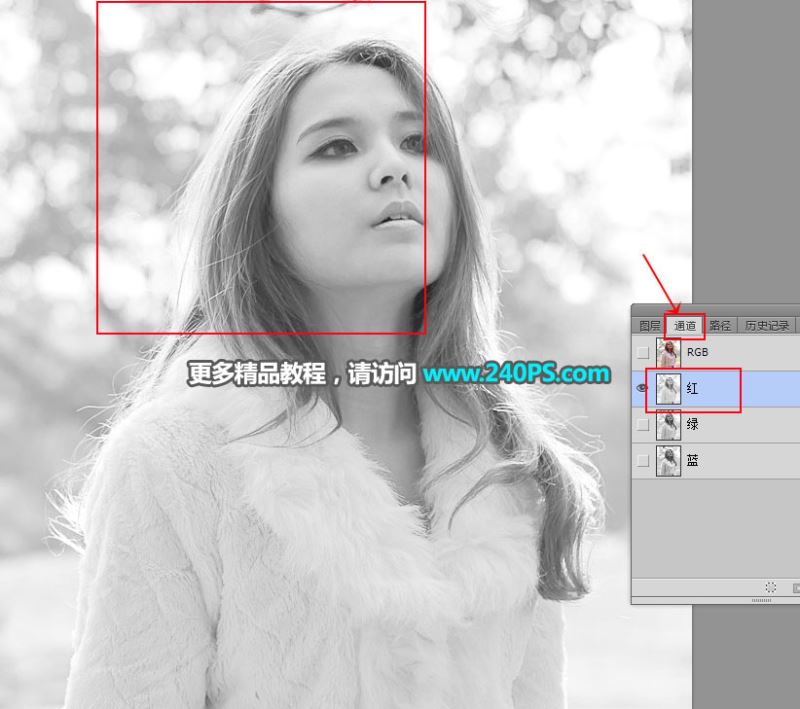
3、选择绿通道,跟红通道接近,不过发丝色差没有红通道大。
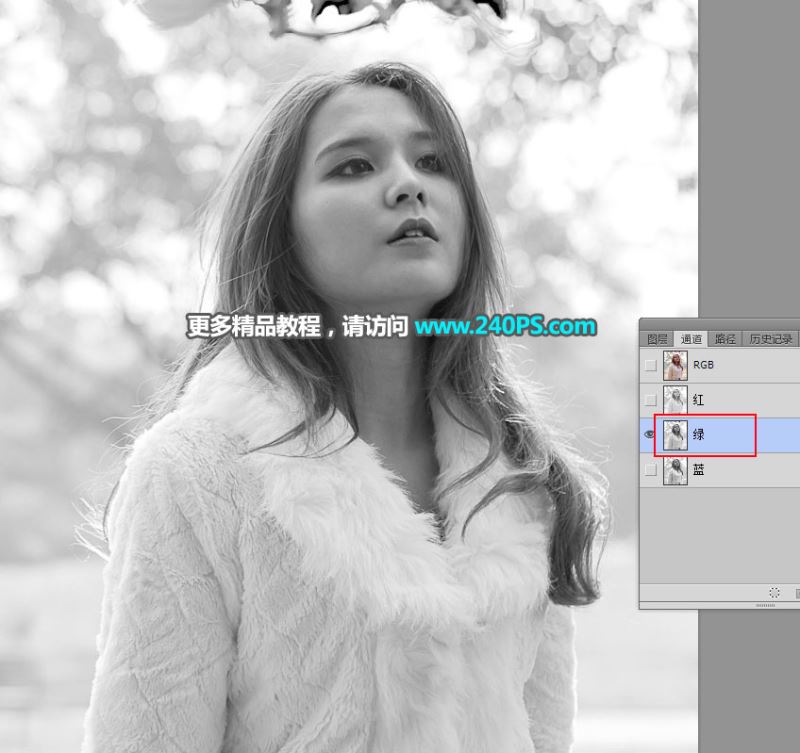
4、选择蓝通道,顶部的发丝与背景有一定的色差。
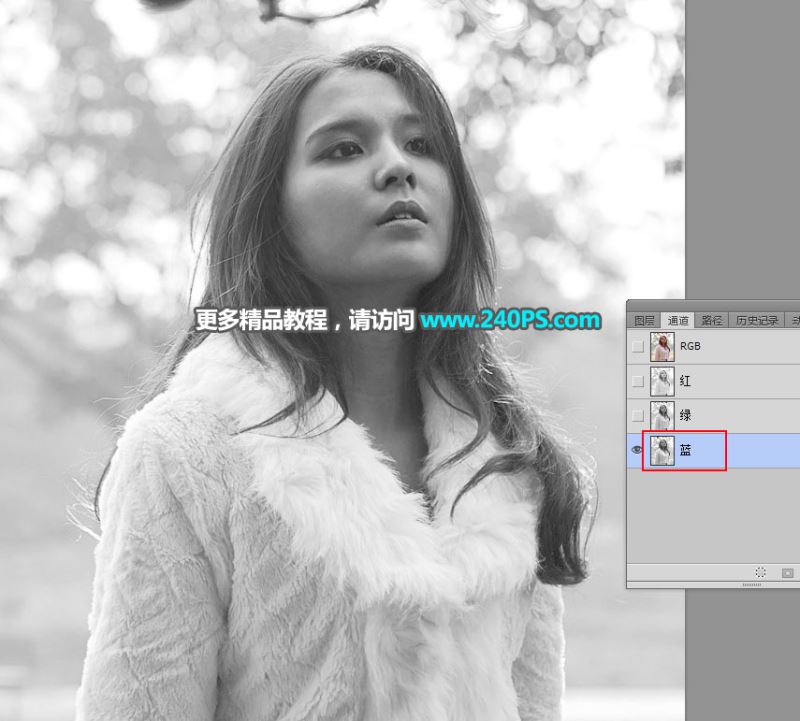
5、综合上面的分析:红通道适合提取较亮的发丝;蓝通道适合提取顶部的发丝。选择红通道,按Ctrl + A 全选,按Ctrl + C 复制。
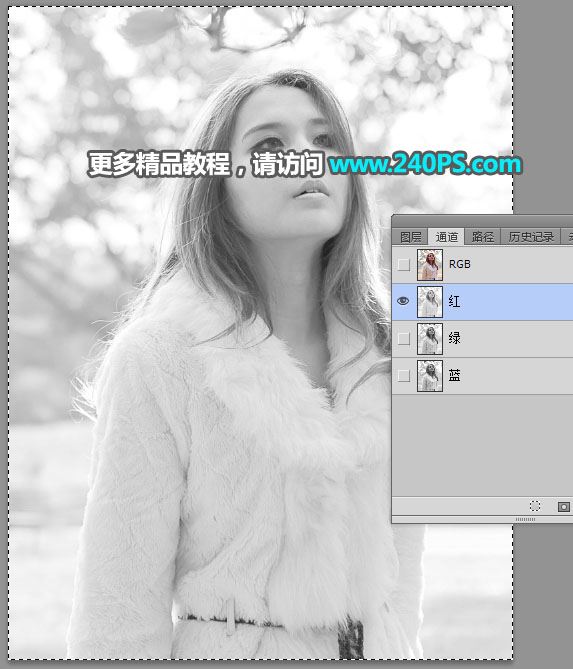
6、点一下RGB通道。

7、返回图层面板,新建一个图层,按Ctrl + V 把复制的红通道粘贴进来,如下图。
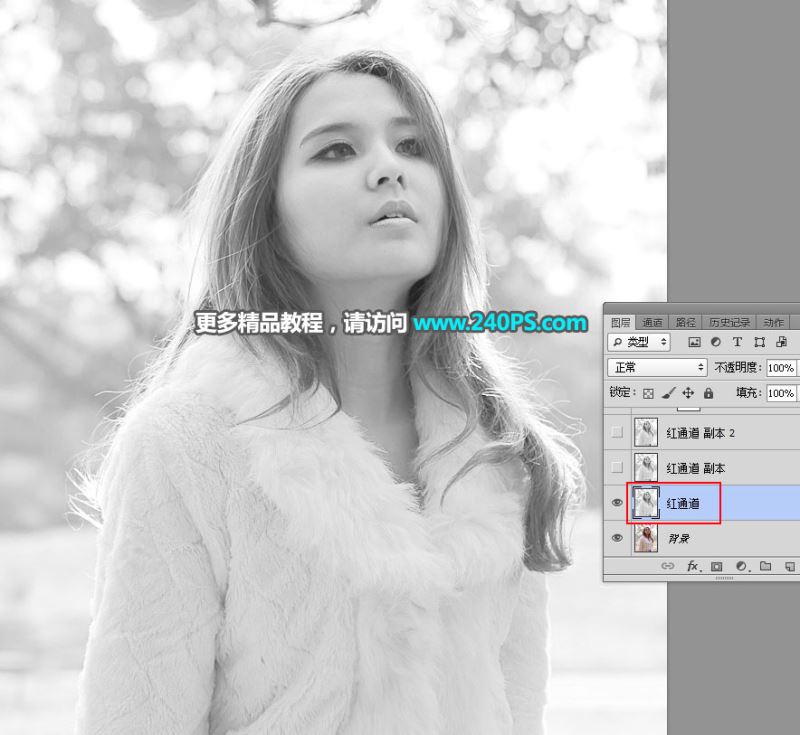
8、按Ctrl + J 把当前图层复制一层,混合模式改为“正片叠底”,如下图。
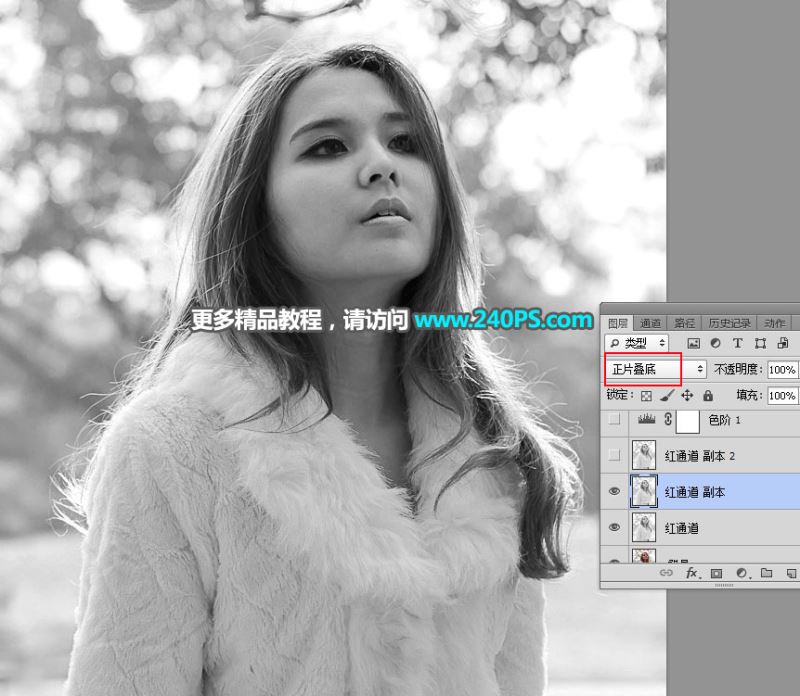
9、按Ctrl + J 把当前图层复制一层,混合模式改为“正片叠底”不变,如下图。

10、按下面的方法创建一个色阶调整图层,把暗部大幅压暗,参数及效果如下图。
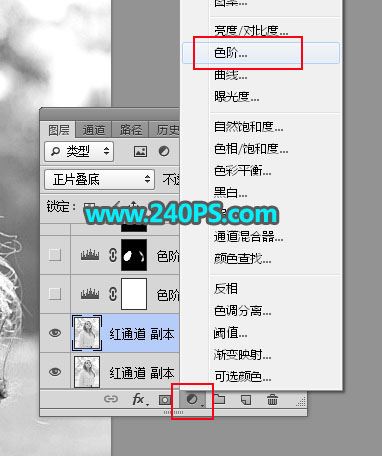

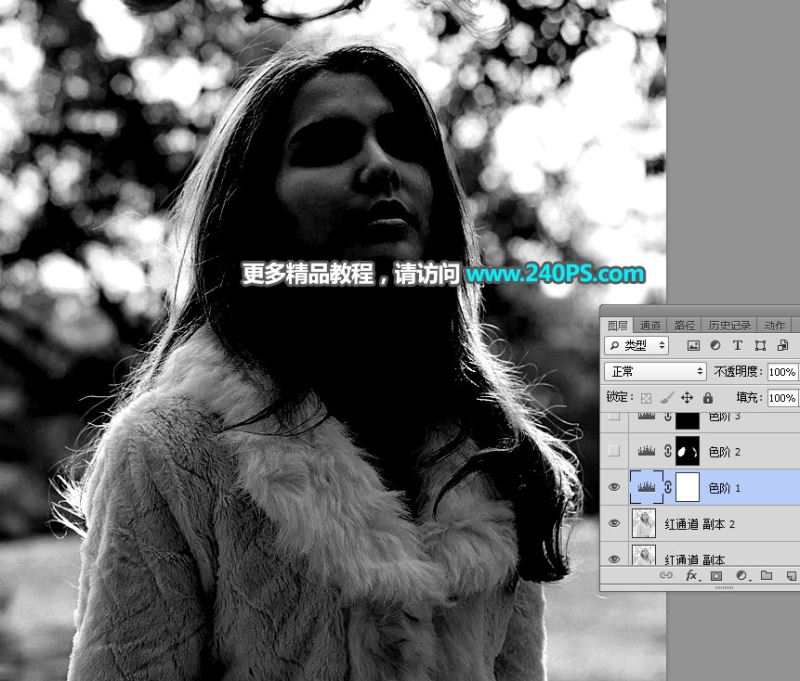
11、用套索工具勾出左侧肩膀位置的发丝选区,按Shift + F6 羽化5个像素。
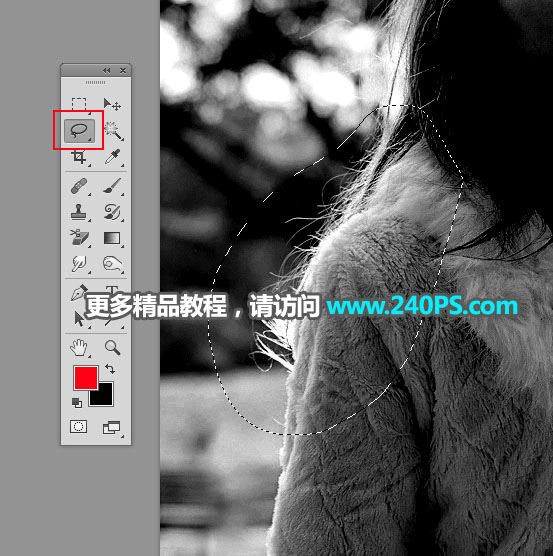
12、创建曲线调整图层,增加明暗对比,参数及效果如下图。

13、把前景色设置为白色,选择画笔工具,画笔不透明度设置为20%,如下图。
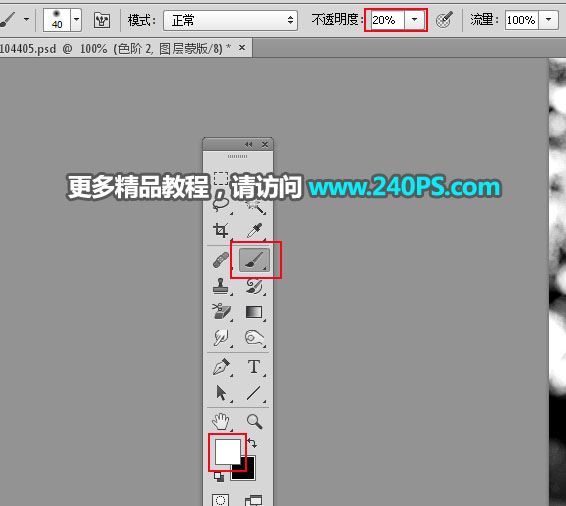
14、用画笔把右侧局部发丝对比涂明显一点,如下图。

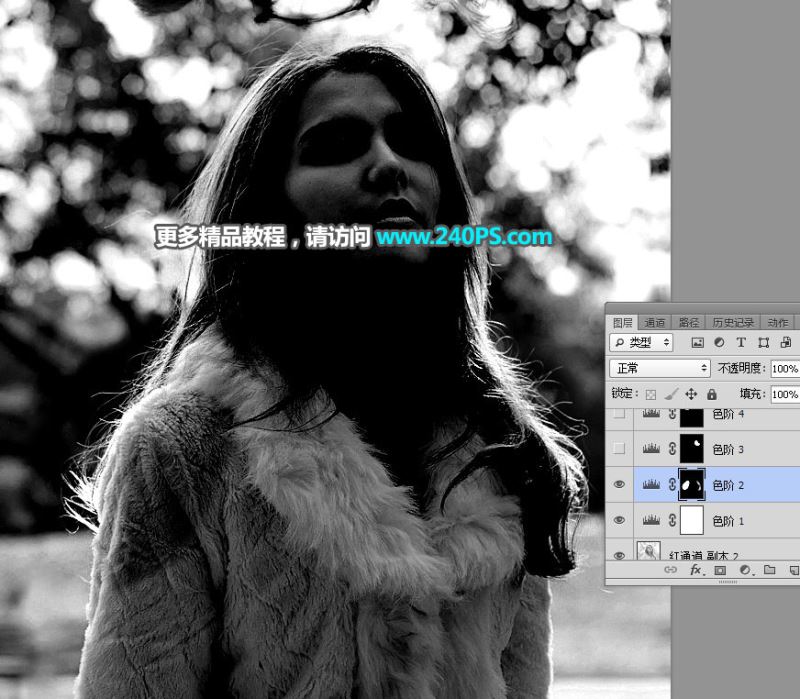
15、用套索工具勾出下图所示的选区,羽化5个像素后创建色阶调整图层,参数及效果如下图。


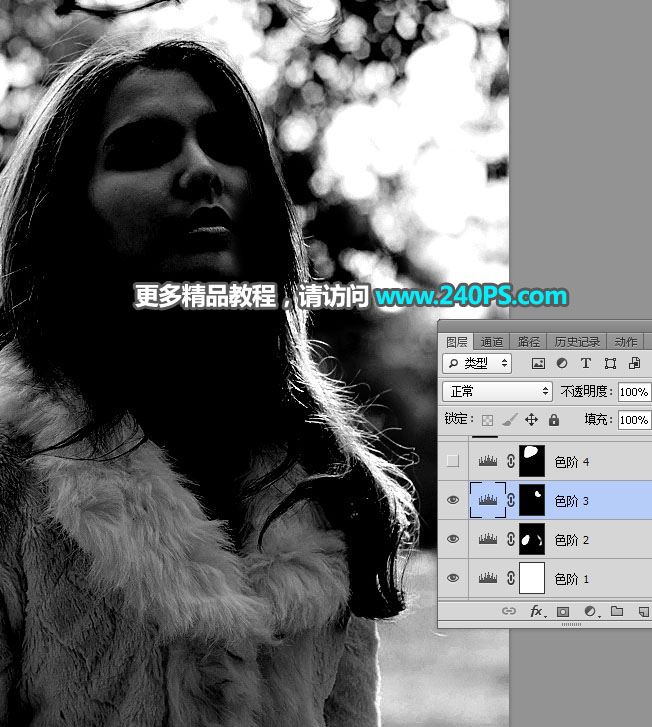
16、用套索工具勾出下图所示的选区,羽化5个像素后创建色阶调整图层,参数及效果如下图。


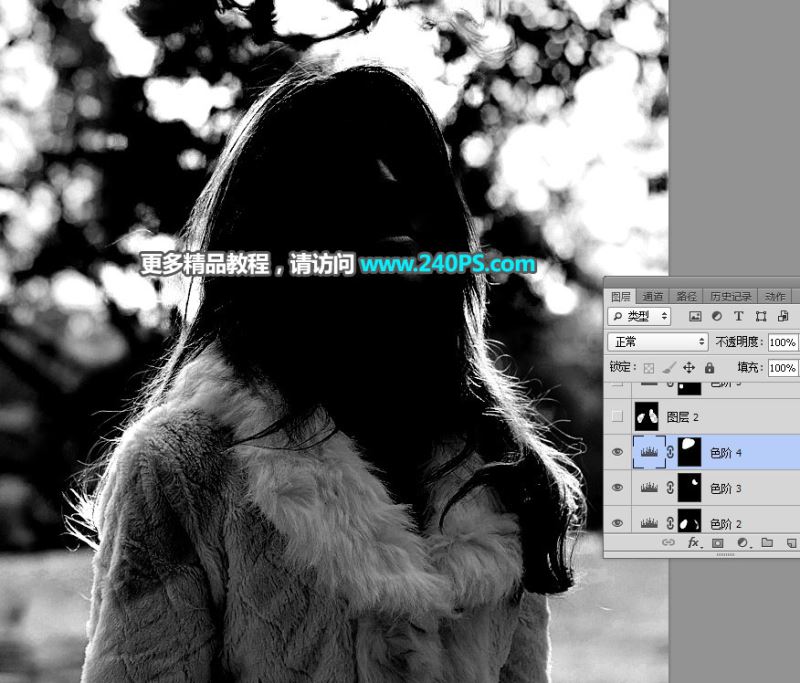
17、用套索工具勾出左右较亮的发丝区域,如下图。
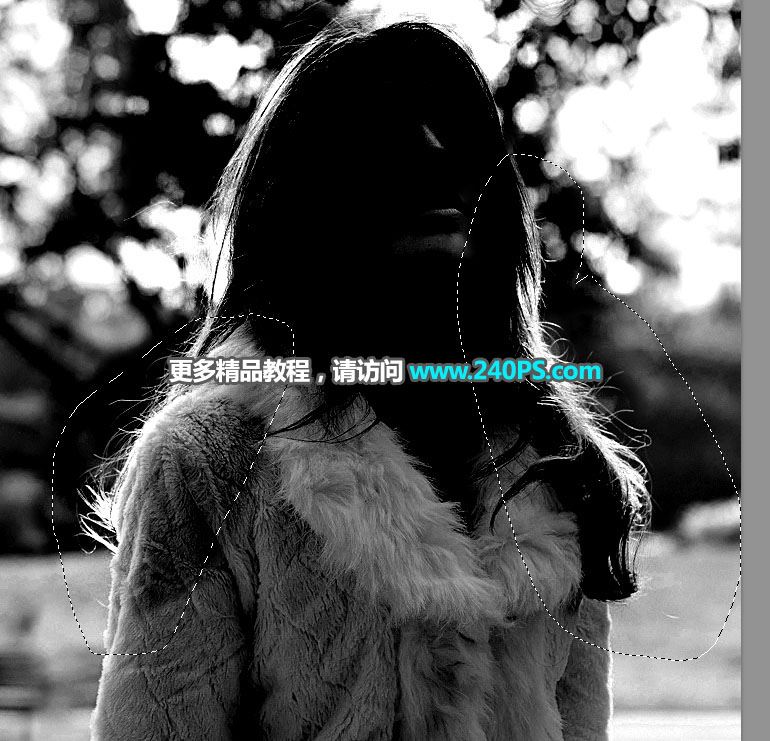
18、按Ctrl + Shift + I 把选区反选,然后新建一个图层,用油漆桶工具填充黑色,再按Ctrl + D 取消选区。
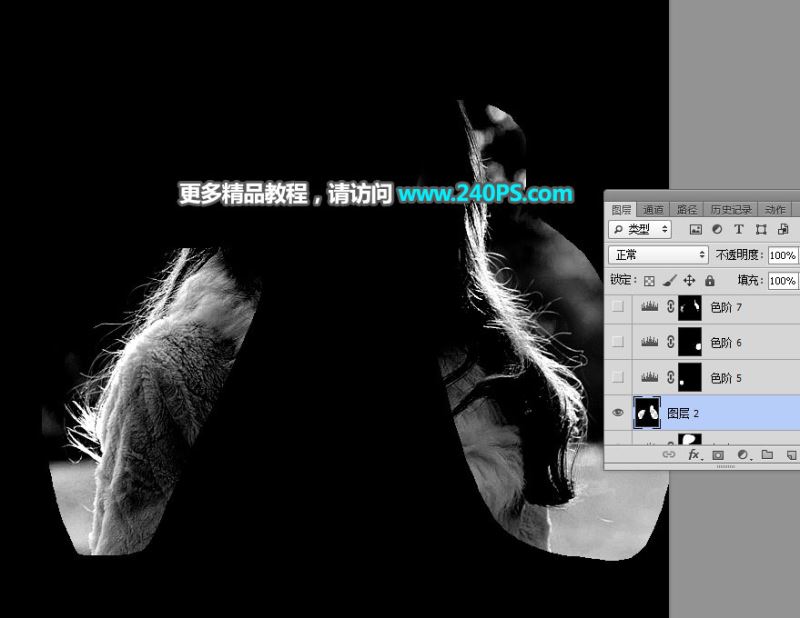
19、用套索选取左侧过亮的区域,羽化5个像素后创建色阶调整图层,大幅压暗一点,如下图。


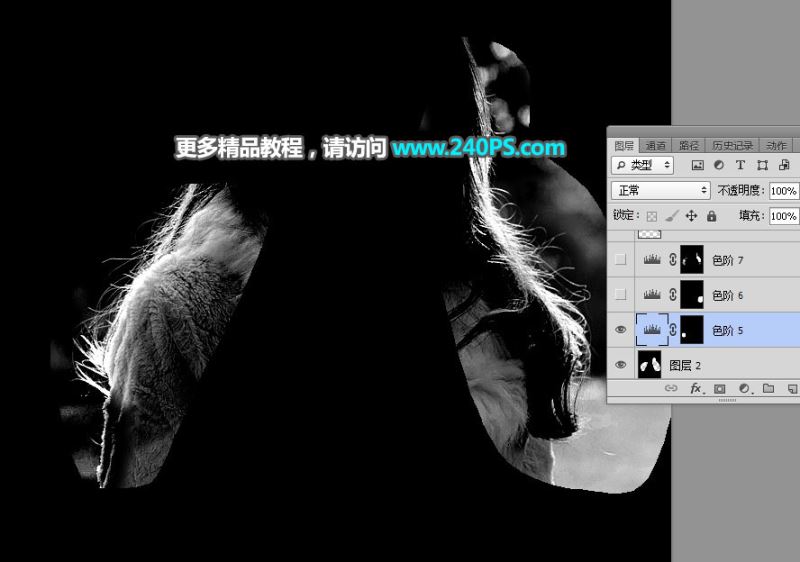
20、其它背景过亮的部分,也是同样的方法压暗一点,如下图。

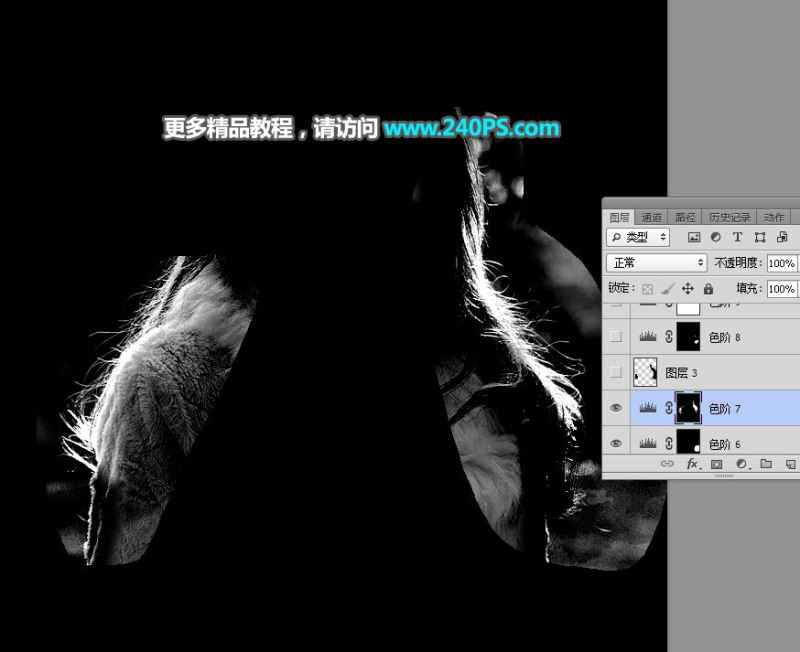
21、新建一个图层,用透明度为100%的柔边黑色画笔把有背景的区域涂黑,如下图。
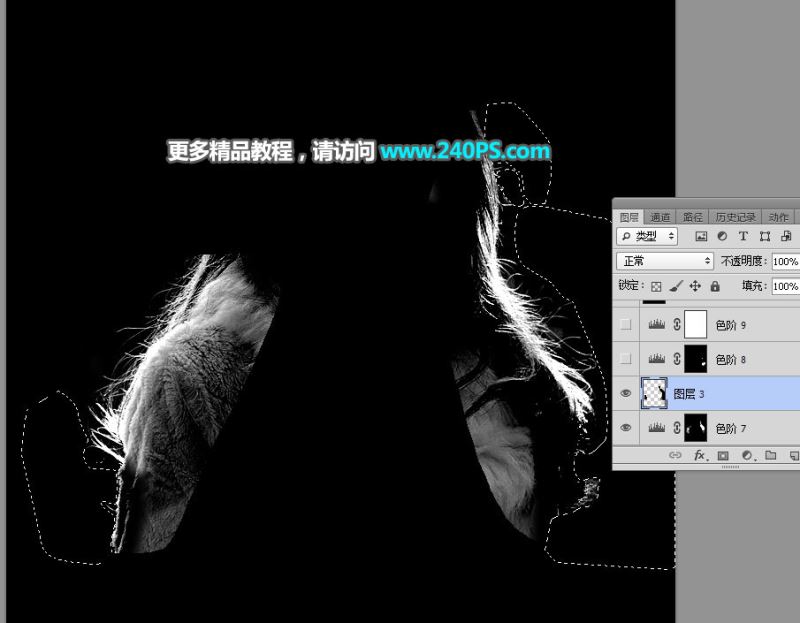

22、创建一个色阶调整图层,把高光及中间调颜色大幅调亮一点,参数及效果如下图。

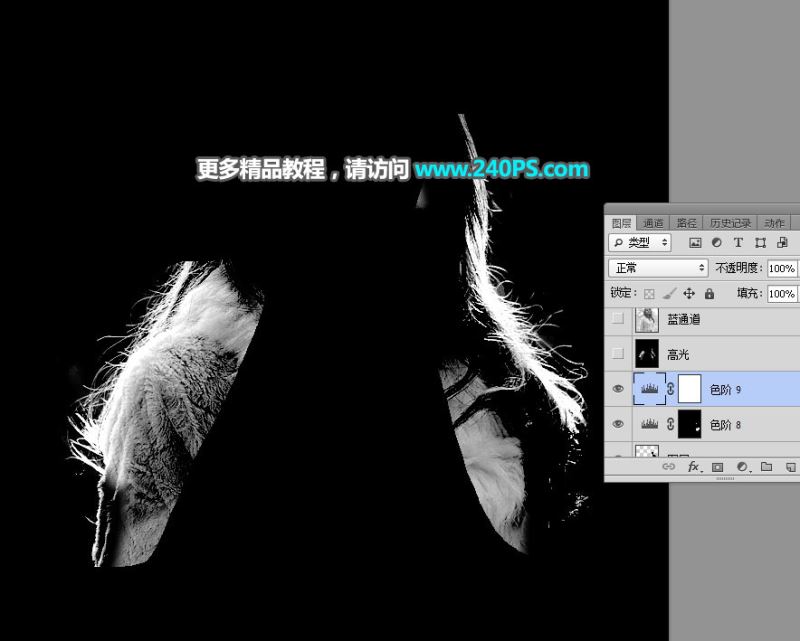
23、新建一个图层,按Ctrl + Alt + Shift + E 盖印图层,然后把图层命名为“高光”,如下图。
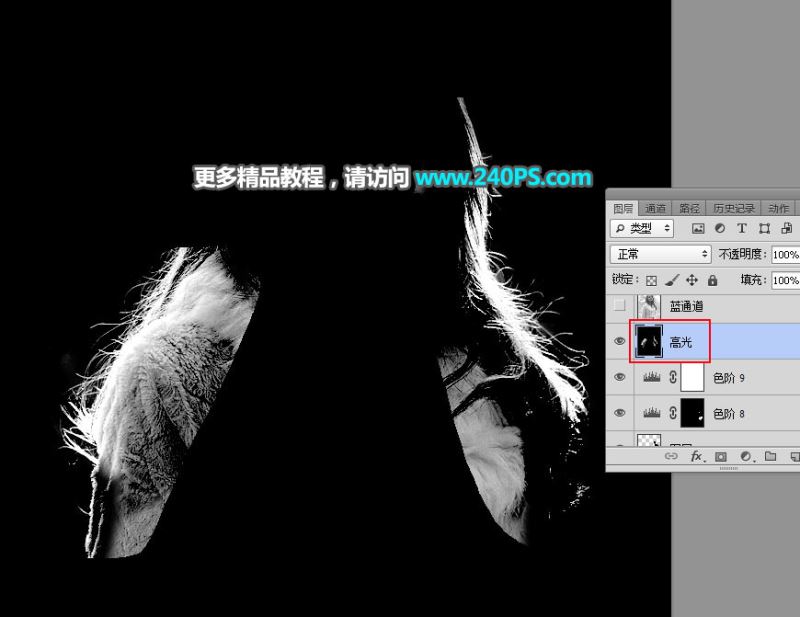
24、把背景图层复制一层,按Ctrl + Shift + ] 置顶。

25、现在来处理顶部的发丝。进入通道面板,选择蓝通道,按Ctrl + A 全选,按Ctrl + C 复制。
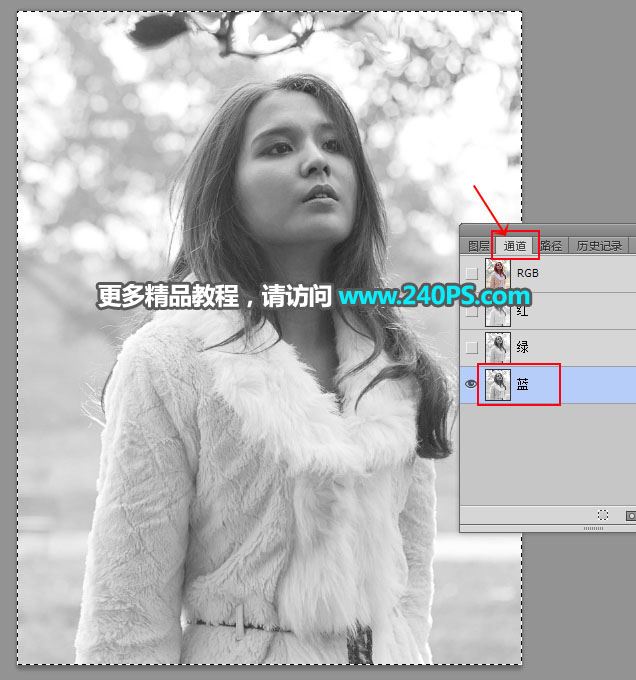
26、返回图层面板,新建一个图层,按Ctrl + V 把复制的通道粘贴进来。
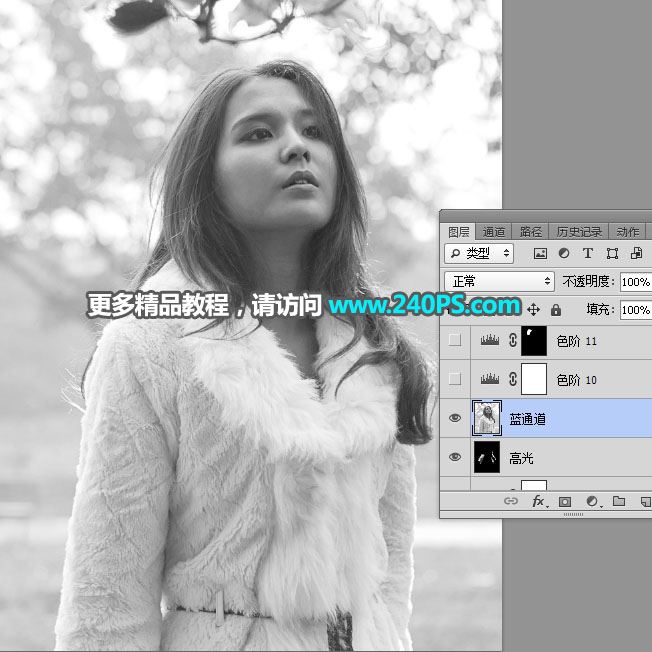
27、创建色阶调整图层,增加明暗对比,参数及效果如下图。


28、用套索工具勾出下图所示的选区,羽化5个像素后创建色阶调整图层,增加明暗对比,参数及效果如下图。



29、用套索工具勾出暗部发丝区域如下图。
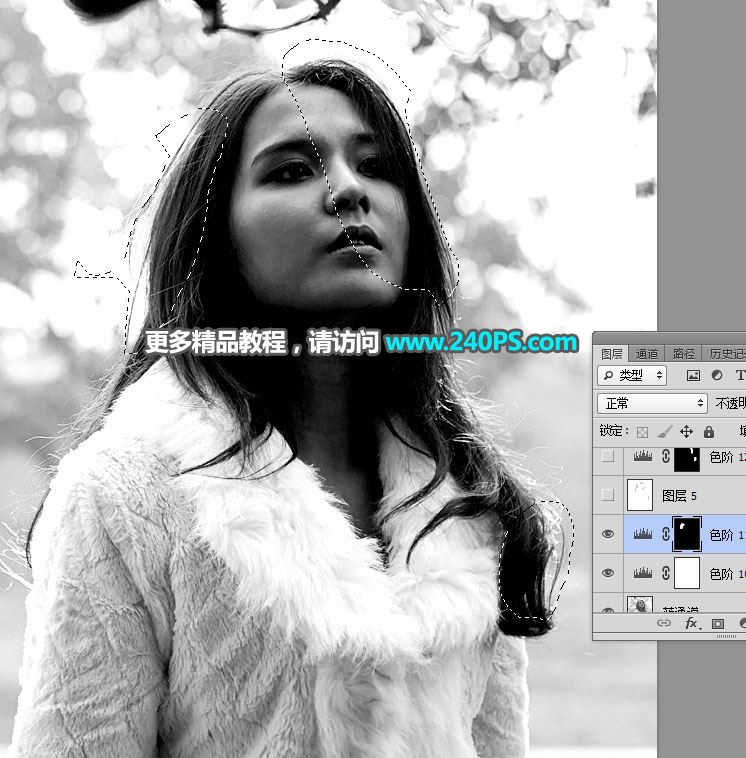
30、按Ctrl + Shift + I 把选区反选,然后新建一个图层填充白色,再按Ctrl + D 取消选区。
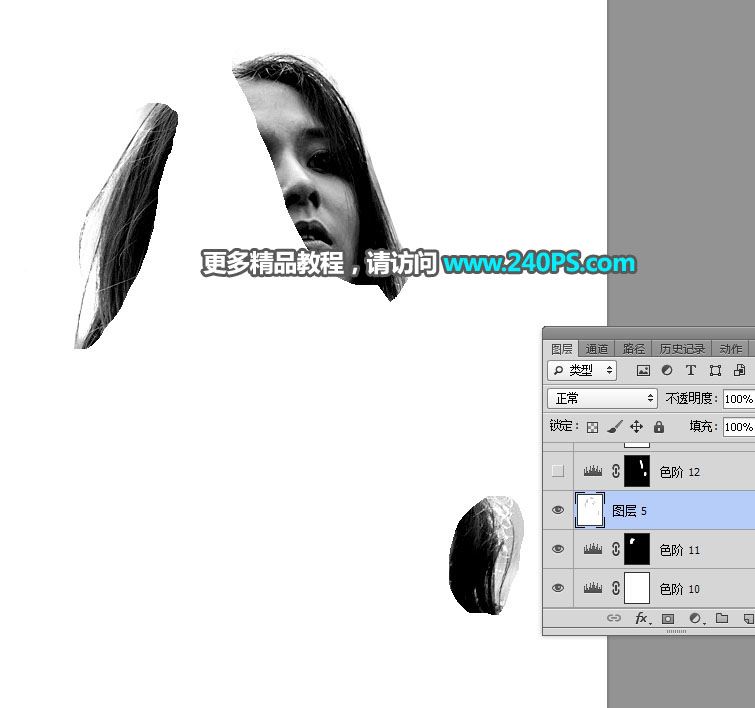
31、用套索工具勾出下图所示的选区,羽化5个像素后创建色阶调整图层,参数及效果如下图。
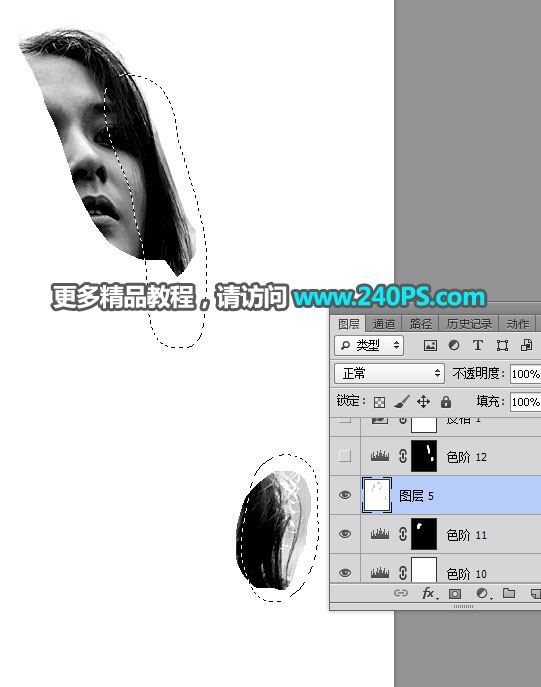

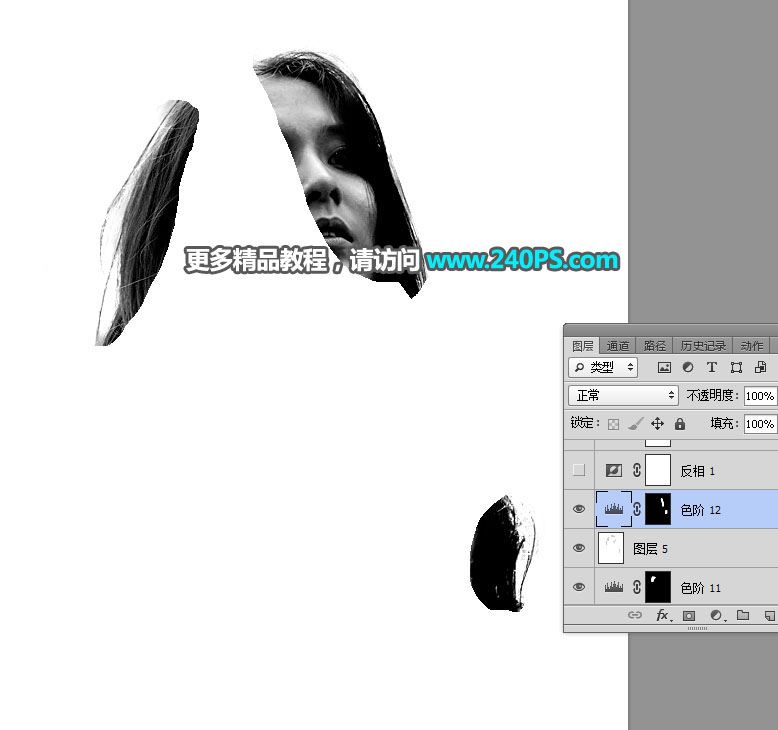
32、创建一个反相调整图层,效果如下图。
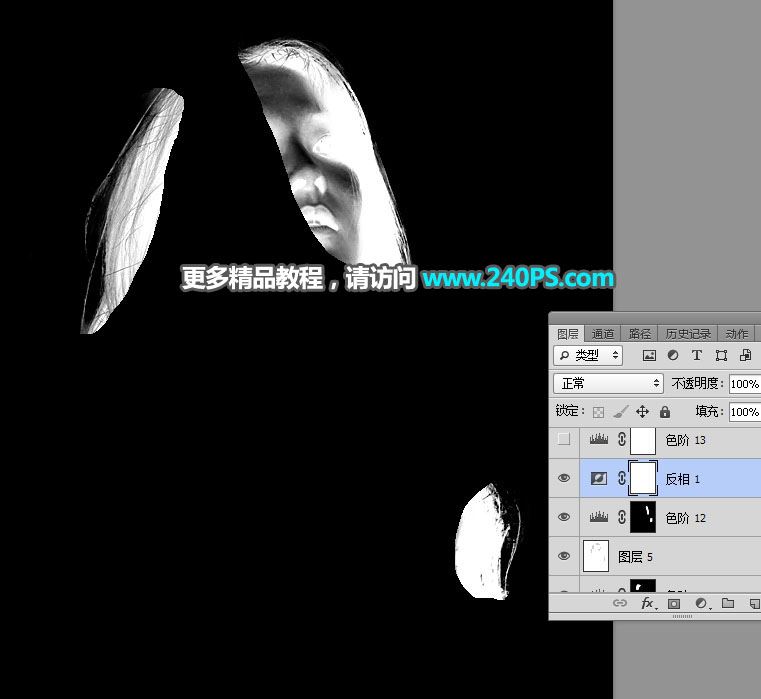
33、创建一个色阶调整图层,增加高光及中间调亮度,参数及效果如下图。

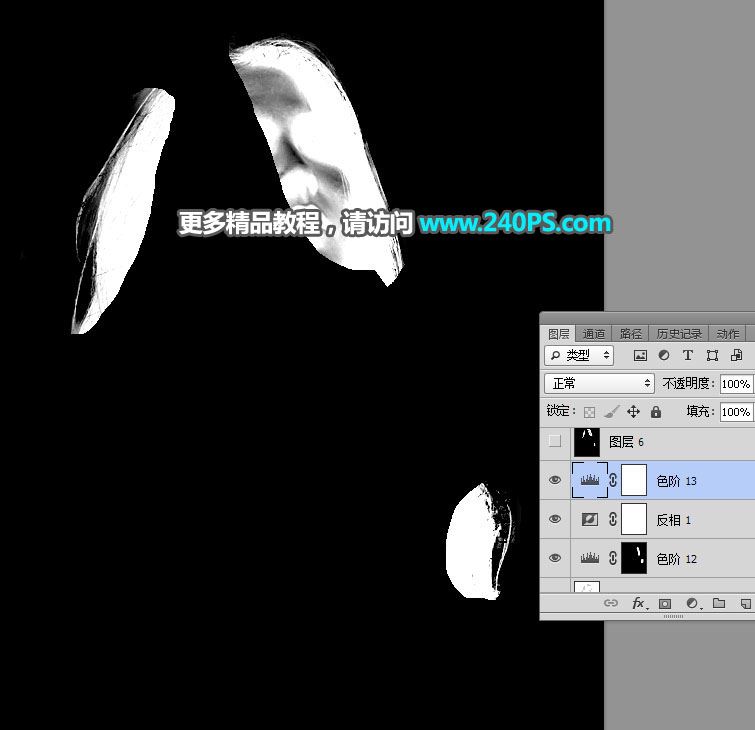
34、新建一个图层,盖印图层,命名为“暗”,如下图。
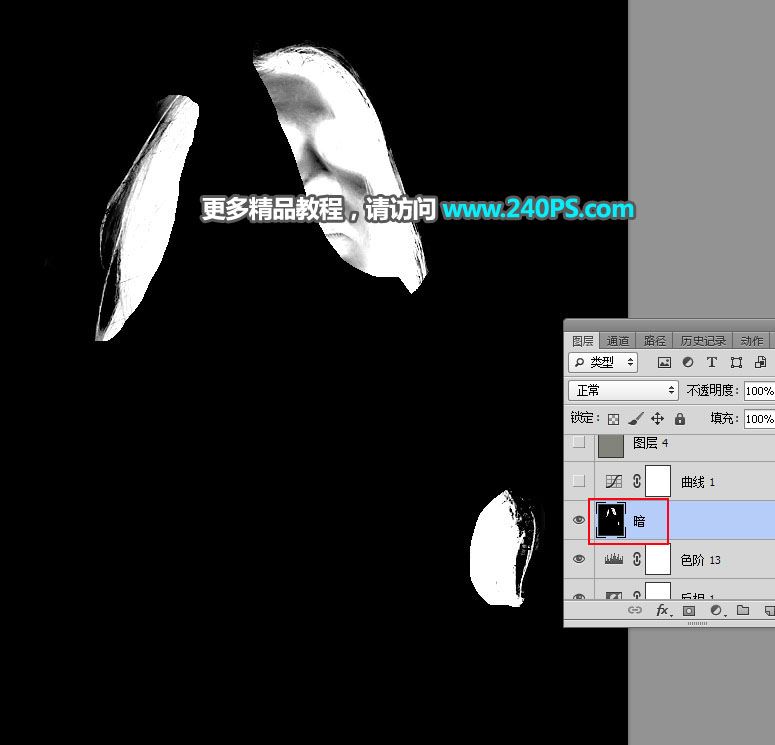
35、创建一个纯色填充图层,颜色设置为黄灰色#82837a,如下图。
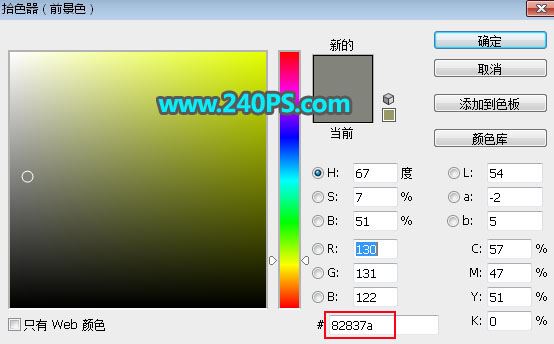
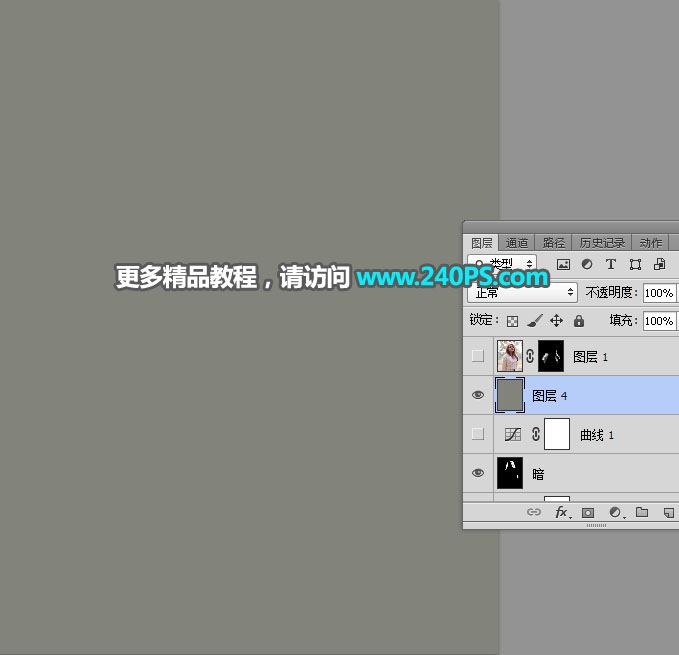
36、把背景图层复制一层,按Ctrl + Shift + ] 置顶,命名为“发丝1”,然后添加蒙版,如下图。

37、选择“高光”这个图层,按Ctrl + A 全选,按Ctrl + C 复制。

38、选择“发丝1”这个图层,按住Alt键 + 鼠标左键点击一下蒙版缩略图,这是现在的效果。

39、按Ctrl + V 把复制的图层粘贴进来,如下图。
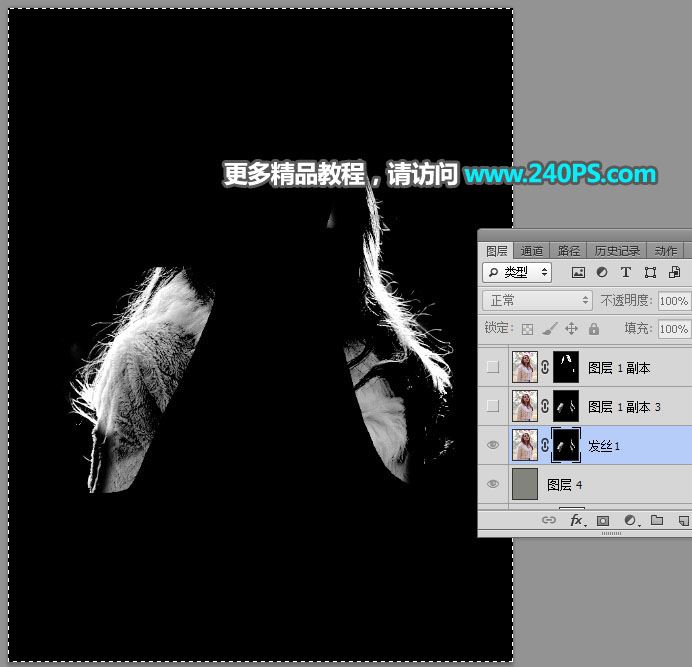
40、按住Alt键 + 鼠标左键点击一下蒙版缩略图,返回图像状态,按Ctrl + D 取消选区,效果如下图。

41、按Ctrl + J 把当前图层复制一层,效果如下图。
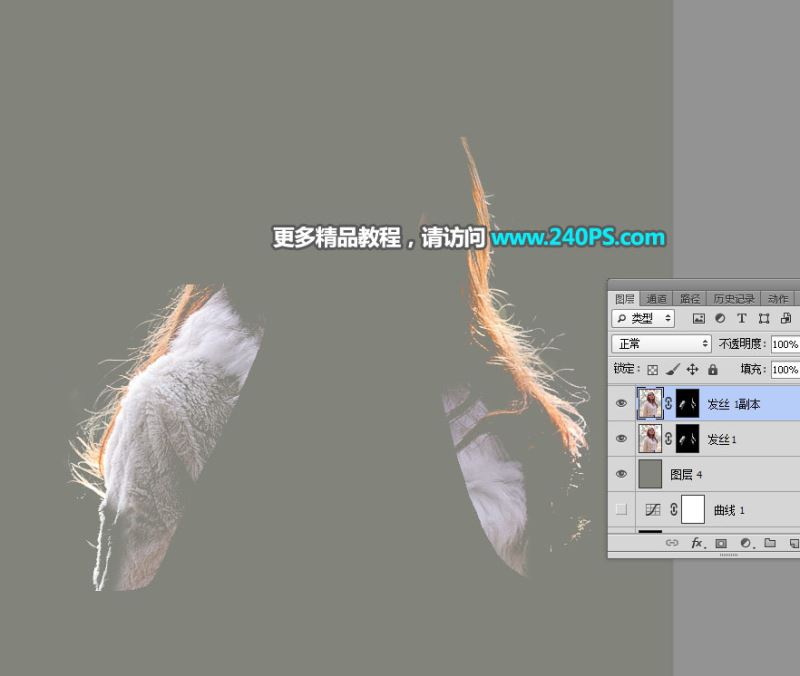
42、把背景图层复制一层,按Ctrl + Shift + ] 置顶,然后命名为“发丝2”,然后添加蒙版,如下图。
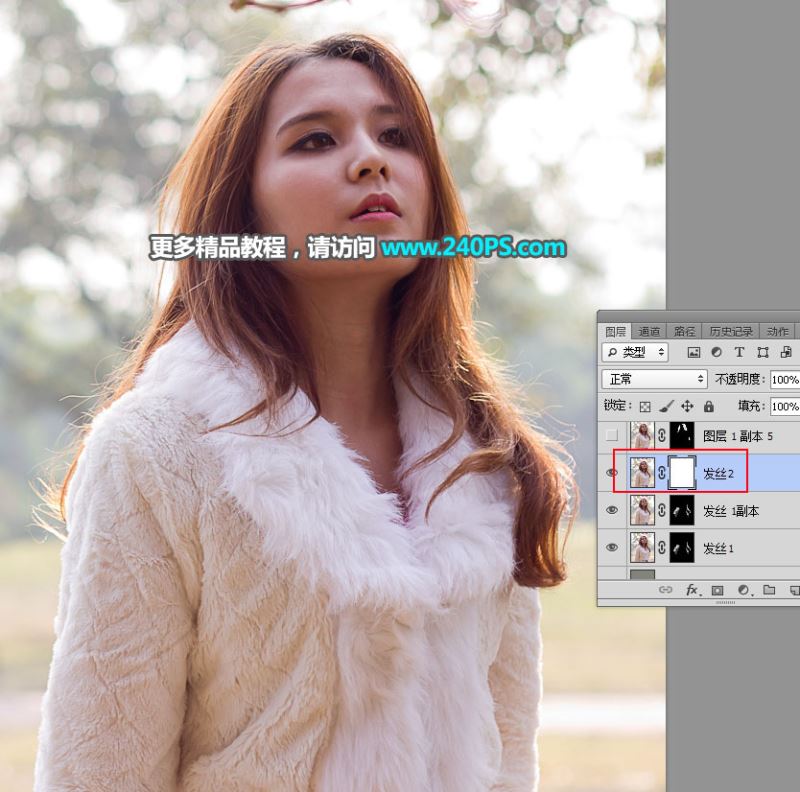
43、同样的方法把“暗”这个图层粘贴到“发丝2”图层蒙版里面,过程如下图。
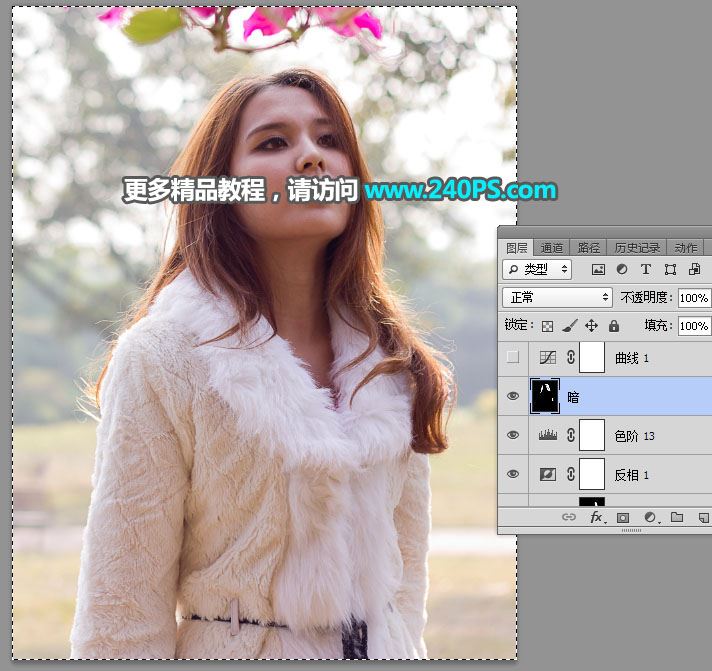

44、按Ctrl + J 把当前图层复制一层,如下图。
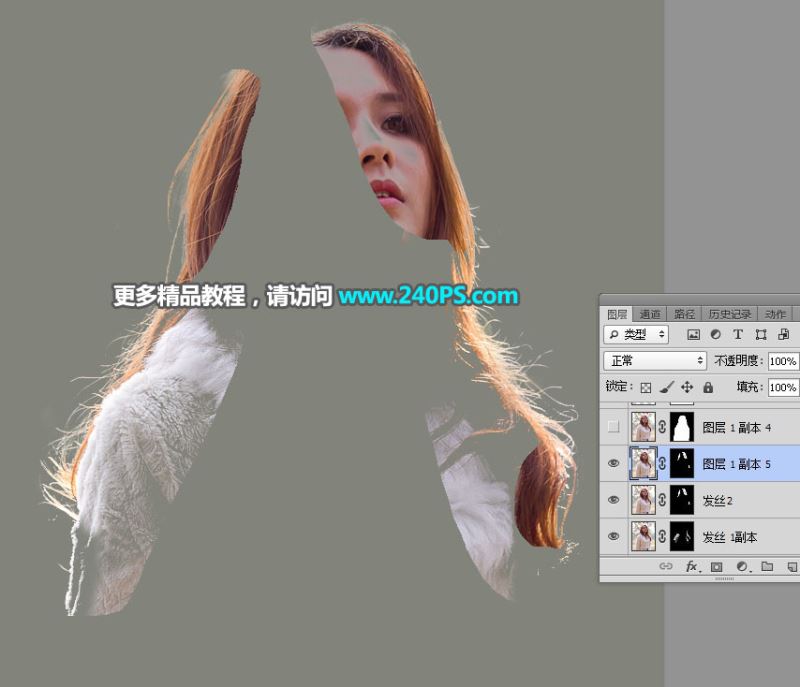
45、把背景图层复制一层,按Ctrl + Shift + ] 置顶,命名为“轮廓”,如下图。

46、进入路径面板,按住Ctrl键 + 鼠标左键点击一下路径2缩略图,载入选区。
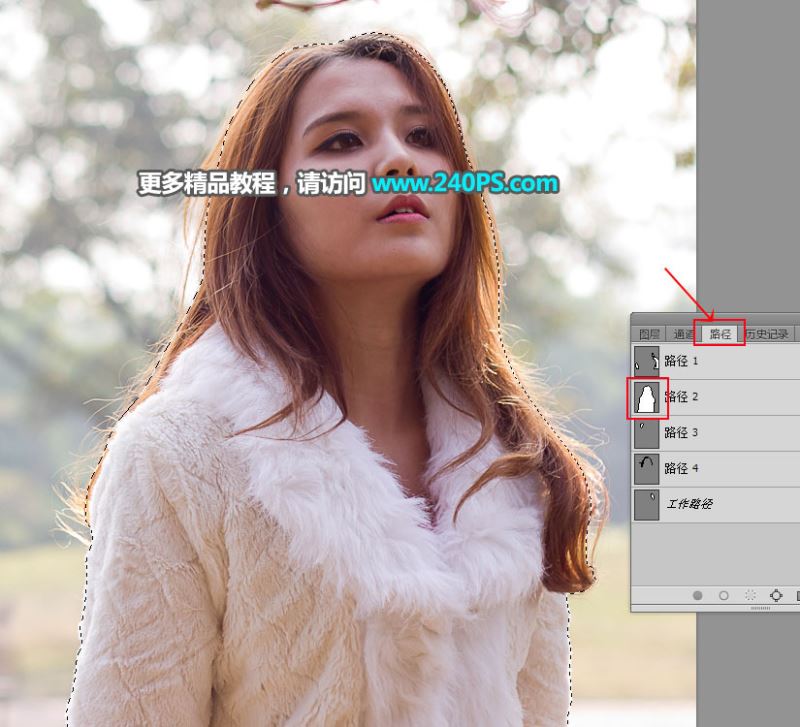
47、返回图层面板,给当前图层添加图层蒙版,效果如下图。

最终效果

教程到此结束,小伙伴是不是有所启发,何不自己动手尝试一下呢。