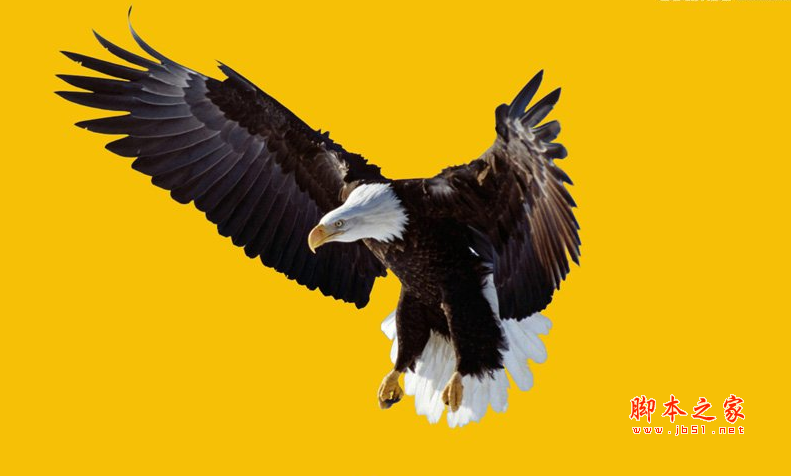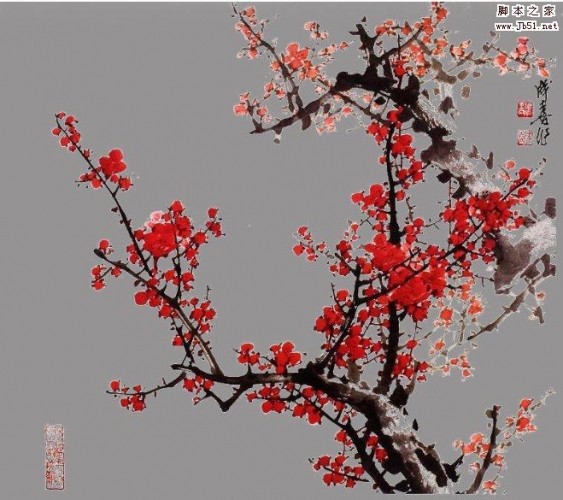ps怎样利用通道工具简单快速的抠出人物头发?运用PHOTOSHOP软件,可以很简单的抠出大家想要的图片,下面和小编一起来看看具体步骤吧。
具体步骤:
一、选取一张你要修的图

二、复制一个图层,以备后期修改
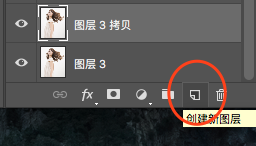
三、选中图层3,切换到通道面板,找到红色通道,右键单击红色通道,复制通道,得出<红 拷贝>通道,隐藏掉其余通道,只显示<红 拷贝>这个通道.
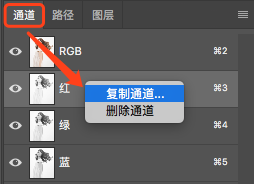
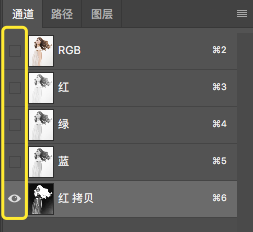
四、按下ctrl+i(反色),按下ctrl+L(调整色阶),让头发部分全部变成白色(根据自己所选择的图片调整色阶数值,数值不是固定的),如图所示.
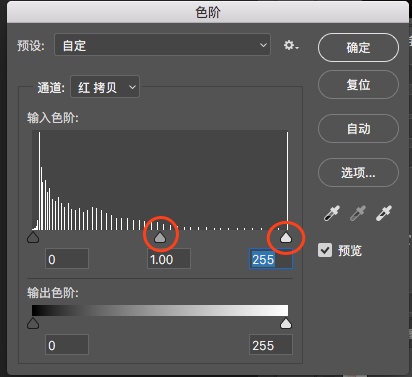
五、点击<红 拷贝>的缩略图,载入选区,取消隐藏所有的通道,隐藏<红 拷贝>通道,回到图层。
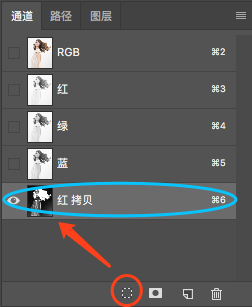
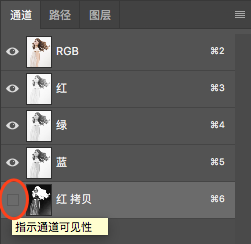
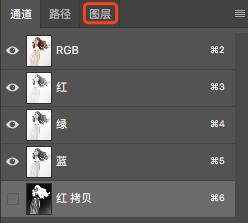
六、得到以下选区图样(我们的头发已经选中了).复制一个新的图层,保存头发图层.

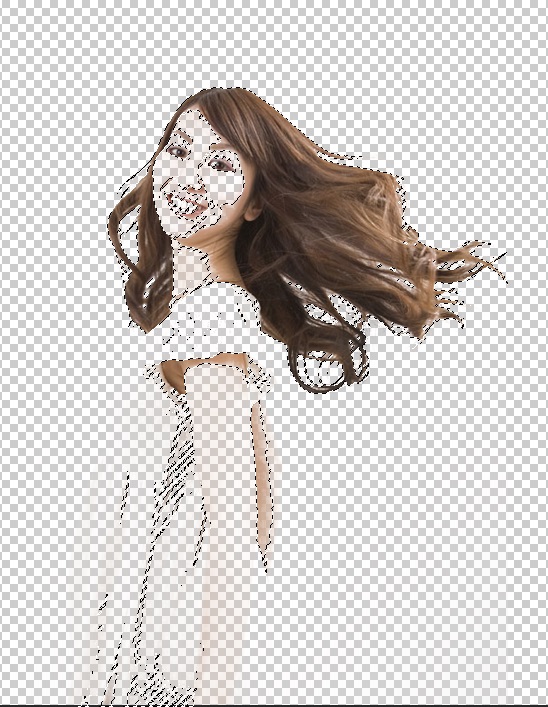
七、用钢笔工具,在原图上把人物的脸,身体抠出来.拖入到头发图层.得出如下图:

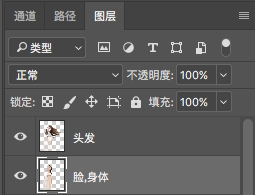

八、你想去哪儿呢?找一张背景图放到图层最底层.你会发现头发还有一些小的瑕疵.你可以用橡皮擦工具,轻轻地磨一下有瑕疵的边缘(当然方法有很多种,这里推荐最懒的一种),我们的头发抠图就做好了,是不是soeasily呢?
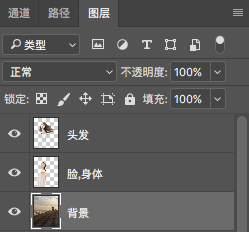
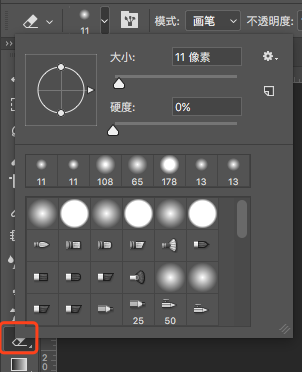

教程到此结束,小伙伴是不是有所启发,何不自己动手尝试一下呢。
以上就是ps简单快速利用通道工具抠出人物头发教程。相信看完之后对大家一定有所帮助。更多教程请继续关注PSD素材网(www.PSD.cn)!