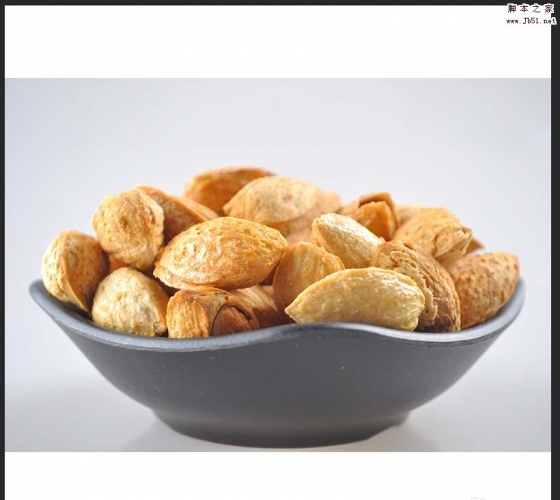今天我们就来看看快速扣婚纱的教程,效果对比如下,详细教程请看下文。

1、打开原图,用钢笔工具或套索工具勾出人物主体(即不透明部分)如图:
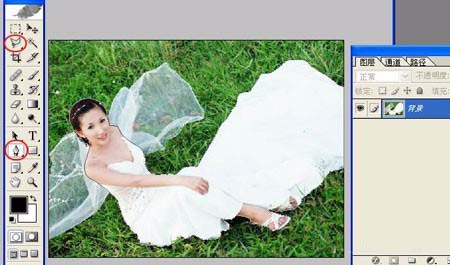
2、将路径作为选区载入。这句话如果你不明也不要紧,你就按ctrl+Enter让路径转为蚂蚁线就行了。如图所示:

3、保持蚂蚁线不变,按ctrl+j自动生成“图层1”,隐藏背景图层,效果如图所示:

4、隐藏图层1,回到背景图层,用钢笔工具或套索工具勾出透明的婚纱,我们着重要处理的也是这透明部分了。

5、同样,按ctrl+Enter让路径转为蚂蚁线。再按ctrl+j自动生成“图层2”,隐藏背景层,效果如图所示:

6、按住ctrl键,用鼠标电击红圈内图标按钮,在图层2的下方自动生成“图层3”,将图层3填充蓝色,如图所示:

7、我们现在想怎样的一个办法将婚纱里的草去掉呢?用高斯模糊可以做到,具体做法请继续往下看。

8、先将图层2的图层模式设定为“亮度”,大家看,绿草不见了,剩下白色的婚纱和白色的似草的东西。

9、同样用钢笔工具或套索工具勾出白色草范围区域。如图所示:

10、羽化选区。

11、羽化值为2。

12、高斯模糊。
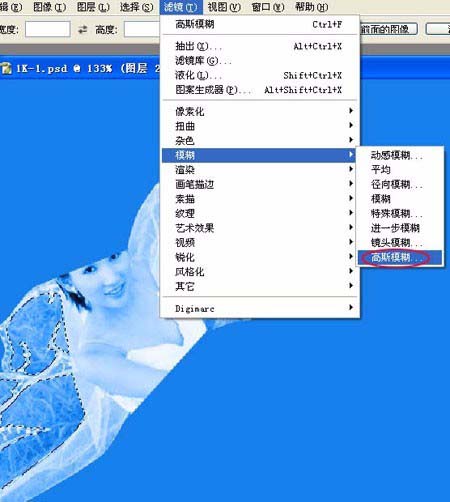
13、大家看,经高斯模糊后,消除了白草状的东西,但婚纱显得不够透明。

14、为了让婚纱透明些,就需要调整 “亮度/对比度 ”了。
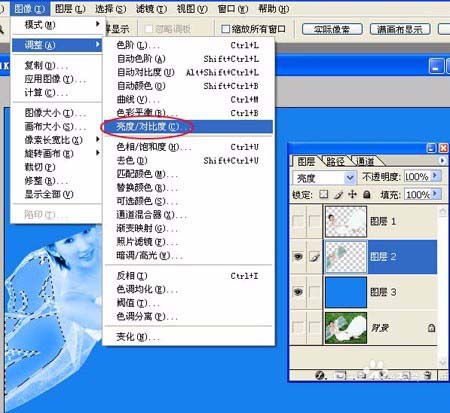
15、将亮度值调成-15,婚纱明显比上图透明了些。

16、按ctrl+d取消蚂蚁线,让图层1前的眼睛出现,这个婚纱抠图基本完成了。

17、回到图层1,用图章工具修掉衣服边缘处的杂草。

18、用图章工具随意点了几下,最后的效果如图所示:

19、大家看,婚纱抠出来了!难不难抠呀?只要大家肯动脑筋,同样也是不难的!
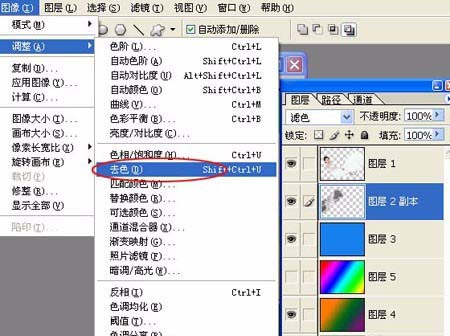

补充一点:大家一定要注意,这是一个很重要的补充!如果背景不同,最终效果不满意,可以将透明婚纱层去色,然后改图层模式为“屏幕”(即“滤色”),再用“亮度/对比度”命令根据具体情况稍做调整,效果一样好。
相关推荐:
PS钢笔工具怎么快速抠图?
ps怎么扣出带阴影的鞋子? ps抠图的技巧