新版本的PS没有抽出滤镜,喜欢抠图的需要自己去网上下载一个,安装也非常简单。
这款滤如果用习惯了,抠图完胜通道和调整边缘,连极细的发丝都可以无损伤抠出,速度也是极快的。不过抠图的时候一定要在黑白效果中,这样就不会受强制前景色影响,同时涂抹细发丝的时候笔触大小要调到比发丝稍大一点,这样抽出后就不会有杂色。
原图
最终效果

1、点击素材图片打开素材图片大图,右键选择“图片另存为”保存到本机,再用PS打开。 进入通道面板,查看一下各通道,红色通道发丝部分亮度比较均匀,同时发丝也比较白,非常适合;选择红通道,按Ctrl + A 全选,按Ctrl + C 复制。初学者可能觉得过程有点复杂,可以去视频教程中观看视频教程,这样就容易学一点。
2、点RGB通道返回图层面板,新建一个图层,按Ctrl + V 粘贴,效果如下图。
3、发丝部分有的地方暗,有得就太亮,现在需要简单调整一下。用套索工具勾出下图所示的选区,然后按Shift + F6羽化10个像素。
4、创建曲线调整图层,对RGB通道进行调整,把高光区域调亮一点,如下图。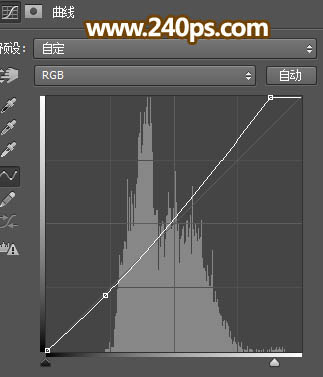
5、用套索工具把全部发丝区域勾选出来,并把选区羽化20个像素,如下图。
6、创建亮度/对比度调整图层,适当增加亮度和对比度,参数及效果如下图。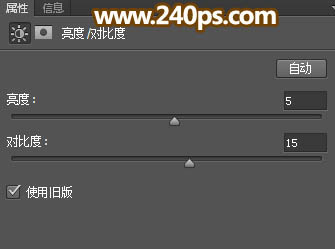

7、人物右侧底部的发丝还不是很分明,用套索工具勾出这一部分,然后把选区羽化6个像素。
8、创建曲线调整图层,把RGB通道调亮一点,参数及效果如下图。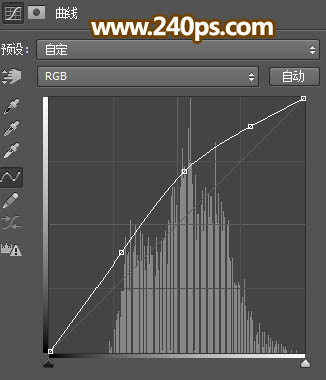

9、左侧的发丝有点过亮,用套索工具选取出来,把选区羽化15个像素。
10、创建曲线调整图层,稍微压暗一点,参数及效果如下图。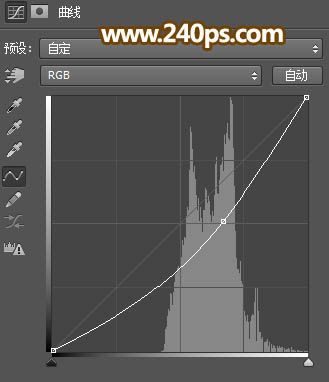

11、新建一个图层,按Ctrl + Alt + Shift + E 盖印图层。现在发丝亮度都比较均匀。
12、选择菜单:滤镜 > 抽出,把画笔大小设置为6像素左右,由左侧底部开始慢慢涂抹发丝。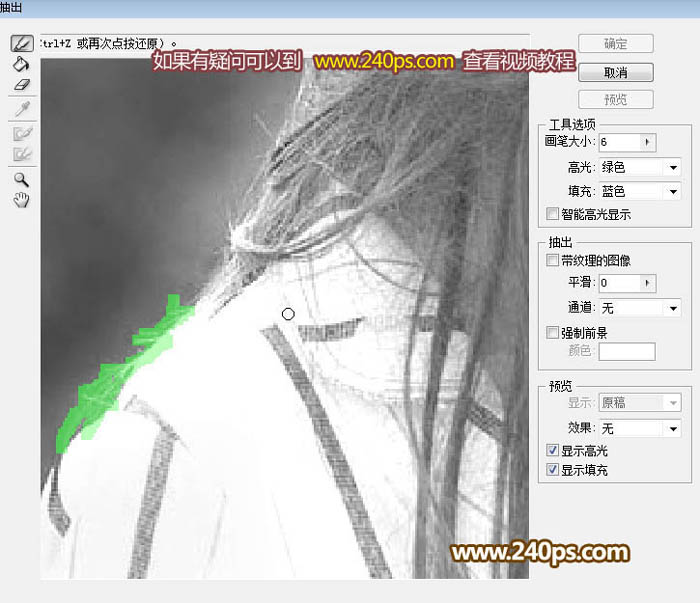
中间的发丝可以用稍大的画笔涂抹。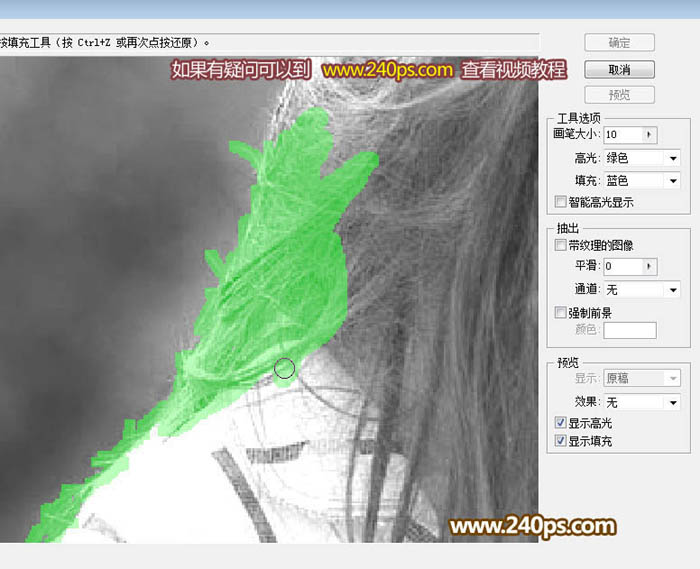
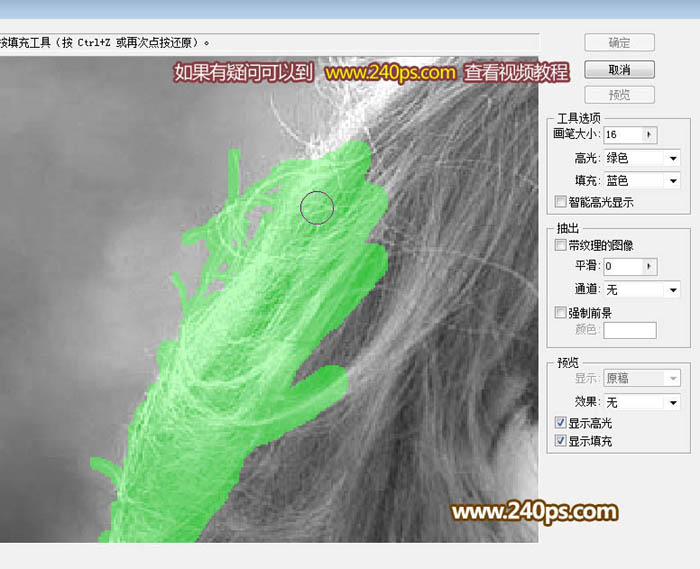
边缘的发丝一定要要小的画笔涂抹。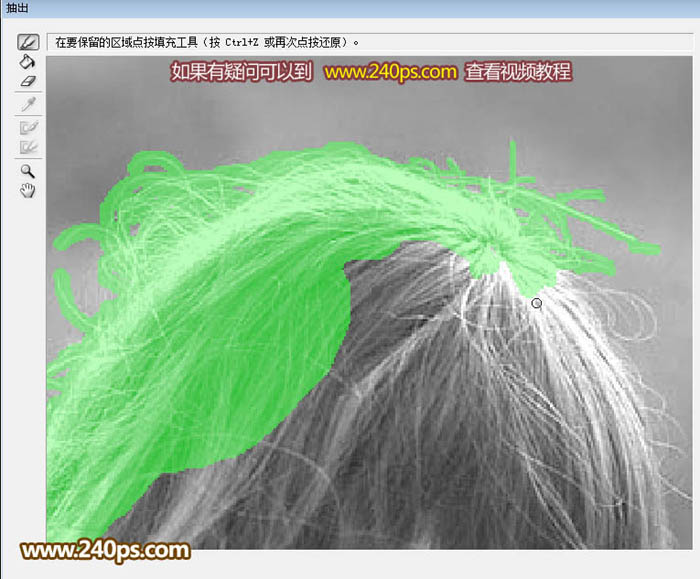
继续涂抹。
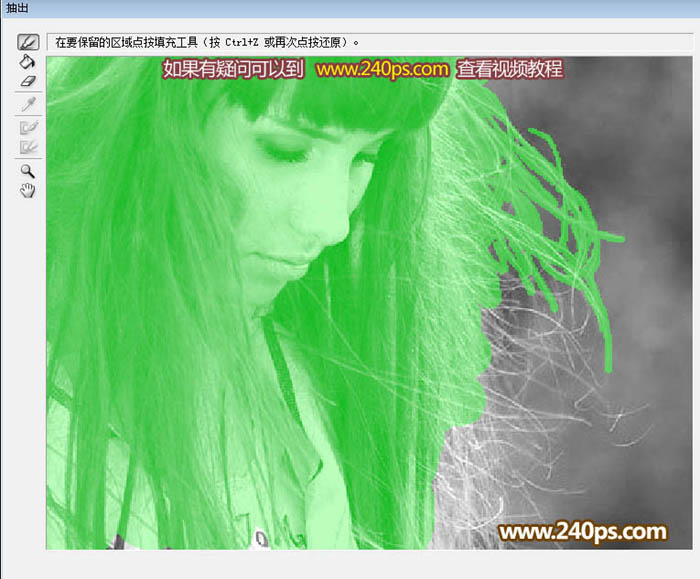
细发丝就不能偷懒,得以根根涂抹,下面是大致涂好的效果。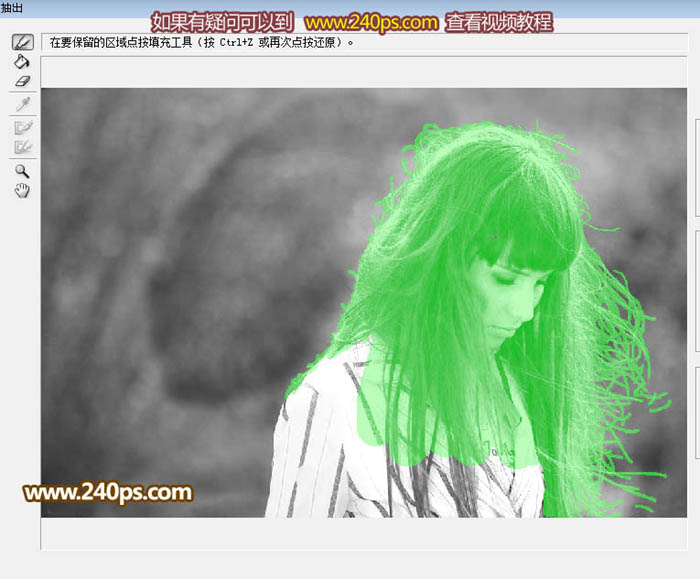
13、涂好后,勾选“强制前景”颜色,如下图,默认为白色,不需要设置颜色,然后点确定。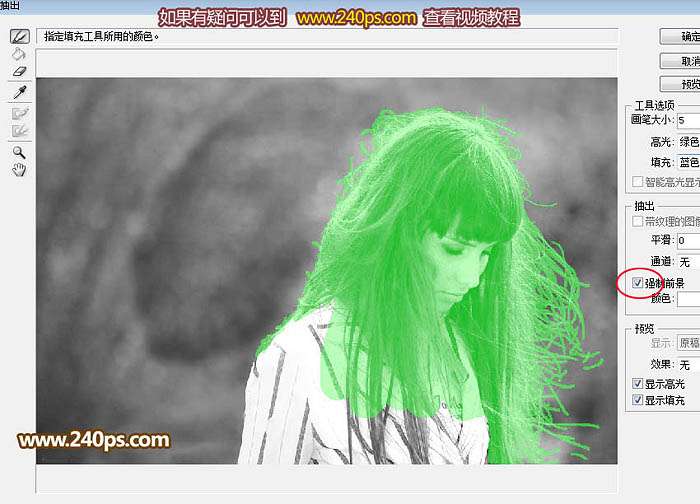
14、这是得到的效果,下面有图层,还看不出来。
15、在当前图层下面新建一个图层,用油漆桶工具填充暗绿色:#717d4d,效果如下图。
16、现在把其它图层都隐藏,只保留背景图层。然后按住Ctrl + 鼠标左键点击抽出的图层缩略图调出选区,如下图。
17、把背景图层复制一层,并添加图层蒙版,在背景图层上面新建一个图层,填充跟之前一样的暗绿色,如下图。这时候可以看到发丝效果,只是还不够明显。
18、按Ctrl + J 把发丝图层复制两层,效果如下图。这时候发丝就非常明显了。
19、把背景图层复制一层,用钢笔勾出人物轮廓,转为选区如下图。
20、把背景图层复制一层,然后添加图层蒙版,再把当前图层移到填色图层的上面,如下图。这时候整体都已经抠出,细节保持完好。
21、新建一个图层,把填色和背景图层隐藏,然后按Ctrl + Alt + Shift + E 盖印图层,效果如下图。
22、把盖印图层复制一层,原图层隐藏,同时把填色图层显示出来,效果如下图。下面我们来更换背景颜色,用到方法跟通道抠出一样色相/饱和度 + 可选颜色,这是本人原创的。
23、创建色相/饱和度调整图层,选择黄色然后调整,参数及效果如下图。

24、创建可选颜色调整图层,对中性色进行调整,参数设置如下图,确定后按Ctrl + Alt + G 创建剪切蒙版。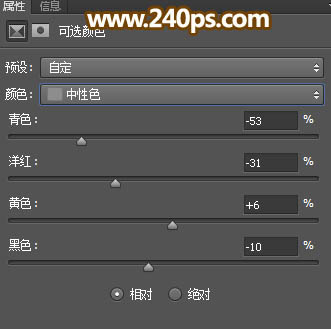

25、按住Ctrl + 鼠标左键点击盖印副本图层缩略图载入选区,如下图。
26、选中下图所示的图层,然后点蒙版再把选区填充黑色,取消选区后效果如下图。这时候看到发丝还有很多黑色背景,这是抠图换背景的难点,没有关系,下面会处理。

27、选择画笔工具,不透明度设置为50%,前景色设置为白色,然后在蒙版上操作,如下图。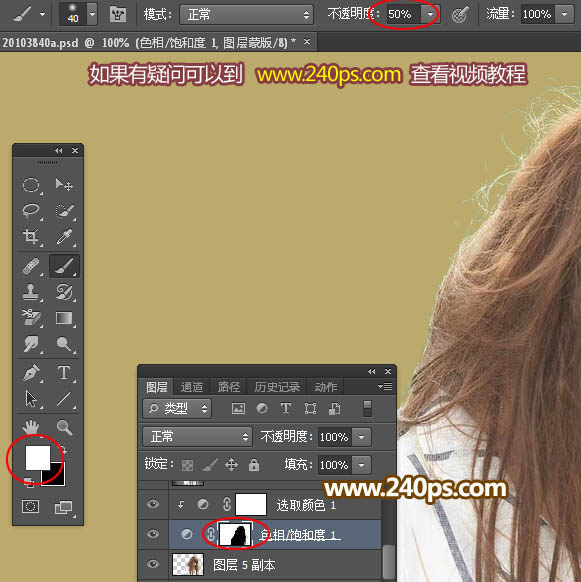
28、用画笔把边缘的发丝涂亮,如下图。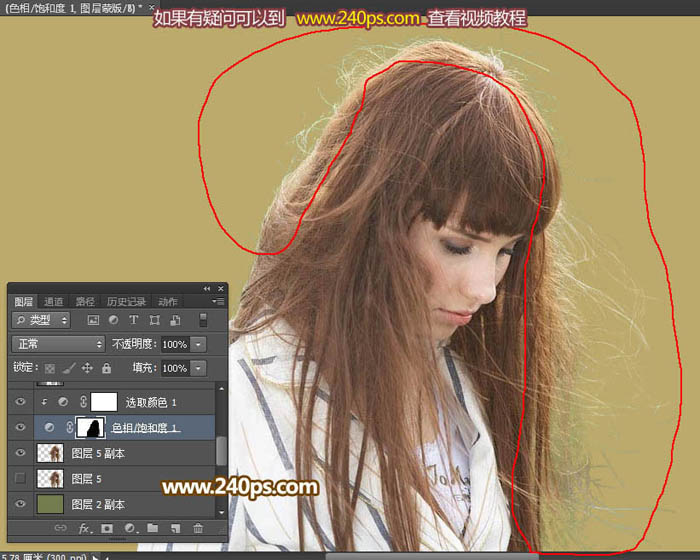
29、这是涂好后的效果。
30、发丝边缘有过暗的地方,可以用减淡工具在下面的这个图层进行涂亮。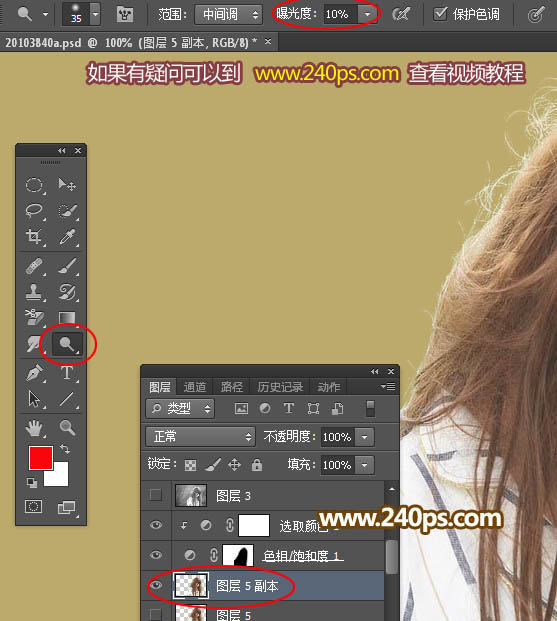
最终效果:





















