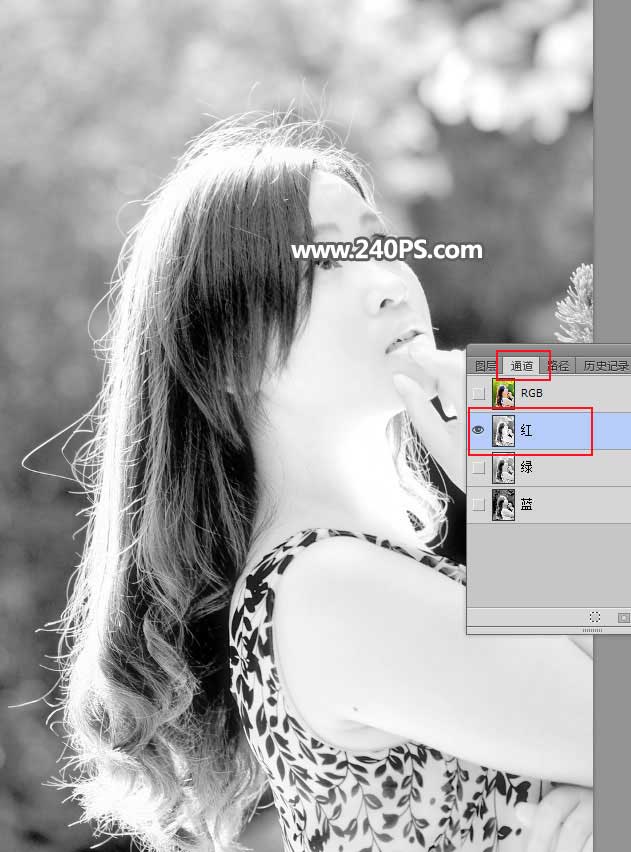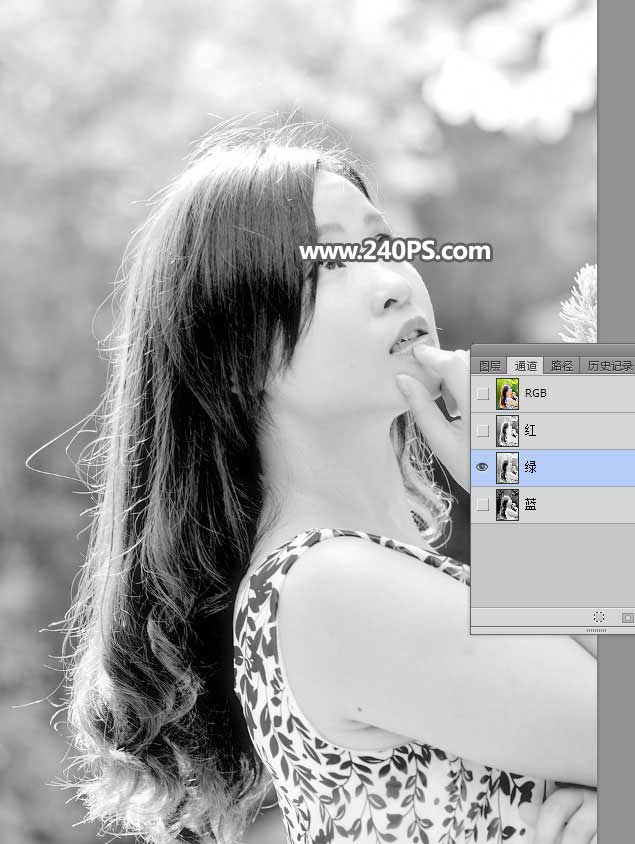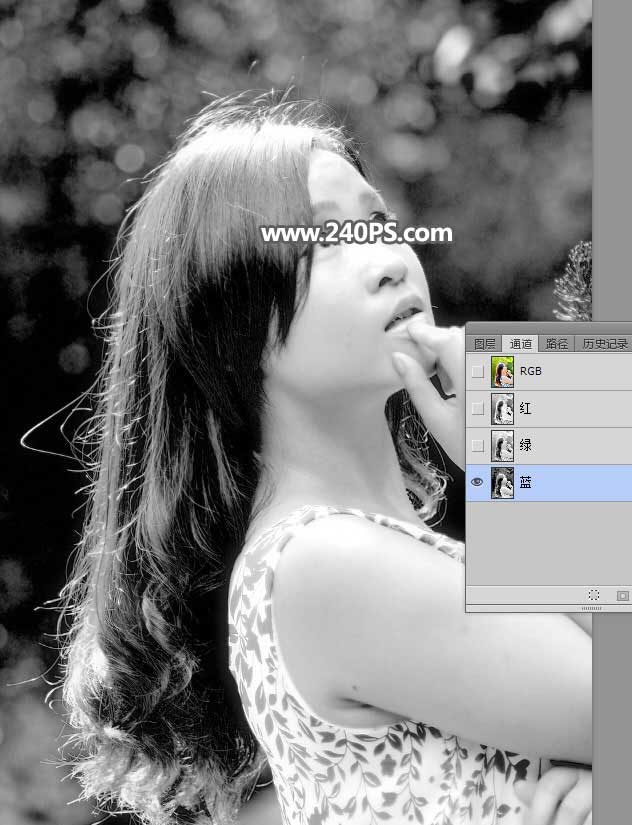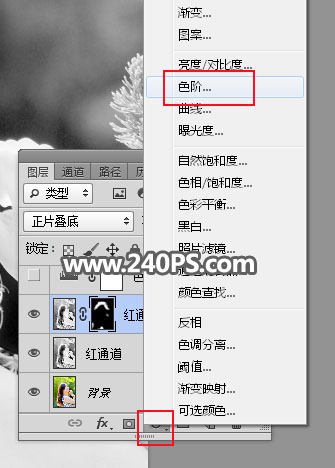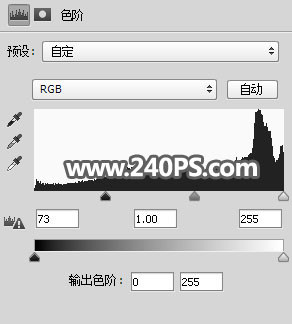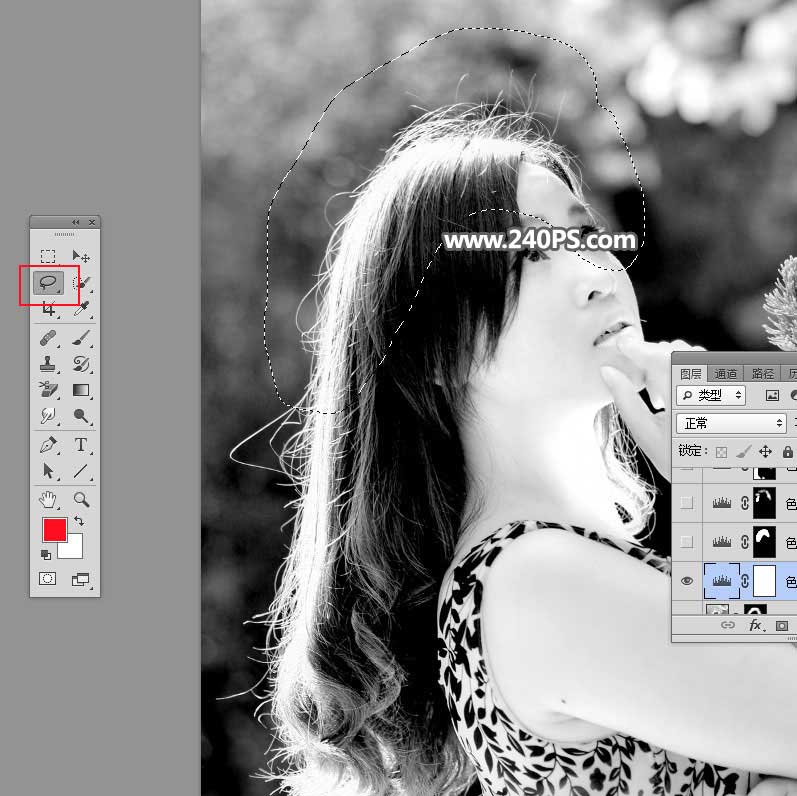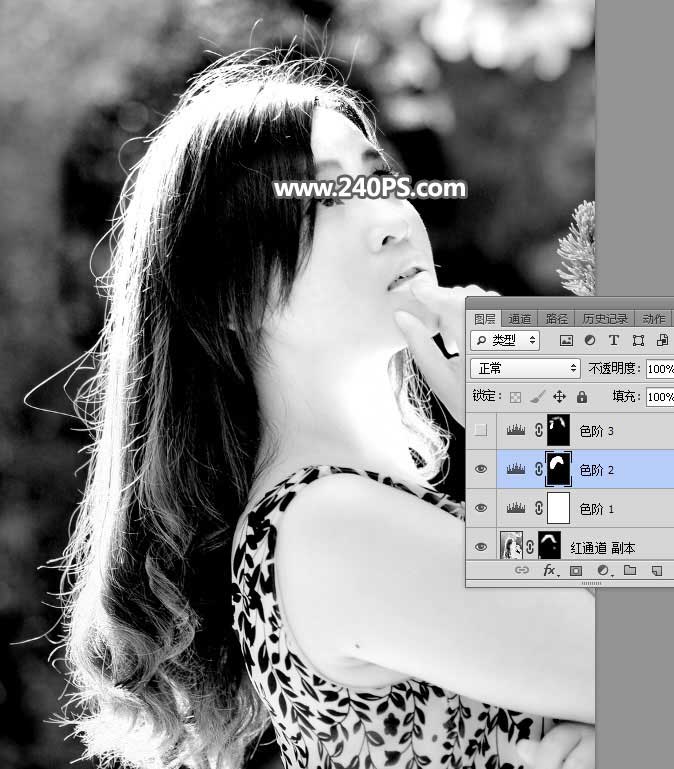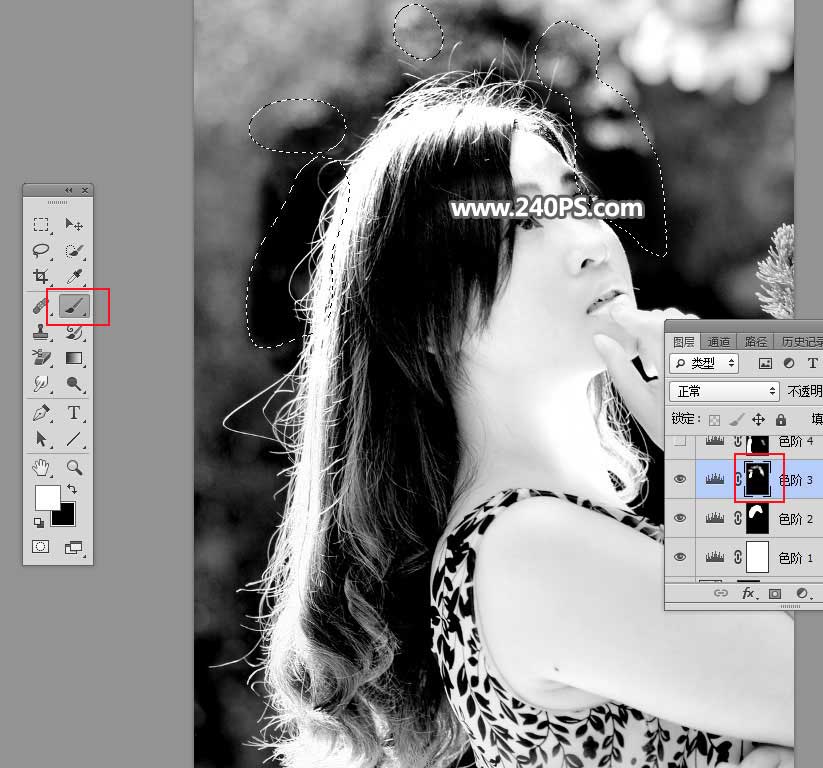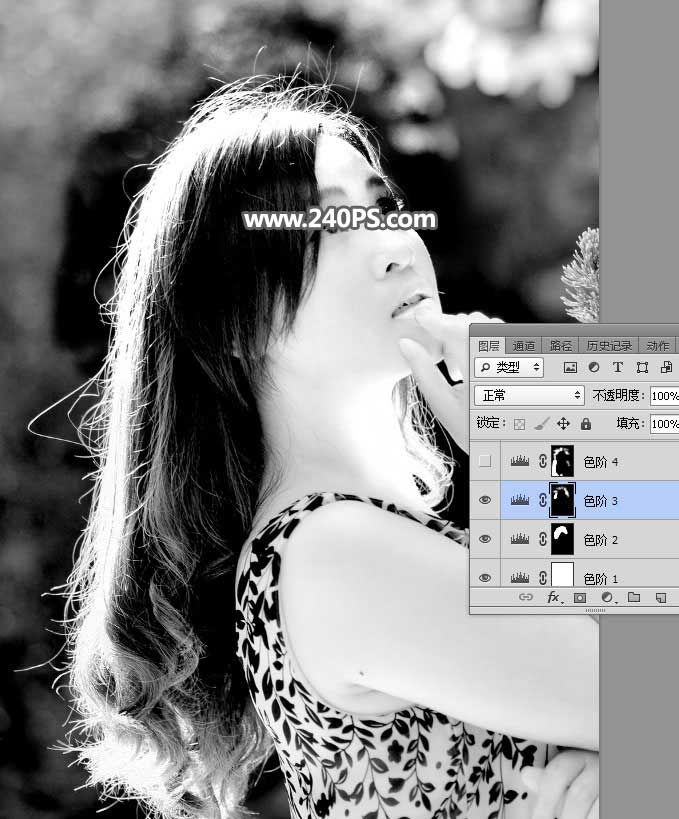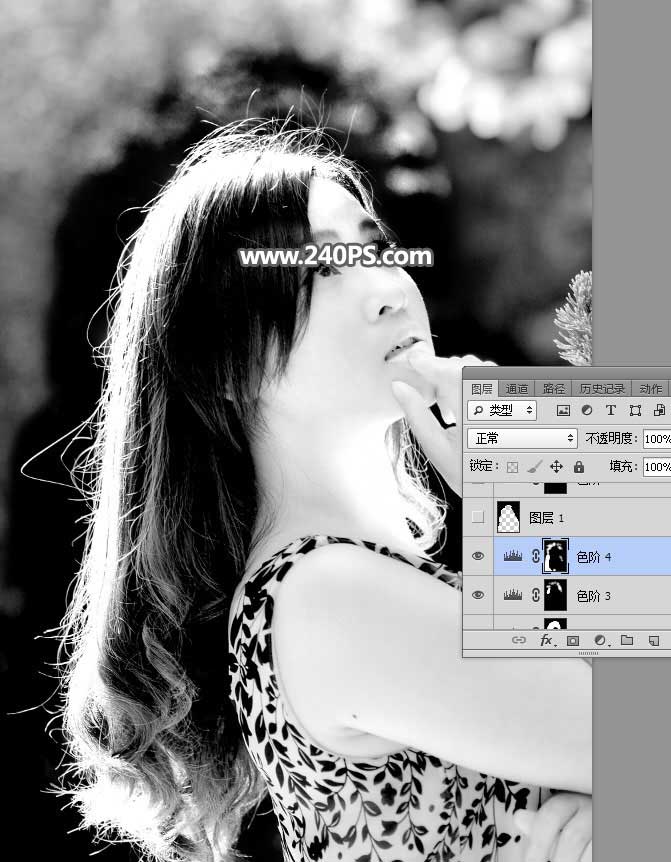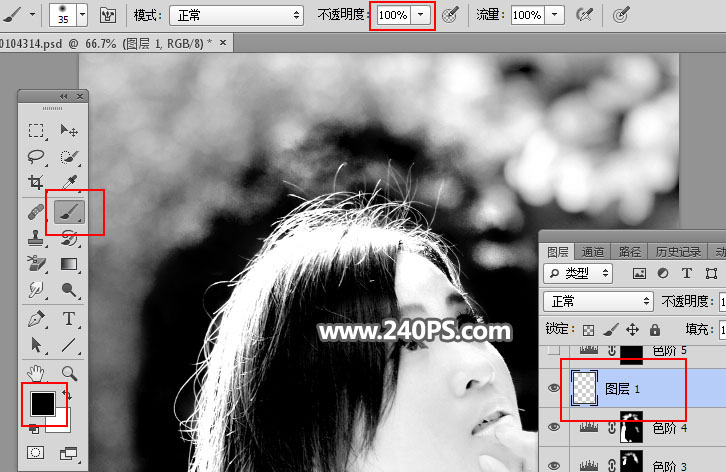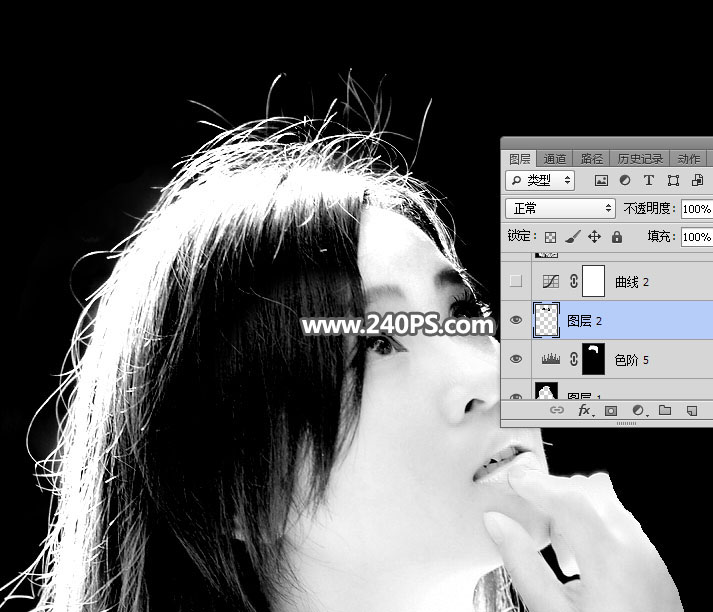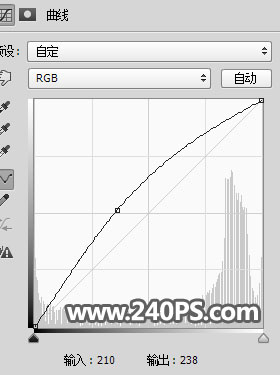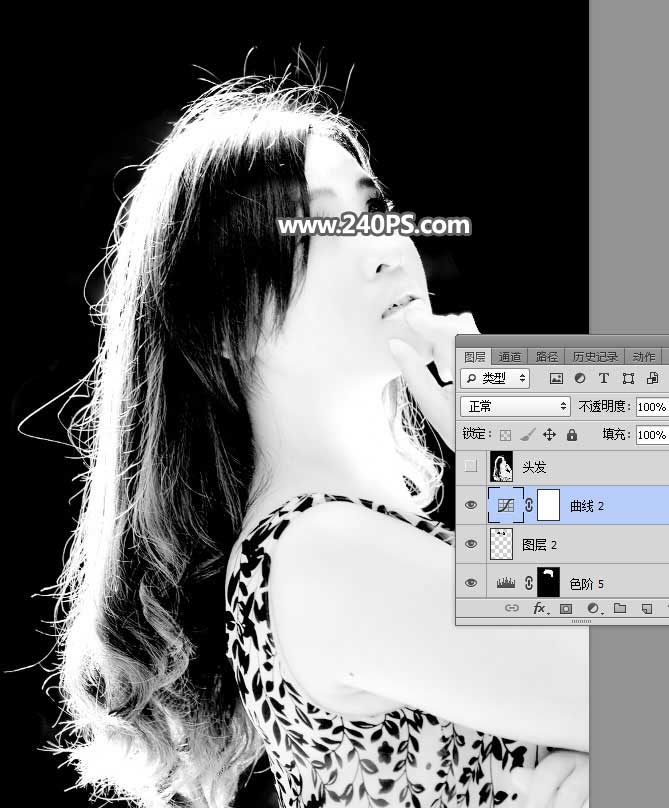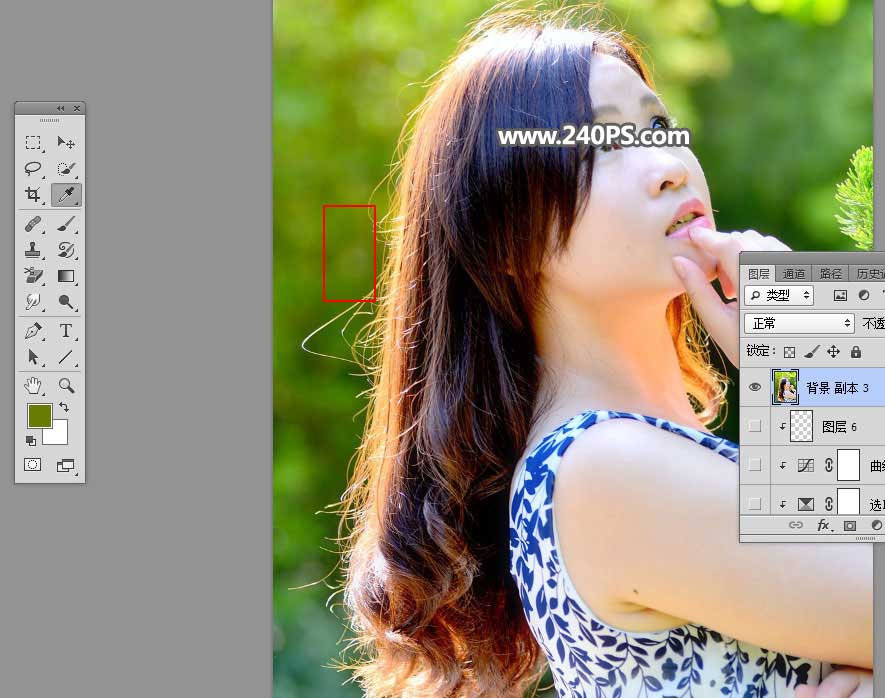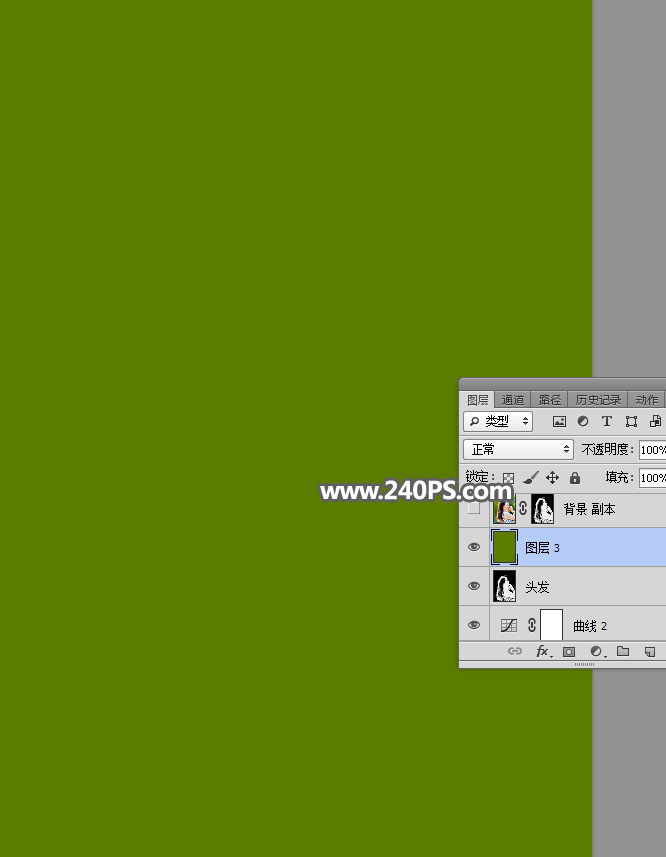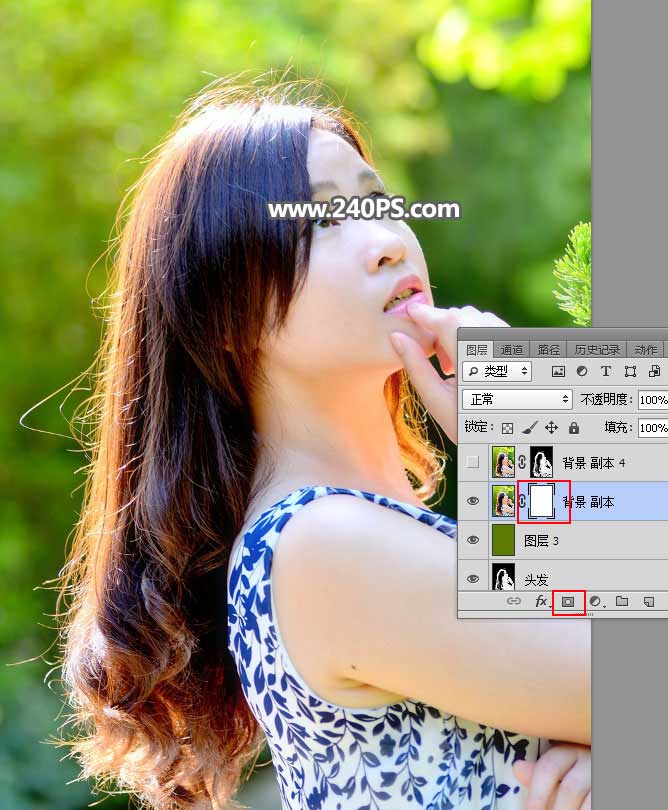从原图看,教程所用素材图片有点逆光,长发在逆光下细发丝非常明显,也非常多,这样就导致抠图的难度有点大,所以想要用通道抠出夏季外景逆光多发丝的美女人像照片,前期要先选好合适的通道,然后用调色工具增加发丝与背景色差,把发丝分离出来,局部比较难处理的区域再用钢笔去除部分背景就差不多了。那么,就让我开始练习吧!
最终效果:
原图:
主要过程:
1、首先打开原图素材。
2、进入通道面板,观察各通道。
选择红通道:发丝颜色与背景色差较大,唯一不足的是顶部的头发与背景色比较接近。
选择绿通道:发丝有点偏灰,与背景色差不是很明显。
选择蓝通道:发丝明暗不同,不够理想。
3、综合上面的分析,红通道相对要好一点。选择红通道,按Ctrl + A 全选,按Ctrl + C 复制。
4、点RGB通道返回图层面板,新建一个空白图层,按Ctrl + V 把复制的通道粘贴进来,如下图。
5、下面把发丝分离出来。按Ctrl + J 把当前图层复制一层,混合模式改为“正片叠底”。
6、添加图层蒙版,并把蒙版填充黑色。
7、把前景色设置为白色,选择画笔工具,画笔不透明度设置为20%。
8、用画笔把顶部的头发区域涂出来,如下图。
9、点击图层面板下面的创建新的填充或调整图层,选择色阶。
10、把暗部区域压暗一点,参数及效果如下图。
11、在工具箱选择套索工具,勾出顶部的头发区域,按Shift + F6 把选区羽化8个像素。
12、创建色阶调整图层,增加明暗对比,参数及效果如下图。
13、创建色阶调整图层,把暗部压暗一点,参数设置如下图,确定后把蒙版填充黑色。
14、用柔边白色画笔把下图选区部分涂暗一点。
15、创建色阶调整图层,增加明暗对比,参数设置如下图,确定后把蒙版填充黑色。
16、用柔边白色画笔把下图的选区部分涂暗。
17、新建一个空白图层,把前景色设置为黑色,选择画笔工具,画笔不透明度设置为100%。
18、用画笔把头发以外的区域涂黑,如下图。
19、顶部的头发还是保留有一些背景,用套索工具勾出下图所示的选区,并羽化6个像素。
20、创建色阶调整图层,增加明暗对比,参数及效果如下图。
21、新建一个空白图层,直接用钢笔工具勾出发丝边缘的背景,转为选区后填充黑色。
22、剩下的背景用同样的方法来处理,如下图。
23、创建曲线调整图层,把RGB通道调亮一点,参数及效果如下图。
24、新建一个空白图层,按Ctrl + Alt + Shift + E 盖印图层,并命名为“头发”,如下图。
25、设置新的背景色,把背景图层复制一层,按Ctrl + Shift + ] 置顶,用吸管工具吸取发丝附近背景主色,如下图。
26、在“头发”图层上面新建一个空白图层,用油漆桶工具填充刚才吸管的颜色。
27、选择刚才置顶的背景副本图层,添加图层蒙版。
28、选择“头发”图层,按Ctrl + A 全选,按Ctrl + C 复制。
29、把复制的图层粘贴到背景副本蒙版里面,效果如下图。
30、按Ctrl + J 把当前图层复制一层,增加发丝清晰度,如下图。
31、把背景图层复制一层,按Ctrl + Shift + ] 置顶,如下图。
32、用钢笔工具把人物主体部分勾出来。
33、按Ctrl + 回车把路径转为选区,然后添加图层蒙版。
最后一步更换背景色,方法如下图。
最终效果:
教程结束,以上就是Photoshop抠出夏季外景逆光多发丝的美女人像照片教程的全部内容,小伙伴们看完记得多多练习哦!更多ps抠图教程,请继续关注PSD素材网(www.PSD.cn)网站。