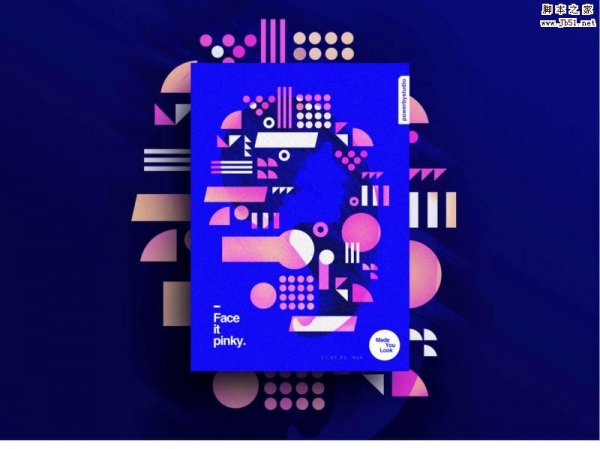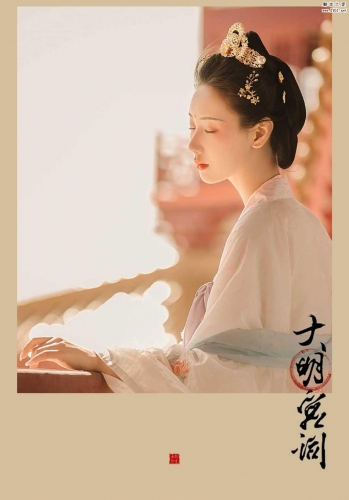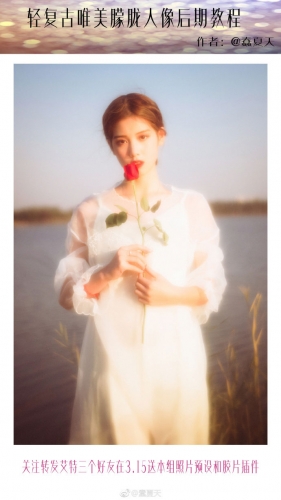ps怎样把人物街景照调出怀旧照片的效果?运用PHOTOSHOP软件,可以很简单的制作大家想要的照片,下面和小编一起来看看具体步骤吧。
最终效果

原图

具体步骤:
1、打开原图素材,创建曲线调整图层,对RGB、红、蓝进行调整,参数设置如图。这一步增加图片的红色和黄色。
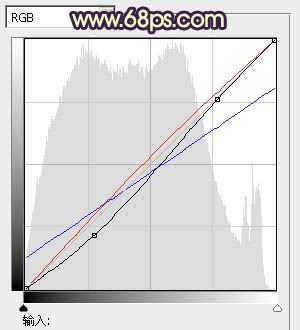

2、按Ctrl + J 把当前曲线调整图层复制一层,不透明度改为:30%,效果如下图。
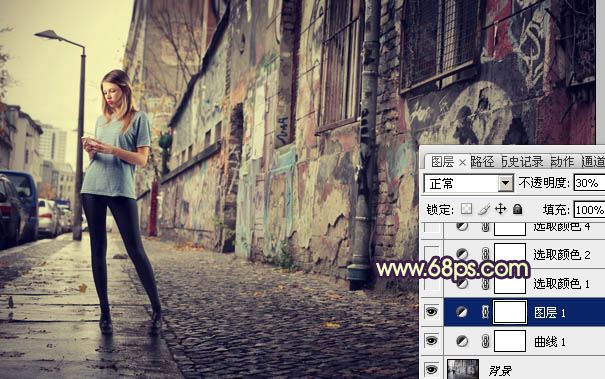
3、创建可选颜色调整图层,对红、黄、白、黑进行调整,参数设置如图。这一步给高光增加暖色,暗部增加蓝紫色。
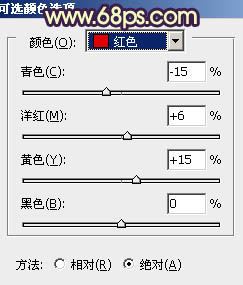
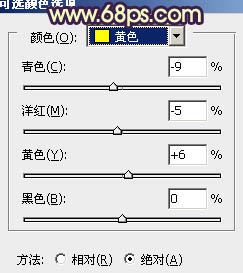
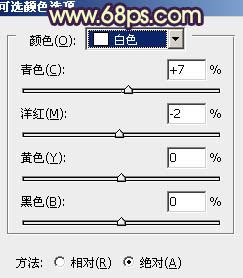
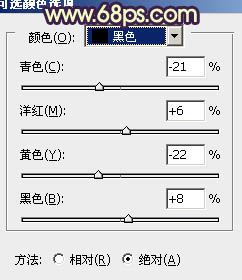

4、创建可选颜色调整图层,对红、黄、白进行调整,参数设置如图。这一步加强图片的暖色。
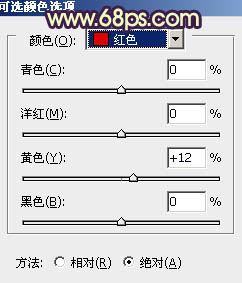
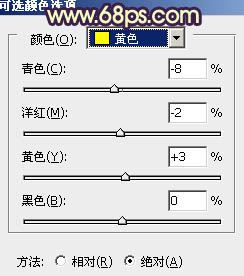
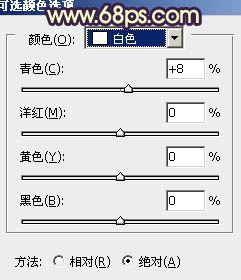

5、再创建可选颜色调整图层,对红,黑进行调整,参数设置如图。这一步把红色转为橙红色,并适当增加暗部的蓝色。
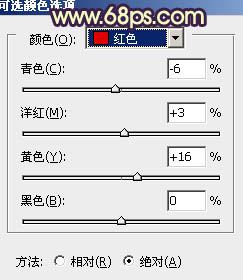
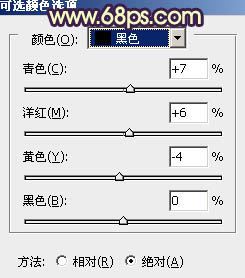

6、按Ctrl + Alt + 2调出高光选区,新建一个图层填充淡黄色:#F9E095,不透明度改为:20%,效果如下图。这一步增加高光的部分的淡黄色色。

7、人物部分有点偏色,需要简单的修复一下。把背景图层复制一层,按Ctrl + Shift + ] 置顶,按住Alt键添加图层蒙版,用白色画笔把人物脸部及衣服部分擦出来。确定后把图层不透明度改为:40%,效果如下图。

8、再创建可选颜色调整图层,对红、黄、白、黑进行调整,参数设置如图。这一步微调图片的颜色,加强层次感和对比度。
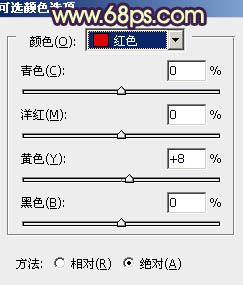
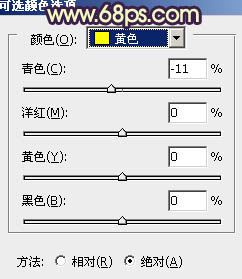
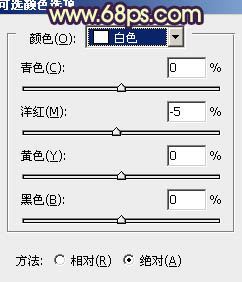
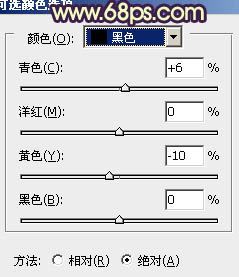
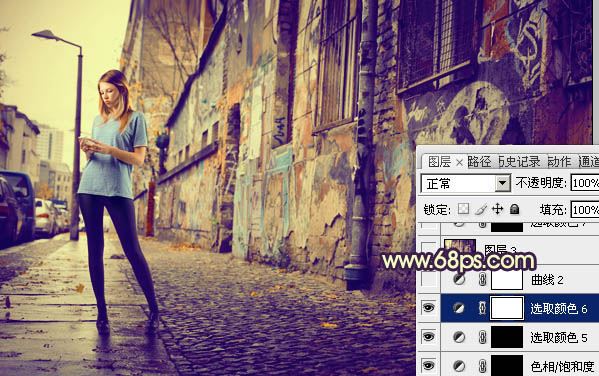
9、创建曲线调整图层,对RGB、红、蓝通道进行调整,参数设置如图。这一步把图片整体压暗,并增加暗部蓝色。
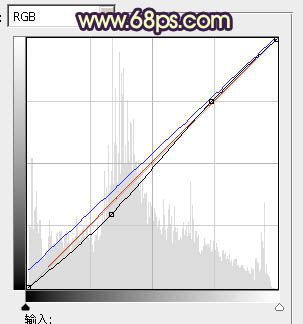
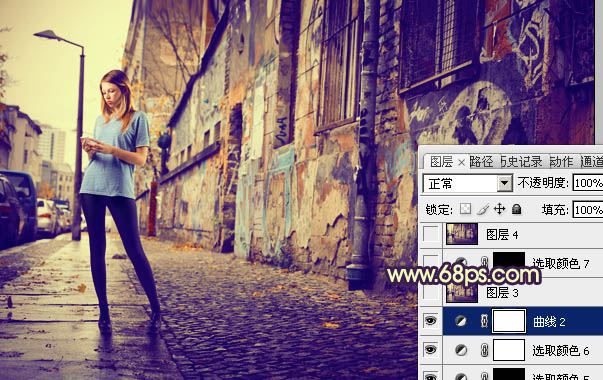
最后修饰一下细节部分,如人物的嘴唇、高光、暗角等。再适当把图片柔化处理,完成。
最终效果

教程到此结束,小伙伴是不是有所启发,何不自己动手尝试一下呢。