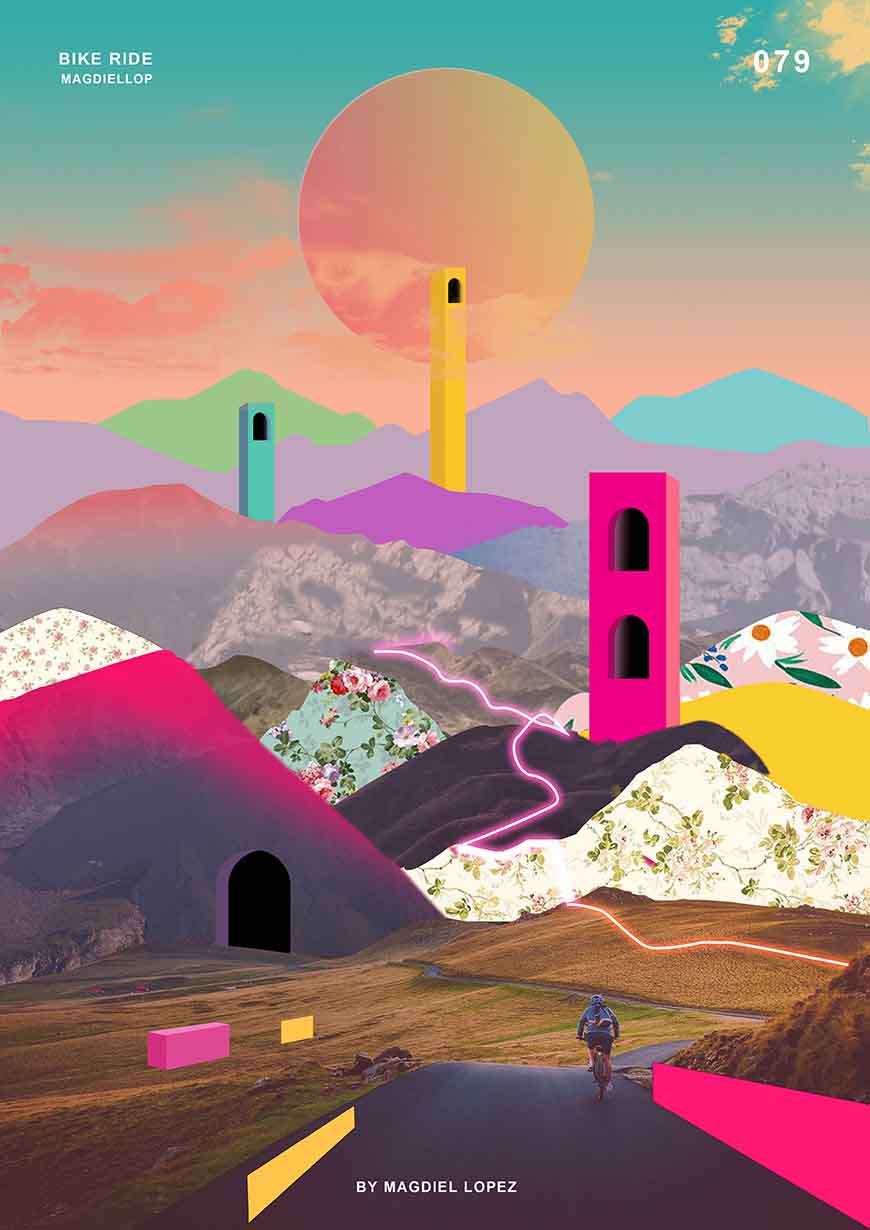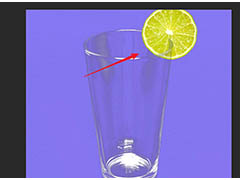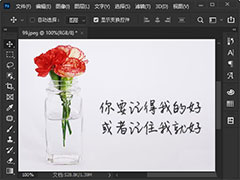本教程主要使用Photoshop制作独特的潮流立体元素海报,非常独特的励志海报
最终效果
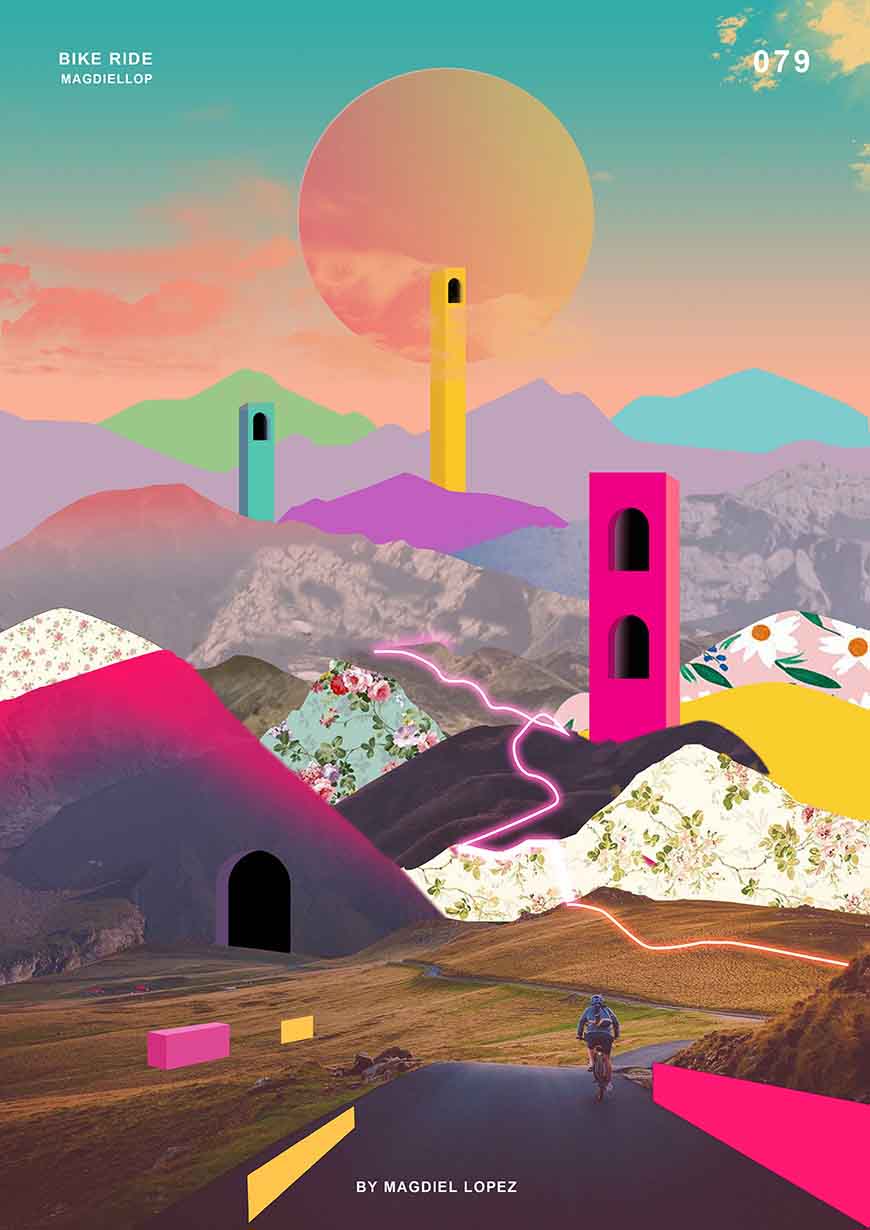
1、打开ps创建一个画布,这里选择创建了A3尺寸的画布。
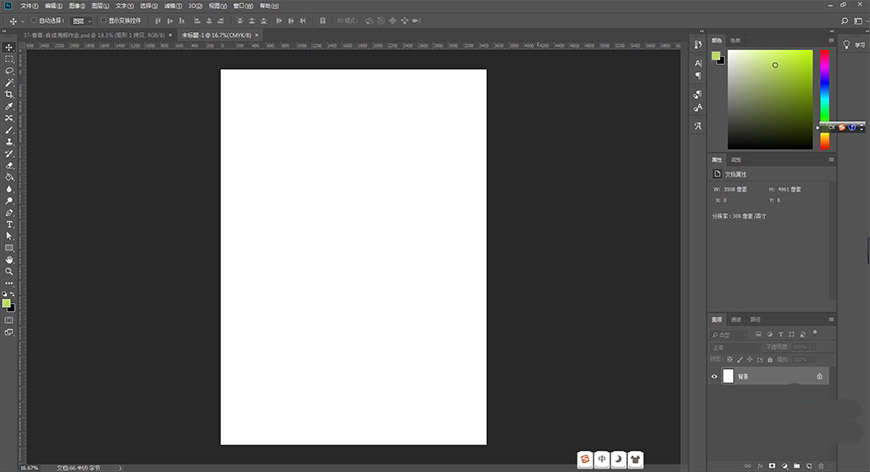
2、制作天空,创建3508×2082px的矩形,图层命名为天空。填充渐变#37b2af~#fab79d。
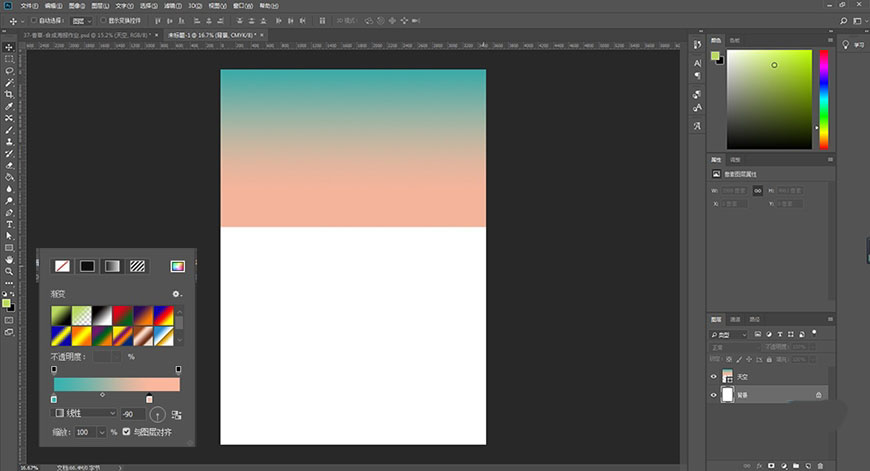
3、观察原图,山体大致可以分为四个部分:远山(看不到细节,只填充色块)、中距离的山(在半透明色块的掩盖下能看到一些细节)、近处的山(大部分细节都能看到)、还有被填充了碎花图案的山。
那么对远山的绘制,只需要用钢笔工具勾出山的轮廓,填充相应的颜色就可以。(钢笔工具勾勒的时候要选择形状)。将这些填充了颜色的形状图层打组,命名为远山。
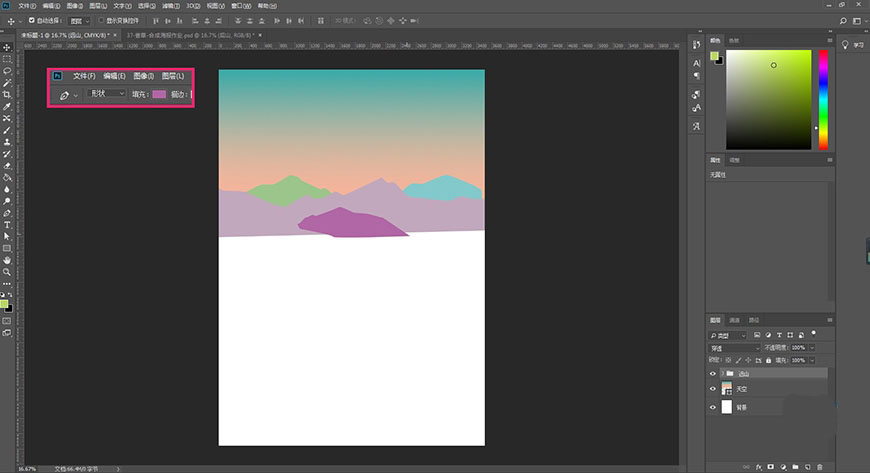
4、在找素材的时候,尽量找和原图透视、方向、光影相似的素材图。这样后期处理也比较方便。
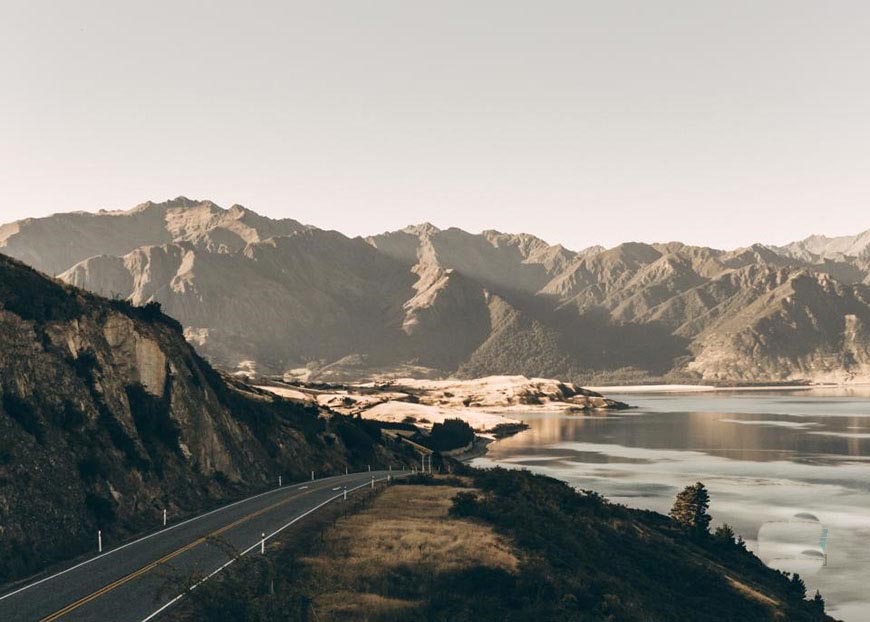
可以看到这张素材图后面的山体部分,和原图的山体方向透视都很相似。


5、原图的山体是左边的山位于右边的山的前方,并且两座山的色调不同。用钢笔工具对山体部分进行抠图,右键建立选区,然后添加蒙版。图层命名为中距离山-左。复制图层,选择编辑-变换-水平翻转,备用,图层命名为中距离山-右。
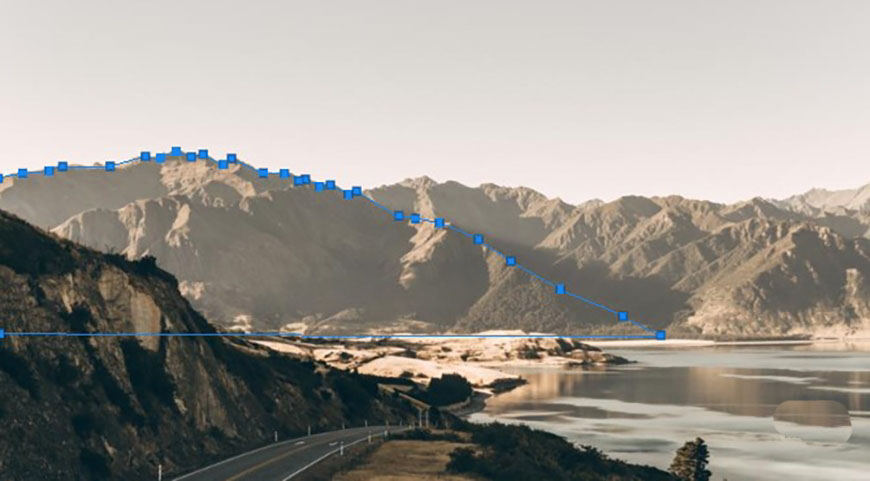
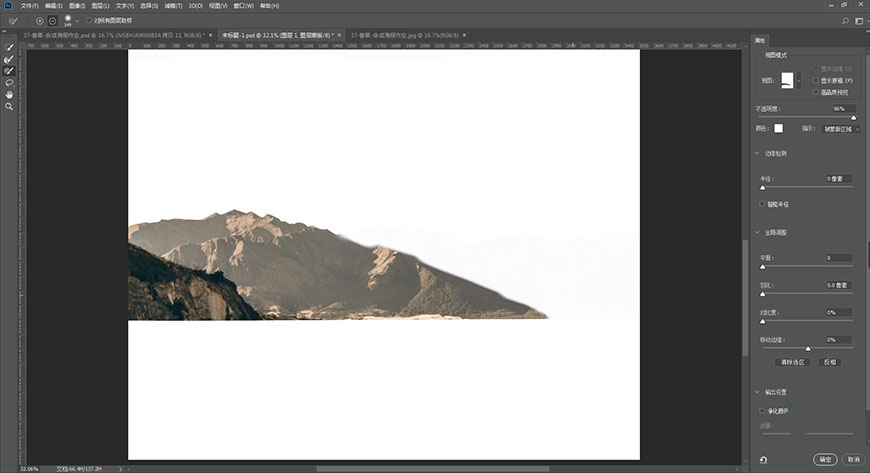
6、原图的山体是暗部在左边,亮部在右边,素材的亮部和暗部反了需要调整。这里我是用仿制图章工具涂抹出了亮部和暗部,以及将山的轮廓涂抹得跟原图更接近。如果小伙伴们有更好的方法可以在评论区提出来。
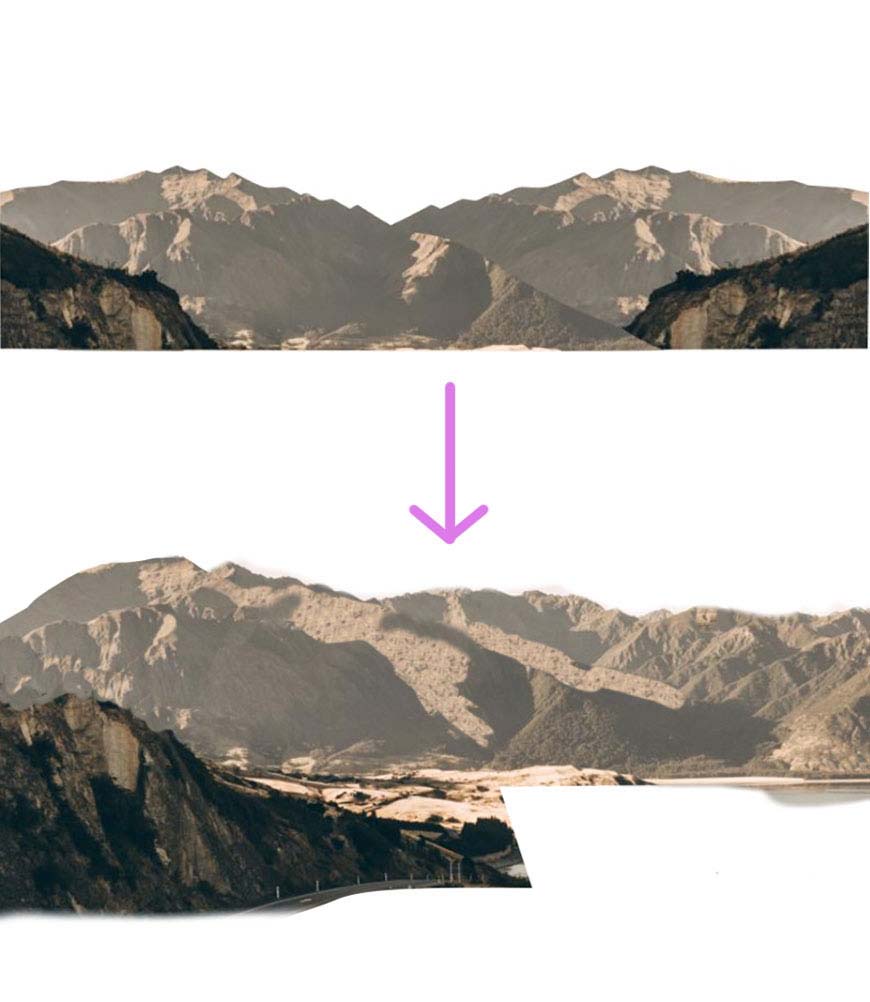
7、在左边山体图层添加混合选项:
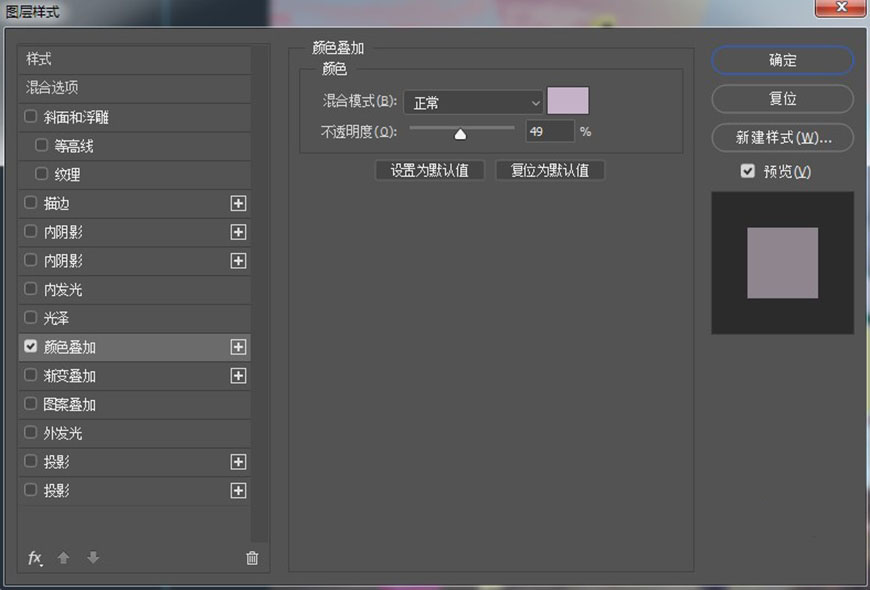
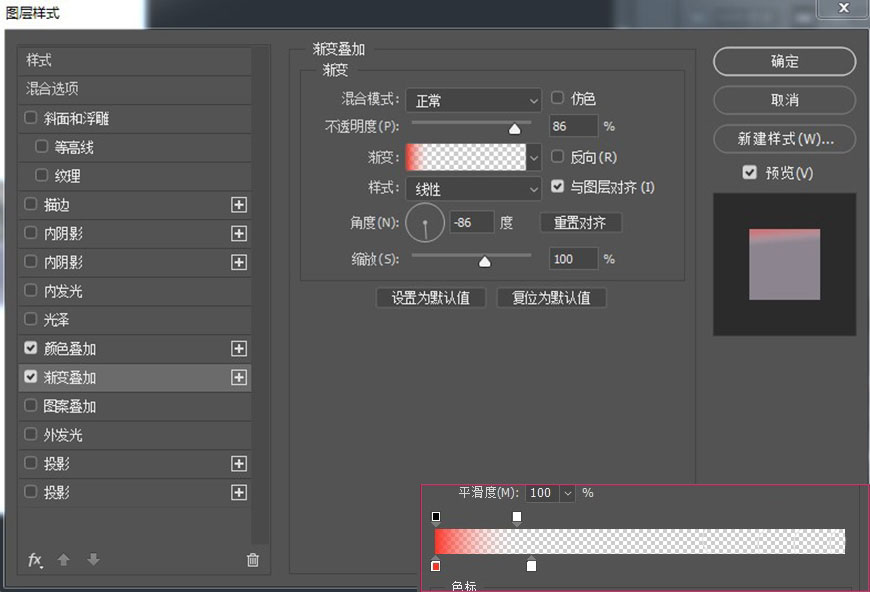
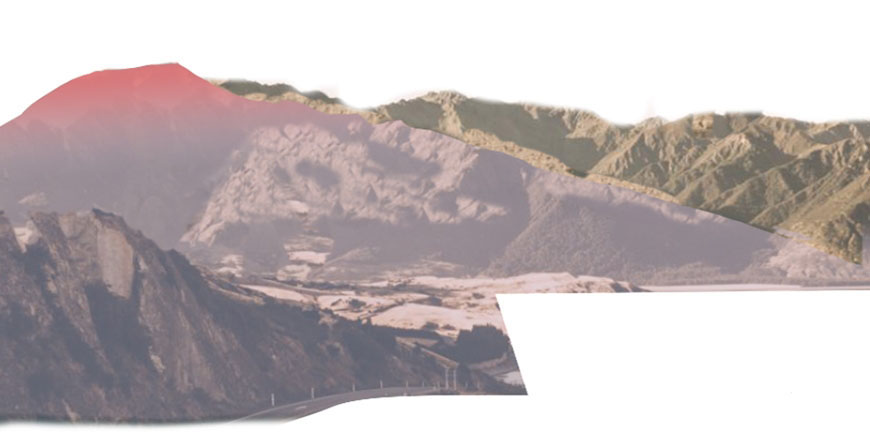
8、右边山体图层同样也添加混合选项:
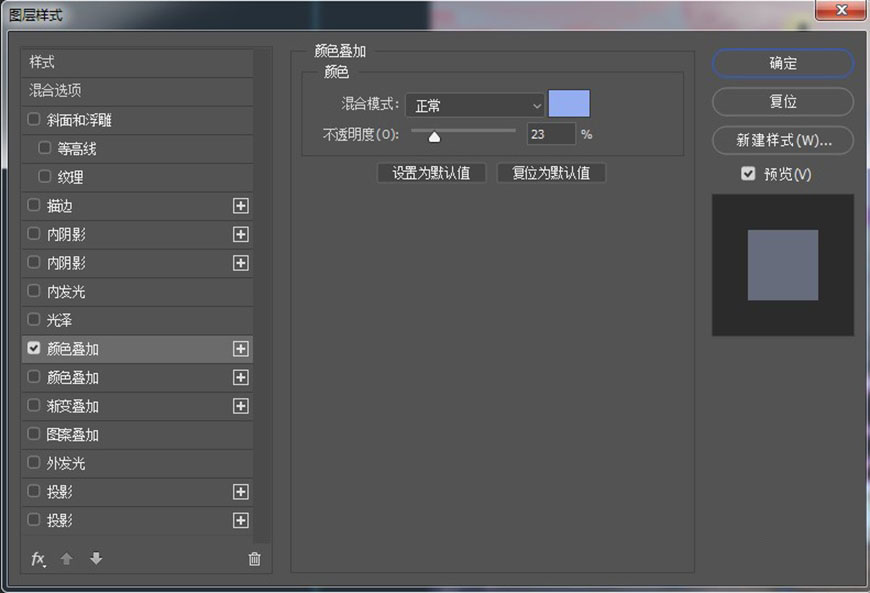

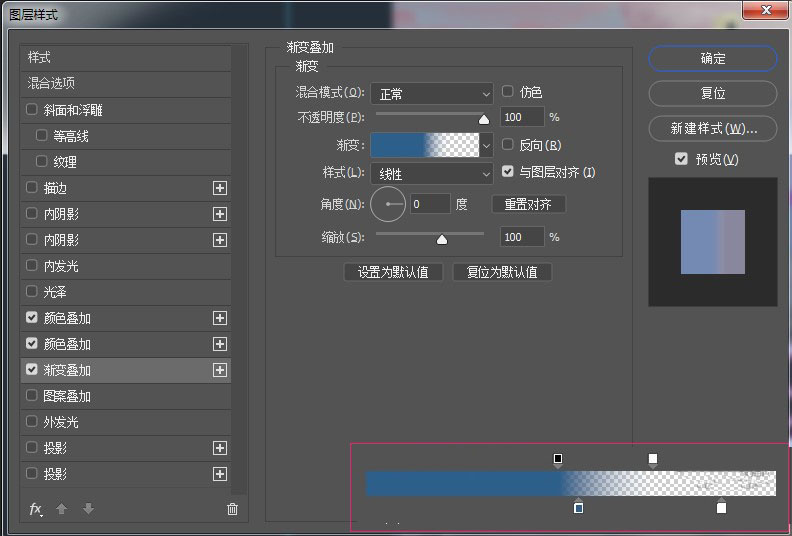
9、用仿制图章工具把右边的山体轮廓擦的更接近原图。

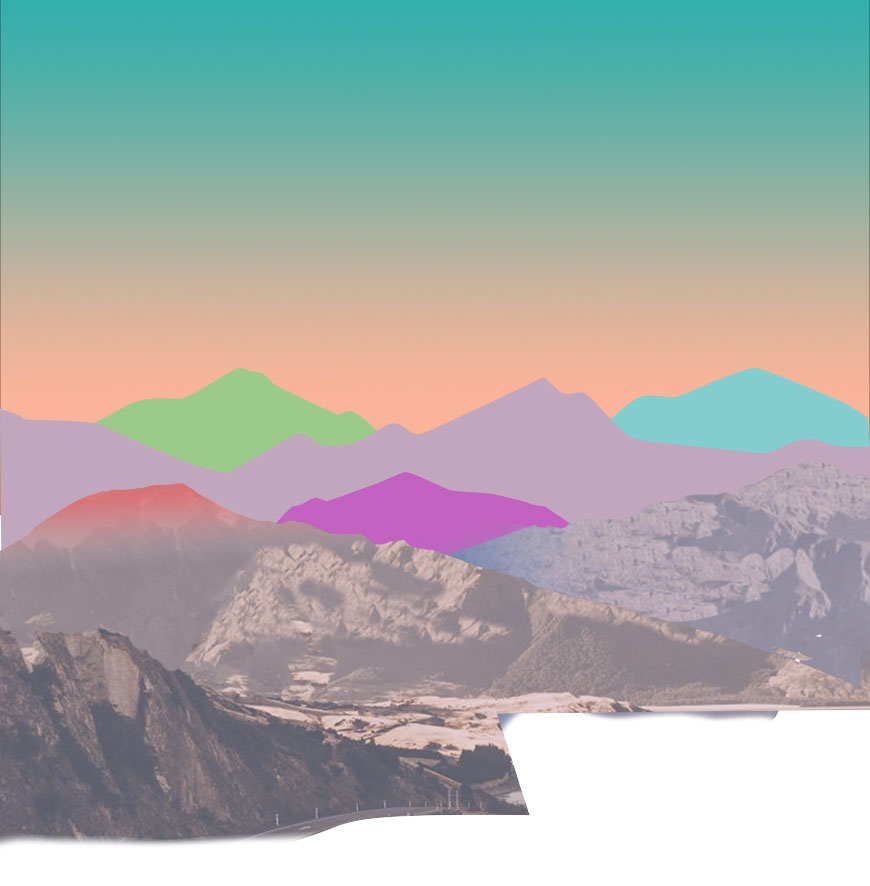
10、因为近距离的山能看到山表面的很多细节,所以要在找素材图的时候尽量找清晰一些的图。把图片中的山体部分用钢笔工具抠出来,参考原图摆放地错落有致一些。图案是碎花的山体可以先用钢笔工具勾勒出形状填充颜色。素材图会放在链接里供大家下载练习用。

11、将相对离的比较远的山的图层添加颜色叠加和渐变叠加,使它看上去和远山相比没有那么突兀,增添朦胧感。这里参数不详细列出啦,感觉画面和谐即可。
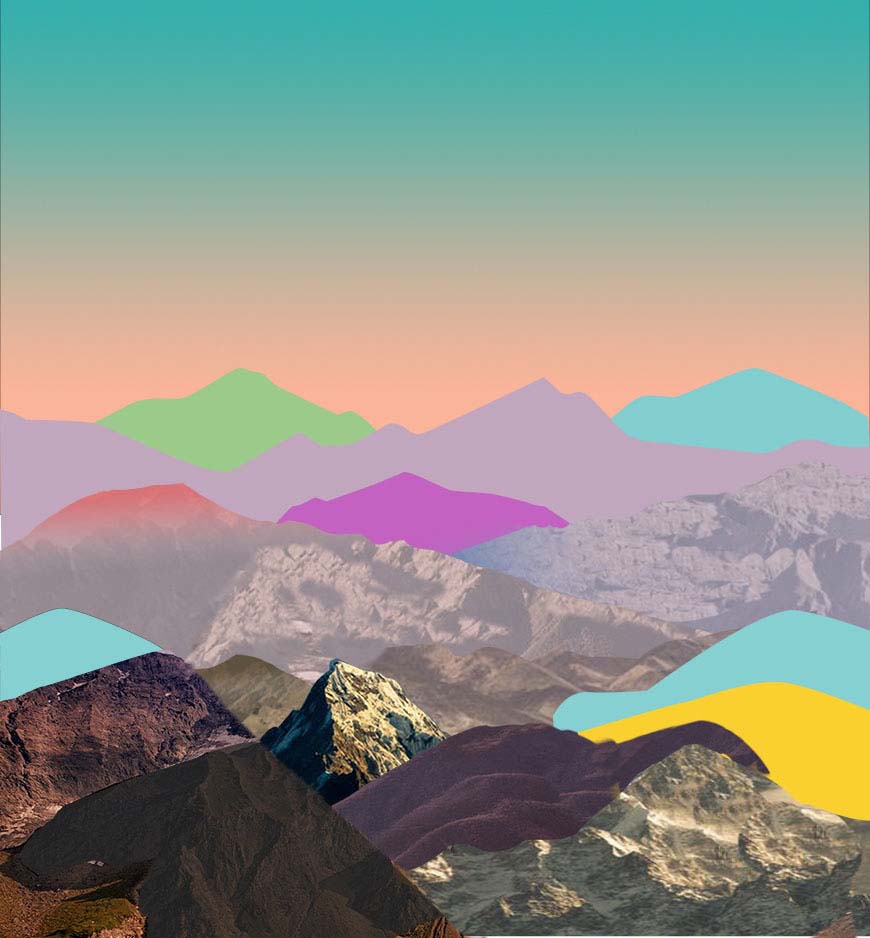
12、将碎花图案素材拖进ps,放在山体图层上方,按住alt键,鼠标放在两个图层中间,点一下,建立剪切蒙版。
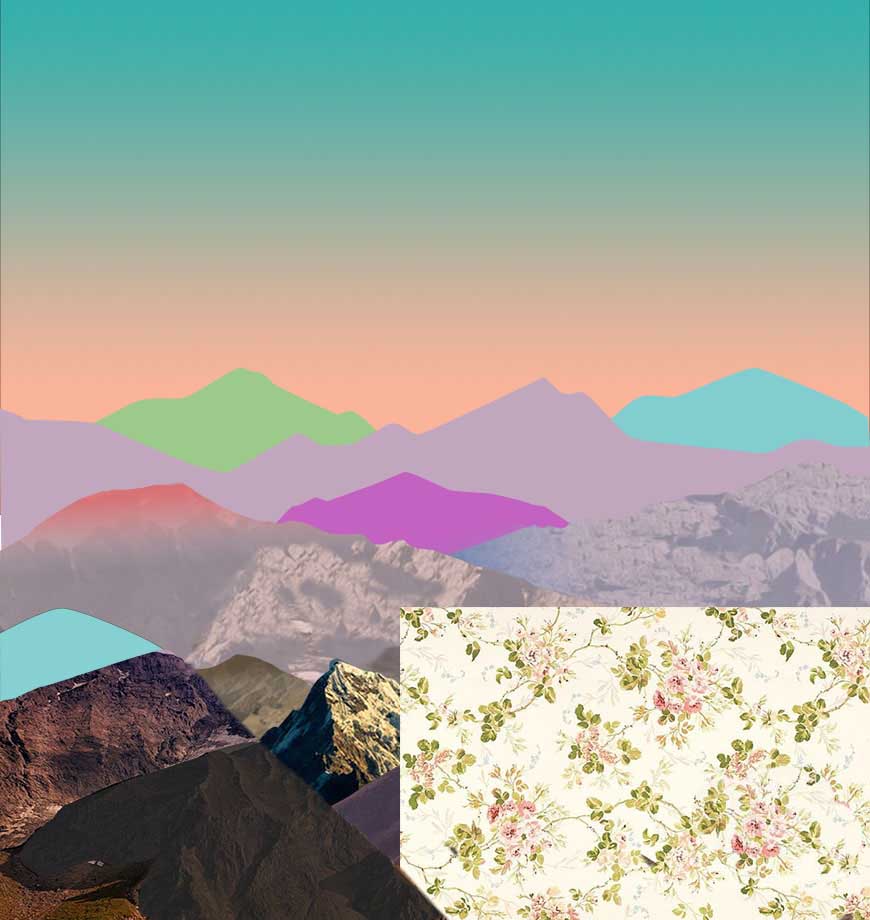
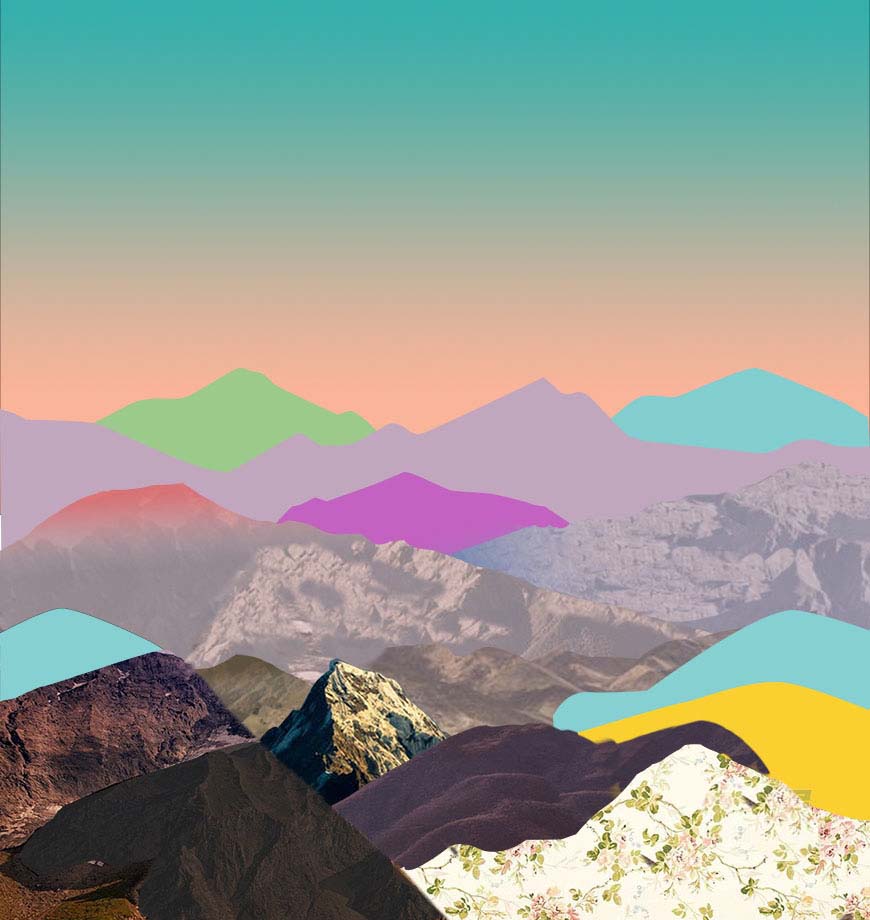
13、其他几个也如法炮制。
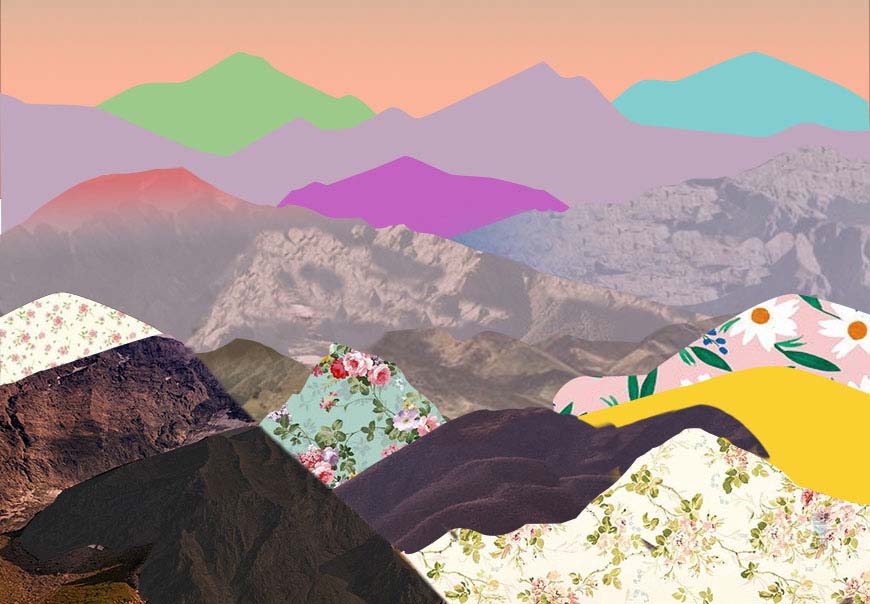
14、在最左边离得最近的山体图层上添加混合模式,添加两个渐变叠加。
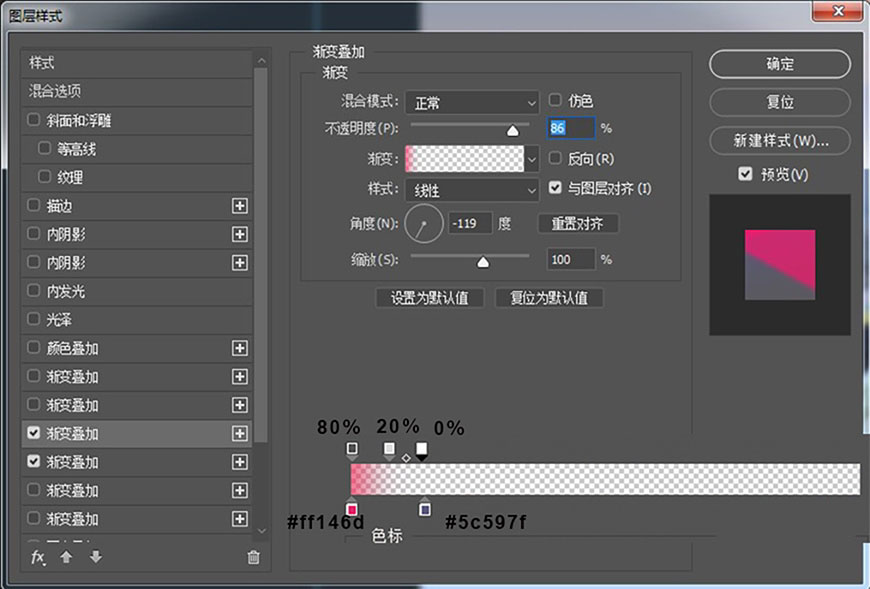
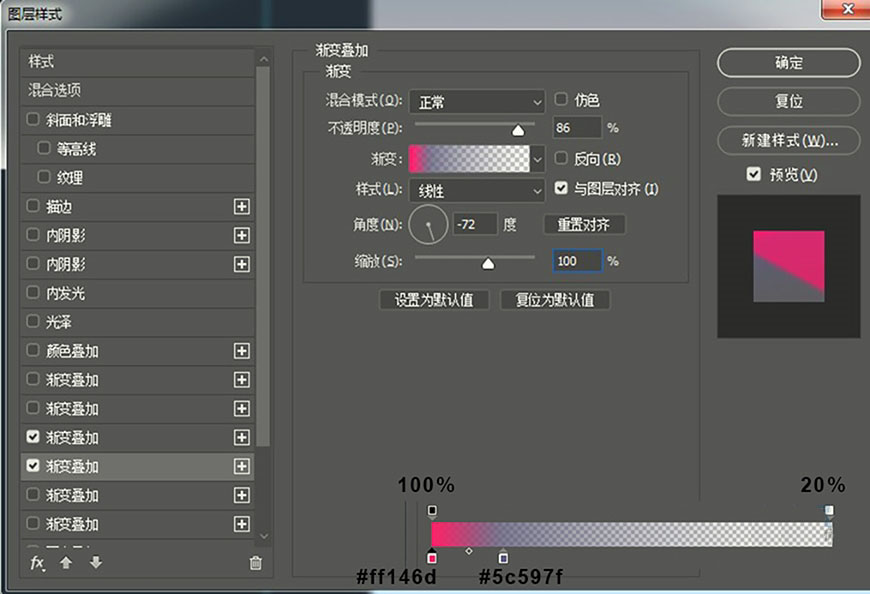
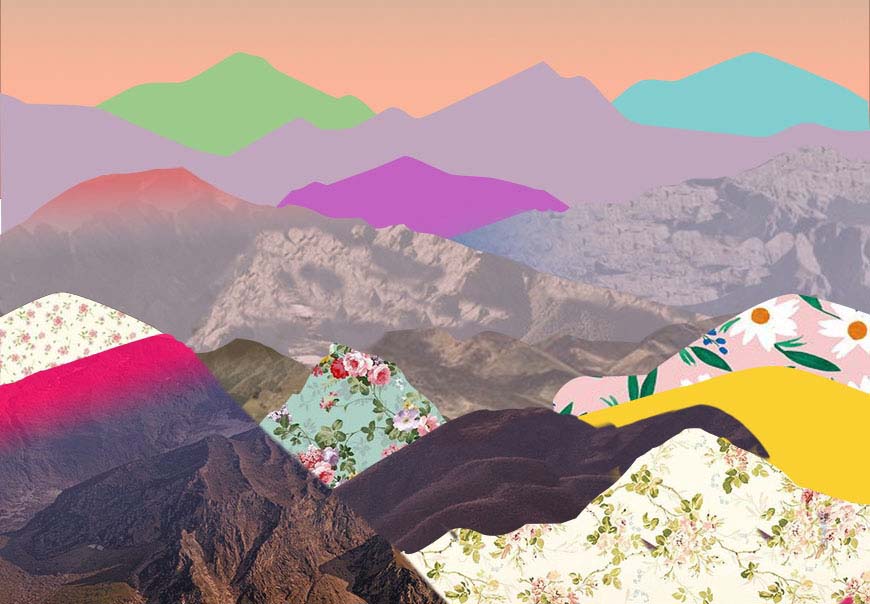
15、在山体用钢笔勾勒出形状填充颜色#292929,图层透明度为68%,和下面山体图层建立剪贴蒙版。
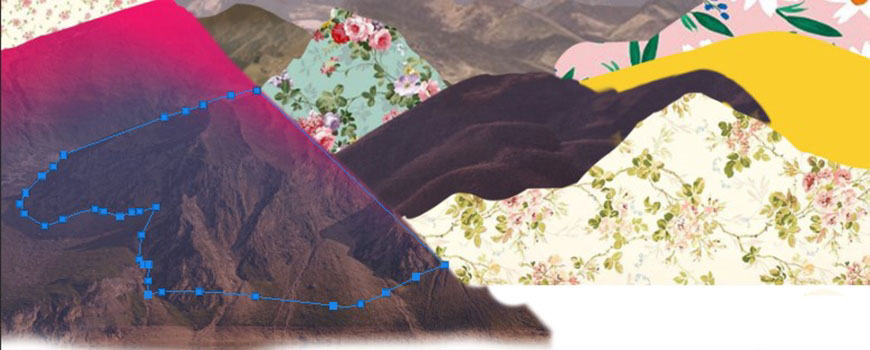
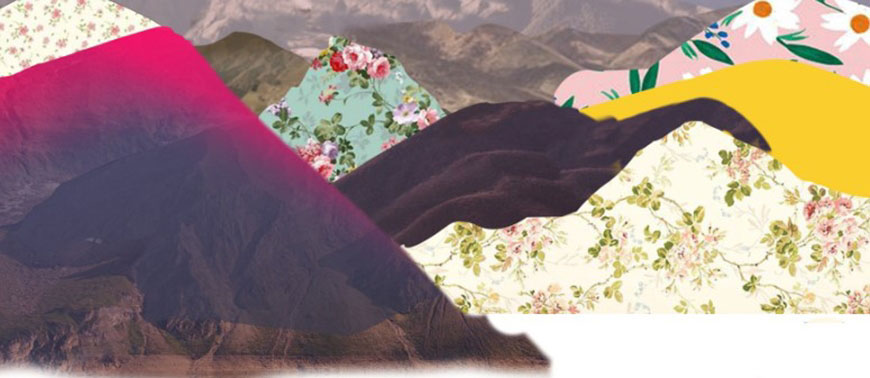
16、制作地面部分。

17、用钢笔工具将除了天空以外的部分抠出来。

18、放在合适的位置,调整大小。图层命名为地面,放在所有图层上方。为图层添加图层样式,颜色叠加#a95b6b。
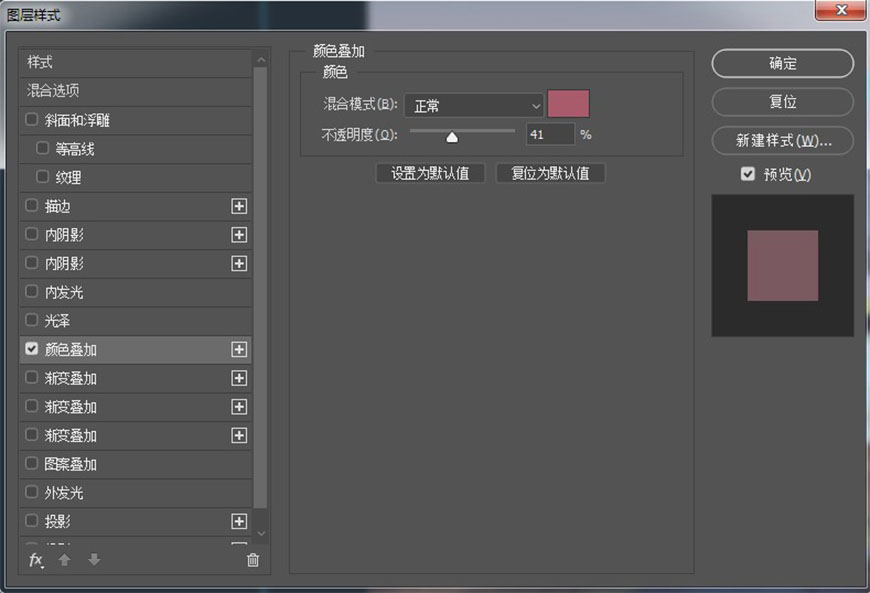

19、选择形状工具绘制直径为1197px的正圆,填充渐变#f5616f~#f5be65添加图层样式。
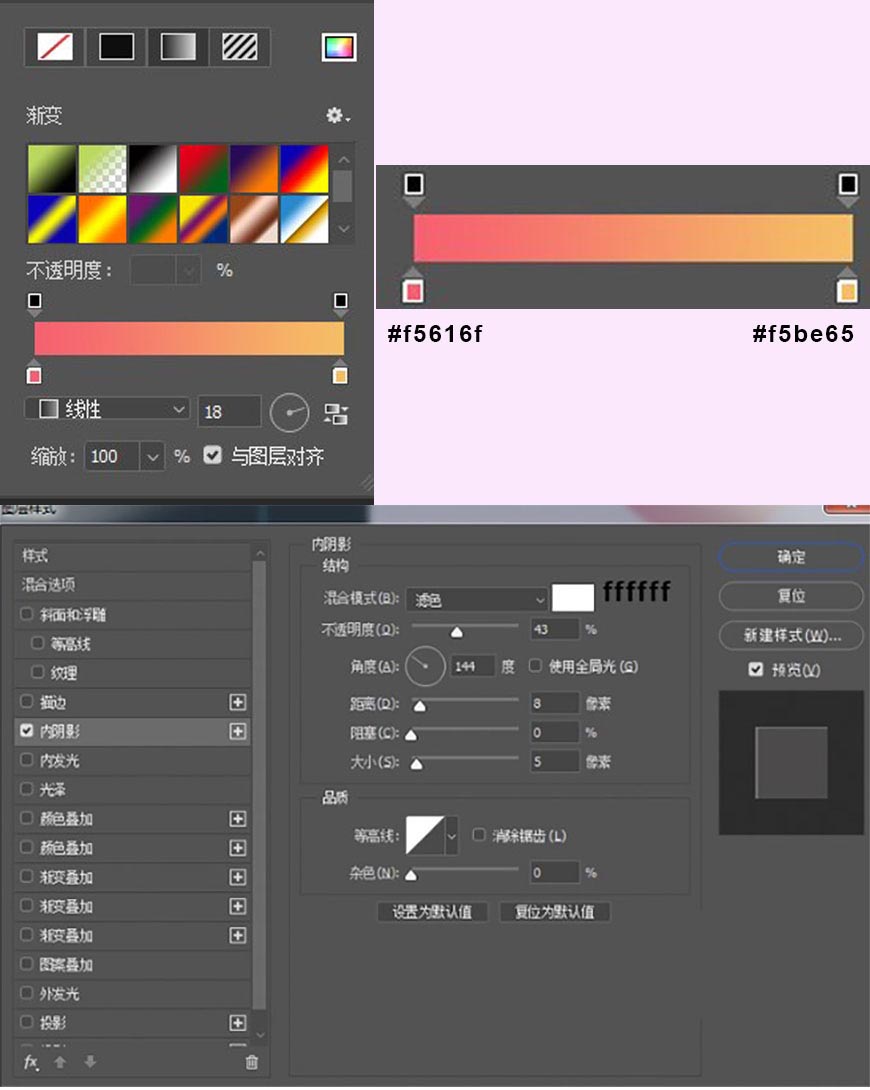
20、将形状图层居中对齐。
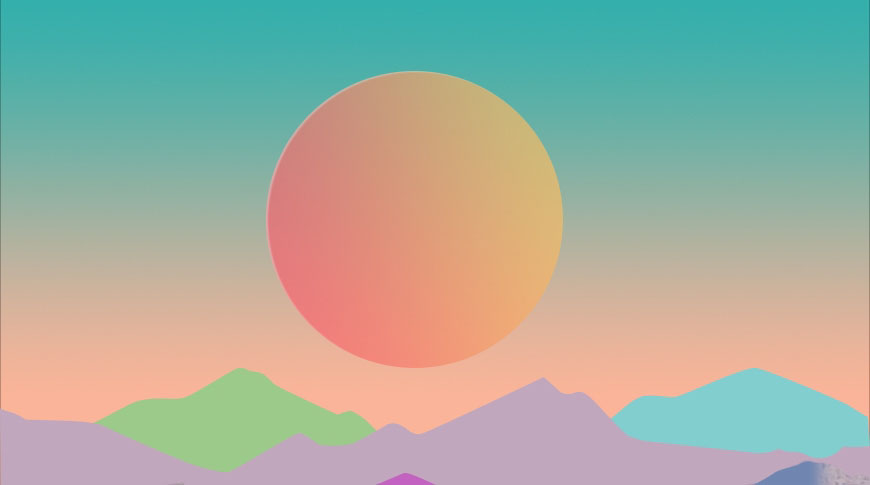
21、将云彩素材拖进ps,用形状工具绘制3514*1956px的矩形,填充渐变。
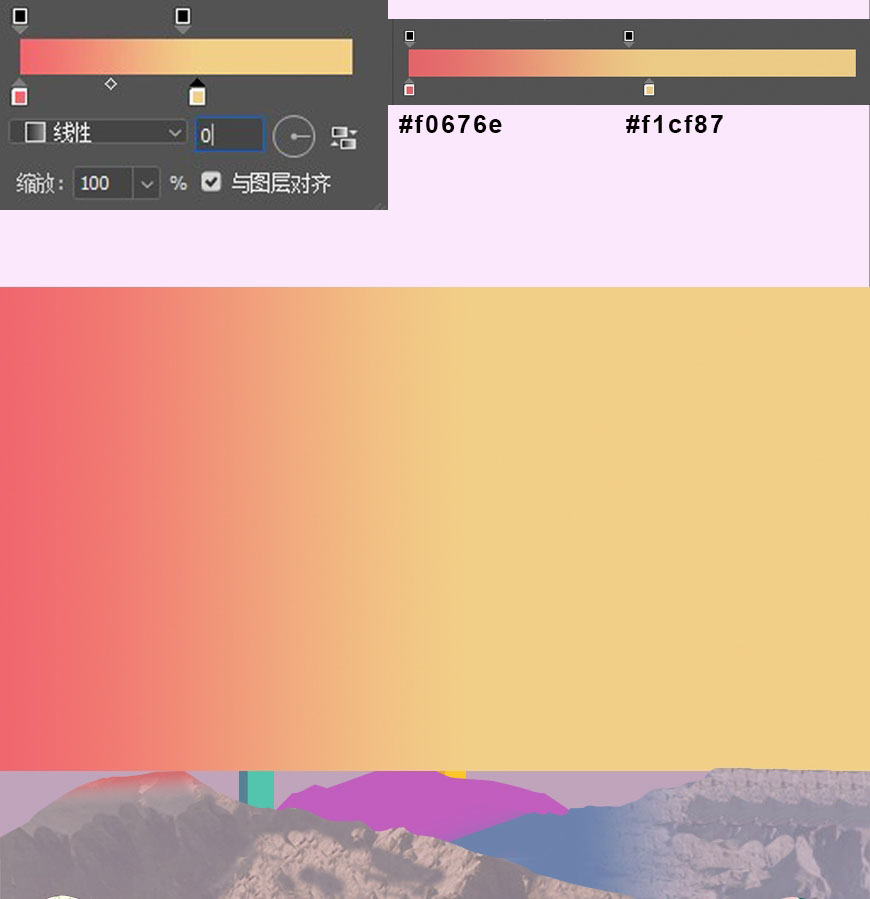
22、和下方的云彩图层简历剪切蒙版。
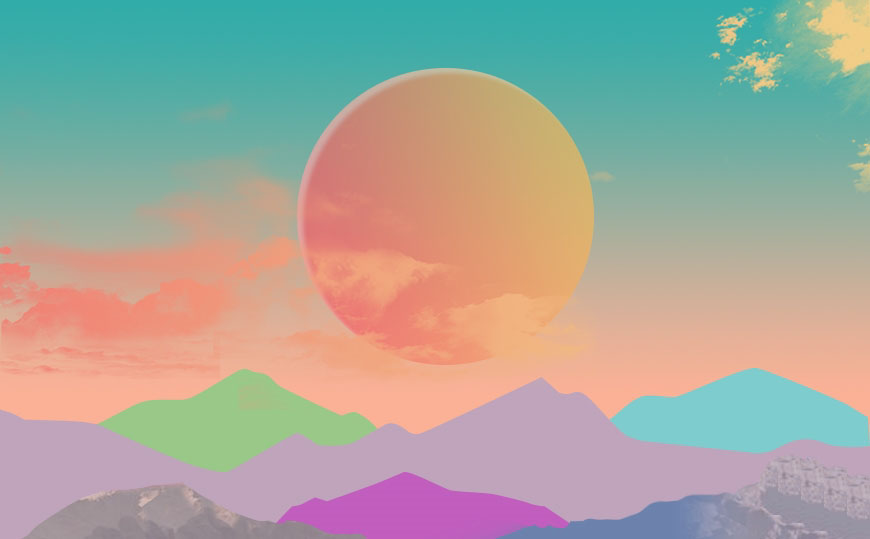
23、形状工具绘制300*538px的圆角矩形,圆角调到最大。填充颜色#00000。图层命名为山洞阴影。复制一个,填充颜色#654b71,图层命名为山洞-底,放在一边待用。用路径选择工具选中阴影图层,复制粘贴一个,向右平移40px,路径操作选择与形状区域相交,合并形状组件。将阴影图层置于上方,将两个图层右对齐、上对齐。
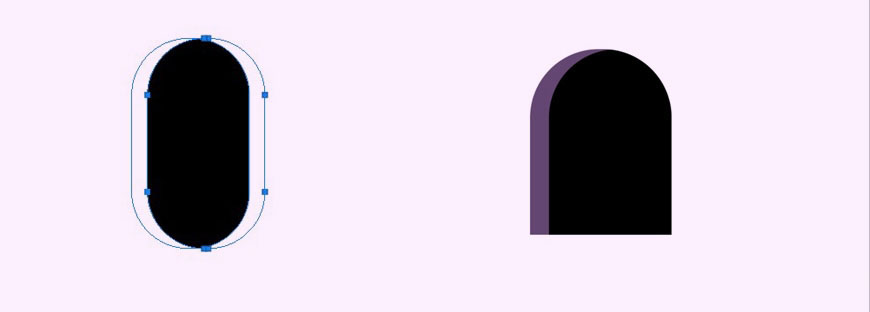
24、用形状工具画出310*1260px的矩形,填充颜色#f00087 画出56*1260px的矩形,用直接选择工具选中右上的锚点,向下移动40px(下半部分是要被遮住的所以可以不进行变换)
用同样的方法画出其他两个立方体。用形状工具画出108*1114px和38*1114px的矩形,填充颜色为#5dbeab和#5f8498。画出83*1187px和42*1187px的矩形,填充颜色为#f1c336和#dfad31。
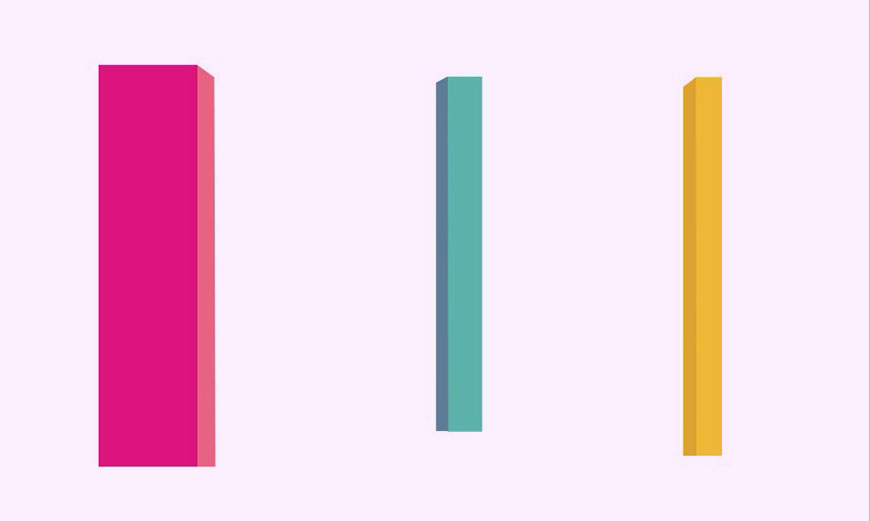
25、接着制作立方体上的山洞。制作步骤一样,山洞底色分别填充为#9e195e,#cca548,#749fb5,山洞阴影图层需要填充渐变。
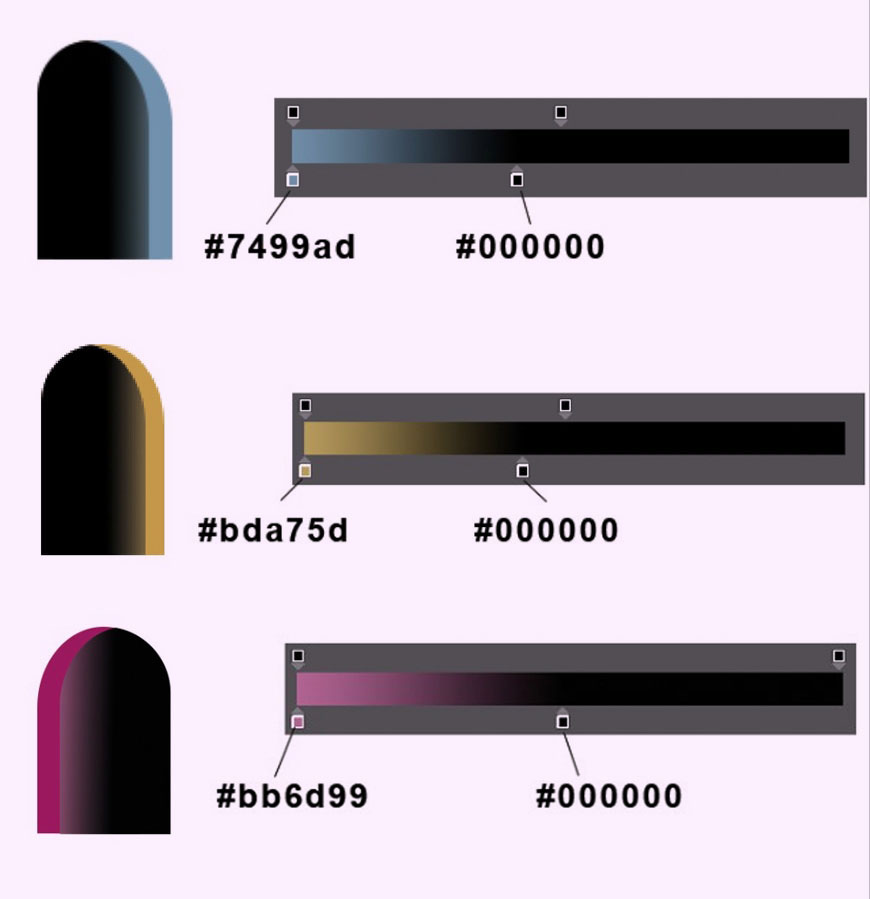
26、把相应颜色的山洞放到立方体上,打好组,将组放到相应山体图层后面就好啦。
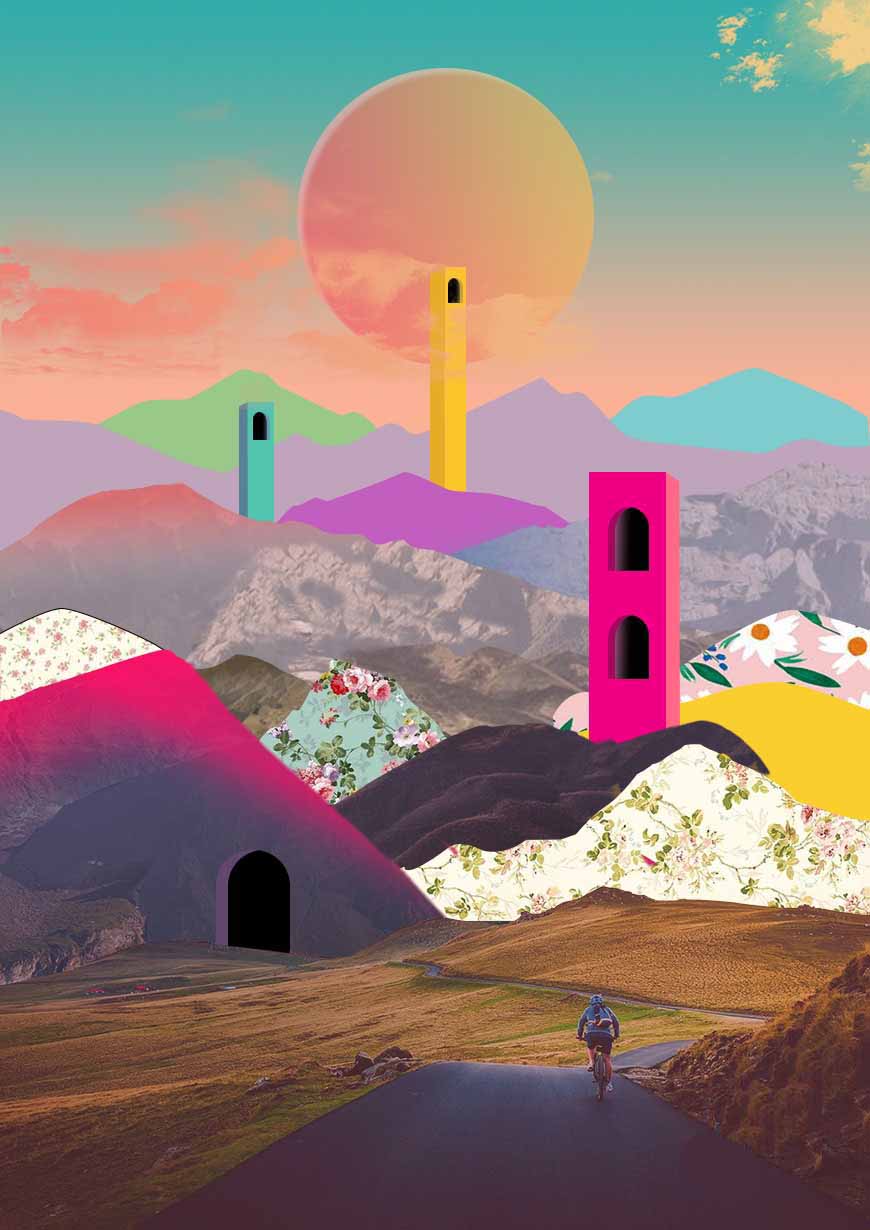
27、制作地面上的方盒子和色块,以及山上发光的小路。用钢笔工具勾出色块和方盒子的形状,填充相应的颜色。注意,色块和方盒子的摆放要顺应图片的透视线。
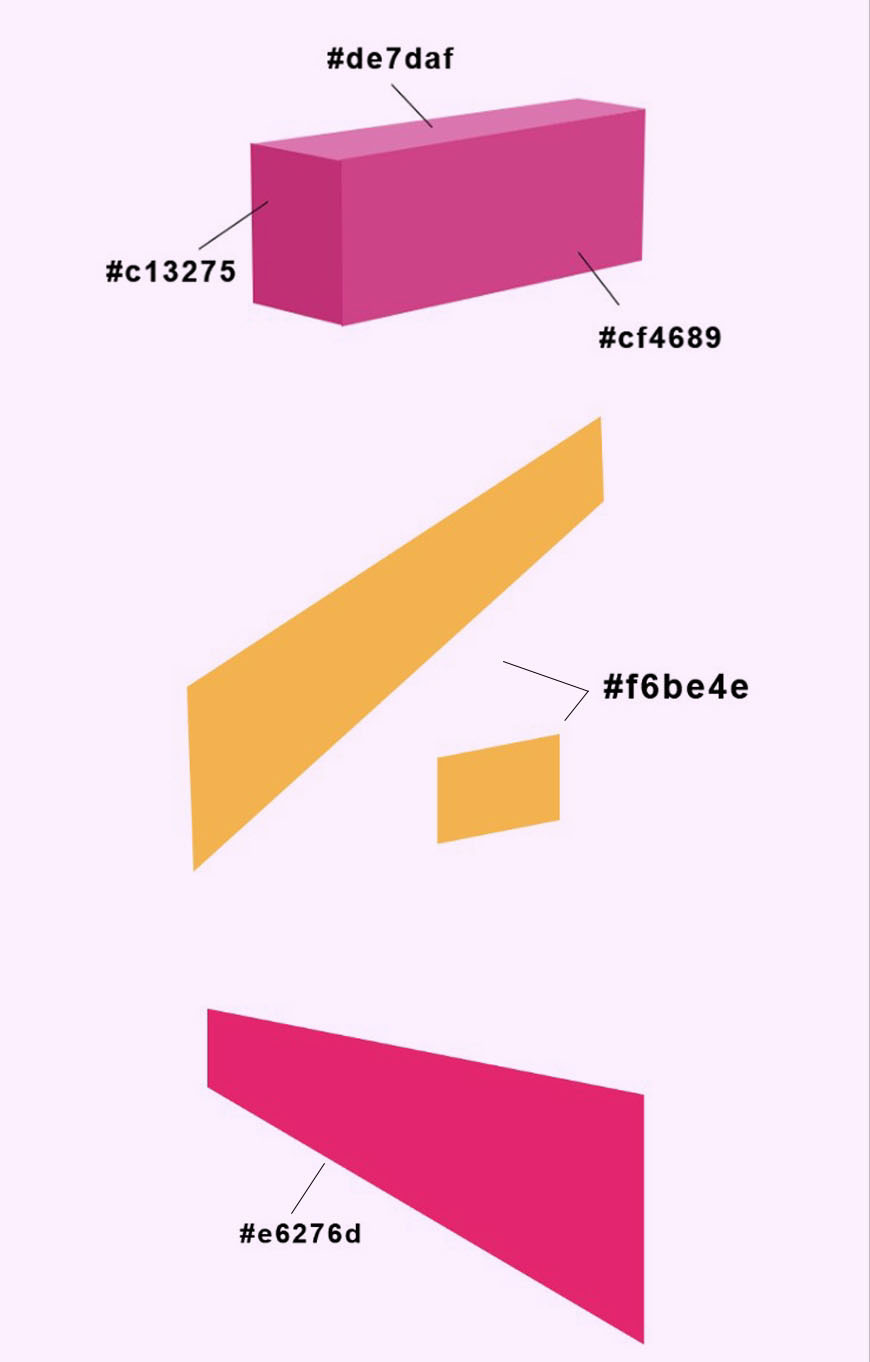
28、用钢笔工具勾出路的路径,注意路的走向在山上要有延伸感。描边10px,填充关闭。图层添加外发光样式。
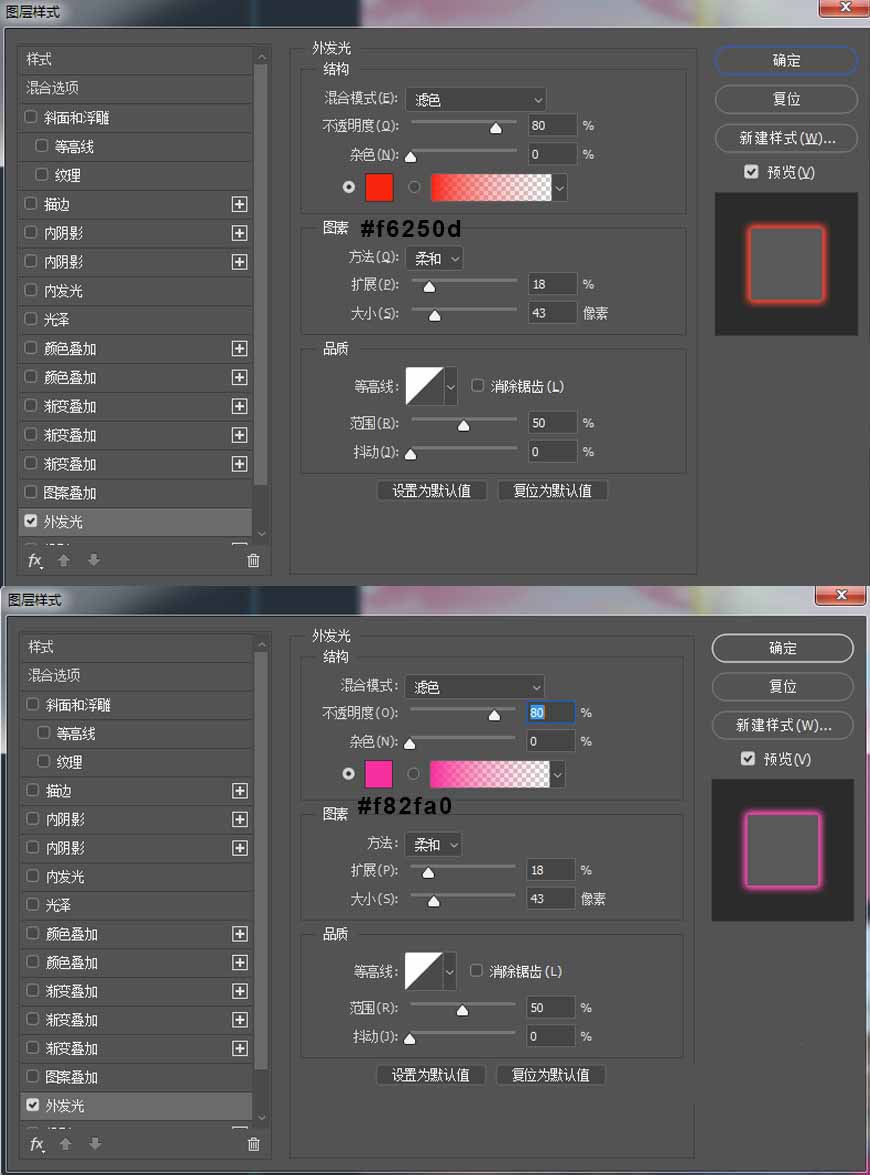
最后在海报上加上一些文字,就完成啦。