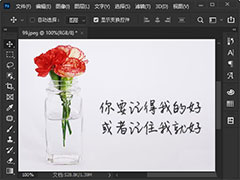在这个Photoshop教程中,我会告诉你如何创建一个超现实的场景,您将学习如何使用调整图层,遮罩和画笔将多张图片组合在一起。您还将学习如何增强颜色,画灯光等等。
最终形象

步骤1
在Photoshop中创建一个新的1800×1000像素文档,并用白色填充。打开字段图像。首先在背景图层上创建一个新图层并激活克隆工具(S)。使用此工具可以在后台移除汽车。


第2步
击中CTRL + SHIFT + Alt + E键的背景和克隆层合并成一个新的。使用多边形套索工具(L)或任何您熟悉的工具将背景与背景隔离。使用移动工具(V)将字段图像拖到白色画布中。

第3步
转到图层>新建调整图层>色调/饱和度并将其设置为剪贴蒙版。降低饱和度值为-84:
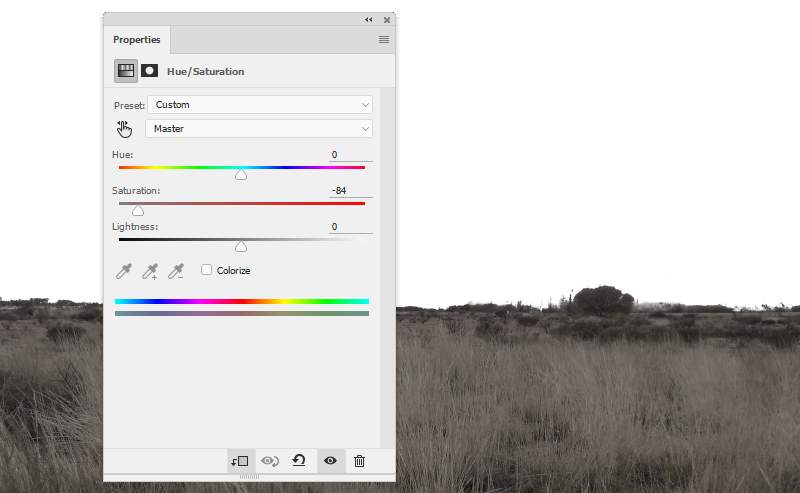
步骤4
使用色彩平衡调整图层来更改字段的颜色。
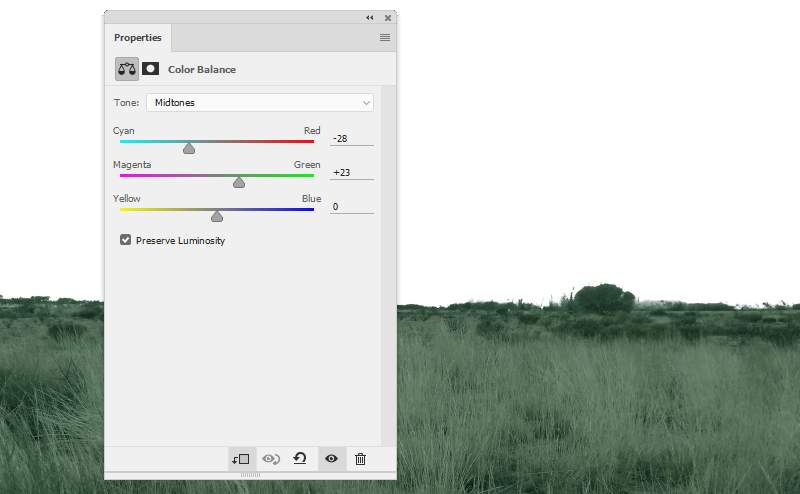
第5步
添加一个Curves调整图层来使该字段变亮一点。
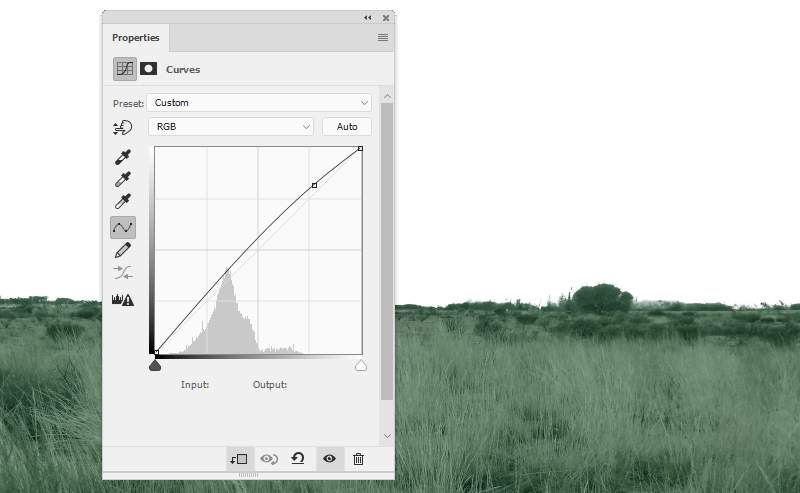
第6步
打开天空图像并使用矩形选框工具(M)仅选择天空并将其放置在场地上方。

单击“ 图层” 面板底部的第二个图标,也会为此图层添加遮罩。使用柔软的黑色刷子去除坚硬的边缘并将天空与地面融为一体。

第7步
创建一个色彩平衡调整图层来改变天空的颜色。
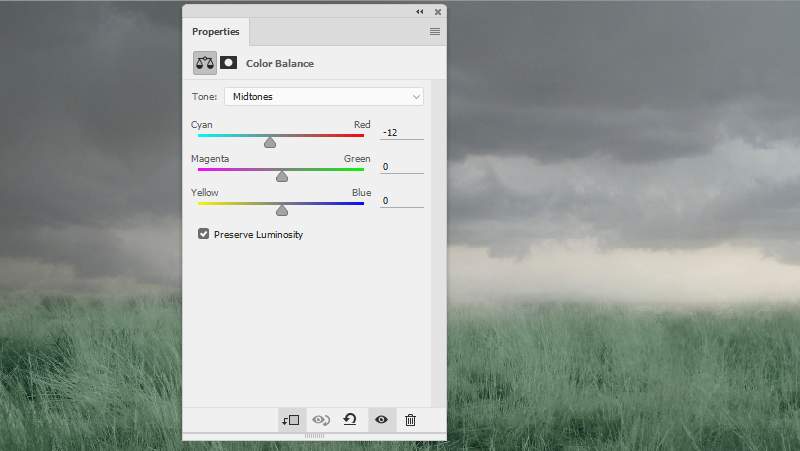
第8步
将沉船从背景中分离出来并添加到草地中间。使用图层蒙版将其底部与草地混合。


第9步
创建一个新图层(设置为剪贴蒙版)并使用克隆工具(S)删除残骸上的字母。

第10步
创建一个曲线调整图层以使沉船变暗。在图层蒙版上,使用柔和的黑色画笔消除已经黑暗的细节效果。
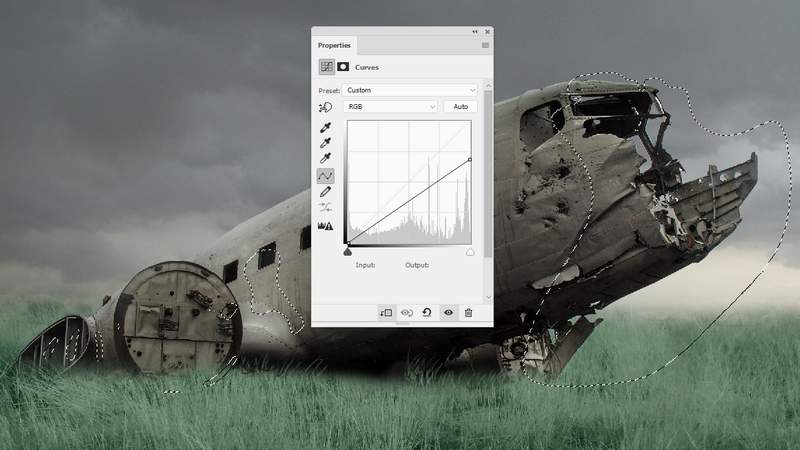
第11步
添加另一个曲线调整图层,以便将更多光线(来自查看器)置于残骸的右侧。画在左边或你觉得足够明亮的地方。
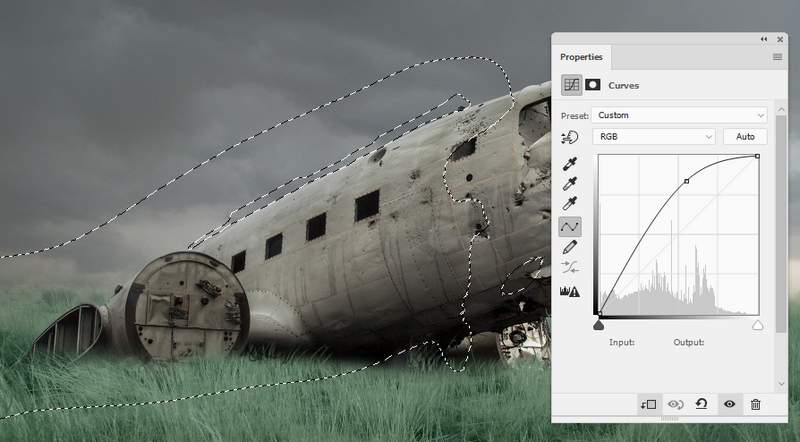
第12步
创建一个新图层,将模式更改为覆盖100%并填充50%灰色:
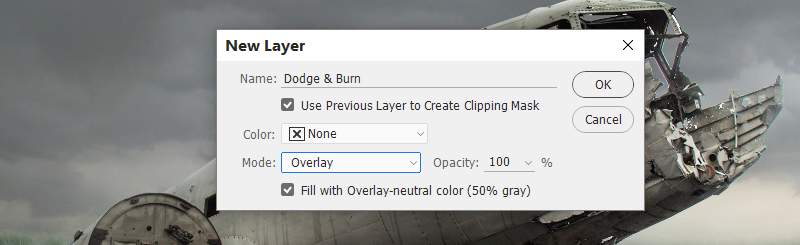
选择带Midtones范围的Dodge and Burn Tool(O),曝光约10-15%以改善残骸上的光线和阴影。你可以看到我是如何在普通模式下完成的,以及在叠加模式下的结果。

步骤13
我们的目标是从残骸的右侧和前方制造主灯。在残骸下方新建一个图层,并通过按住Ctrl键并单击残骸缩略图图层来加载它。

用颜色#010101填充此选择并垂直翻转(编辑>变换>翻转垂直)。使用自由变换工具(Ctrl + T)旋转阴影以适应光线的方向:
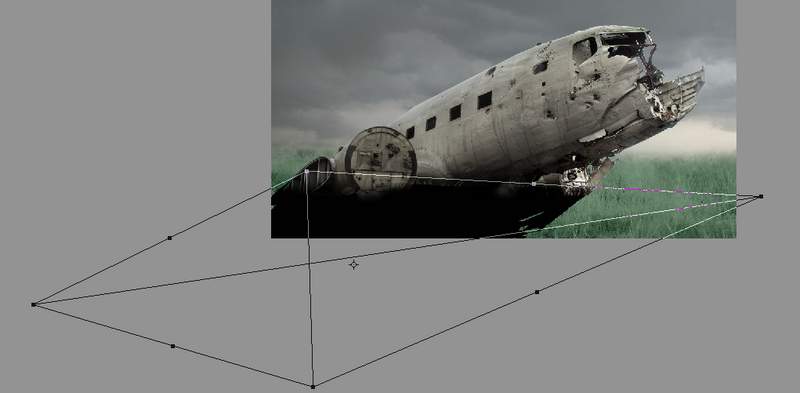
将此图层的不透明度降低到60%,然后转到滤镜>模糊>高斯模糊。将半径设置为6像素:
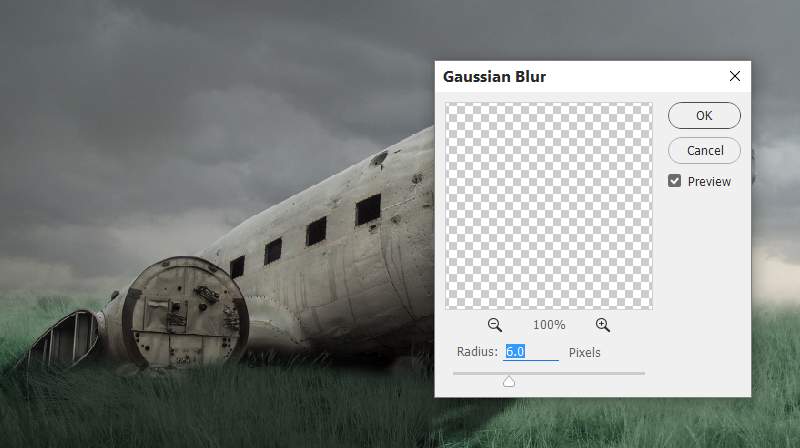
第14步
使用图层蒙版软化并减少阴影可见性。

第15步
从原始背景中剪下树并放置在残骸上。

使用带有硬背刷的图层蒙版去除树的下部,使其看起来像从残骸上的洞中出来。

步骤16
从树上添加一个小分支到沉船上的较低的洞。

步骤17
像沉船一样为这些分支制造阴影。

步骤18
在大树图层上创建一个新图层,将模式更改为覆盖100%并填充50%灰色。使用道奇工具来照亮其中一个分支的较低细节。

步骤19
选择所有分支图层,然后按Ctrl + G为它们创建一个组。将组模式更改为标准100%,并在该组中添加色相/饱和度。
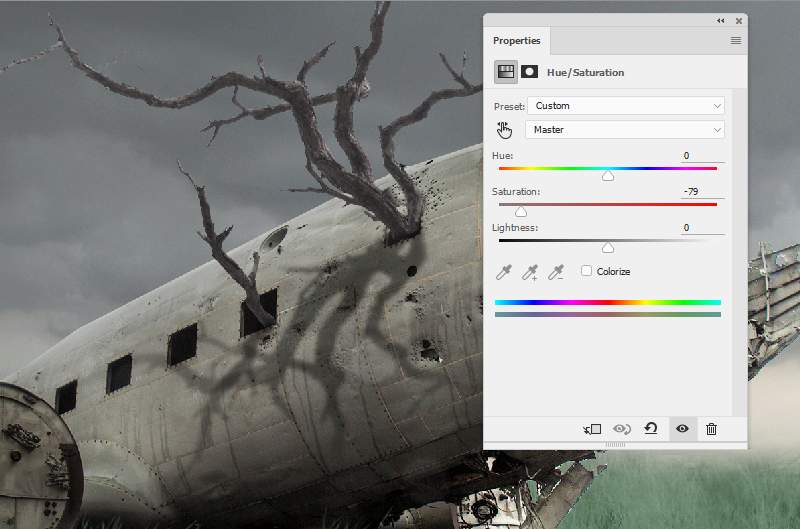
步骤20
创建色彩平衡调整图层并更改中间色调设置:

步骤21
制作一个Curves调整图层,为树带来更多光线。在阴影面上绘画,以免它们受到此调整图层的影响。
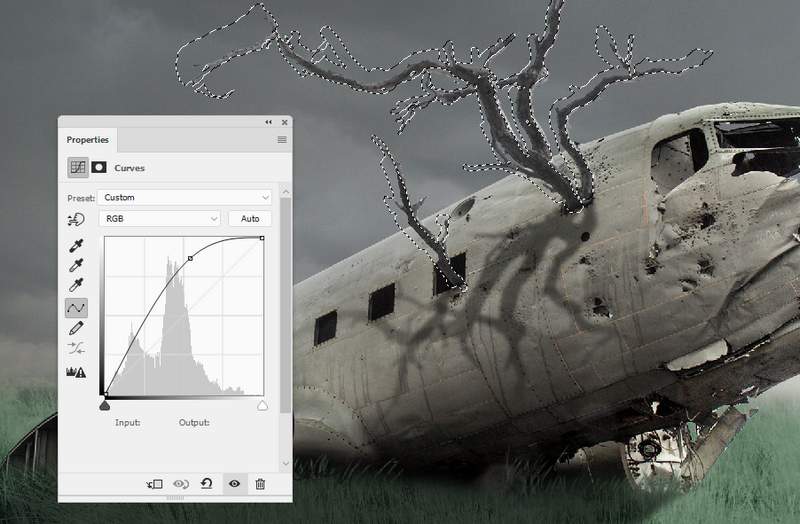
步骤22
用相同的目的制作另一个曲线调整图层。选定的区域显示图层蒙版上的哪个位置。
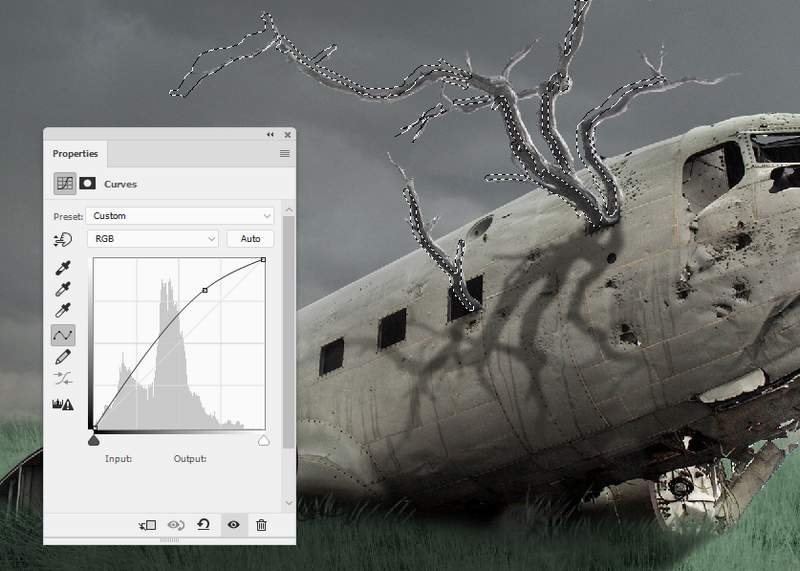
步骤23
切出模型并将其添加到沉船的上部区域。

像其他主题一样完成她的影子。

步骤24
使用克隆工具删除模型的这只手,使其看起来像被覆盖在口袋后面。

步骤25
在新图层上使用减淡工具来增亮模型。

步骤26
制作曲线调整图层可为模型带来更多光线。
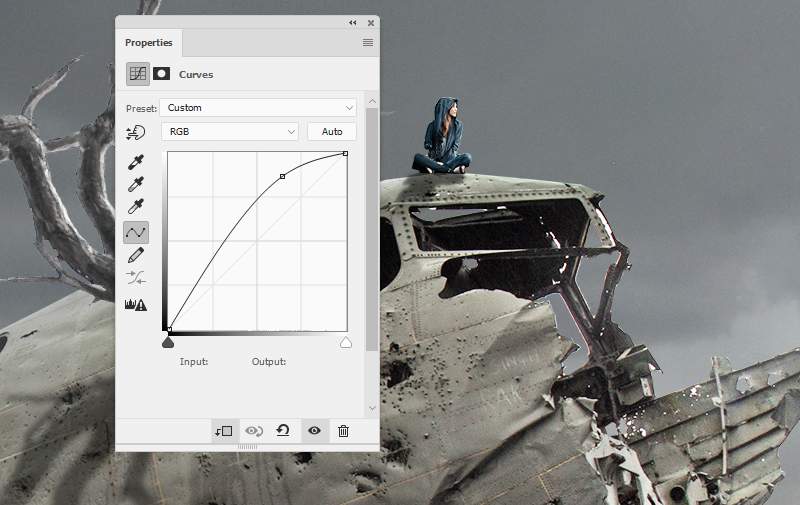
步骤27
添加色彩平衡调整图层并更改“ 中间色调和亮点”设置:
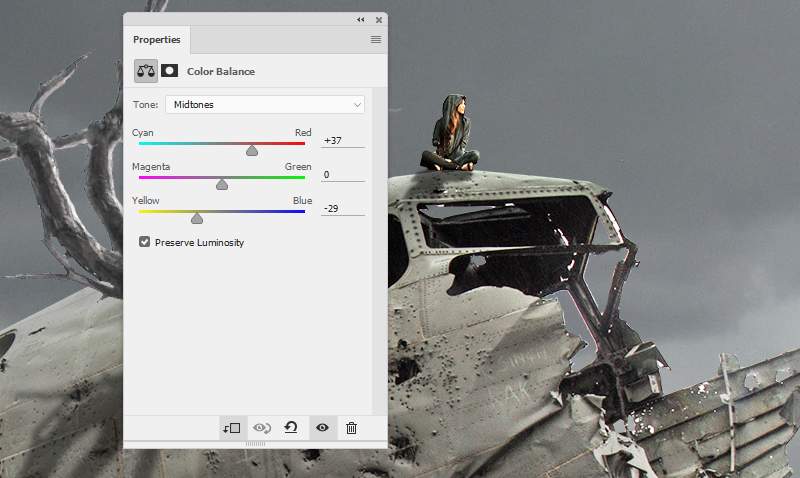
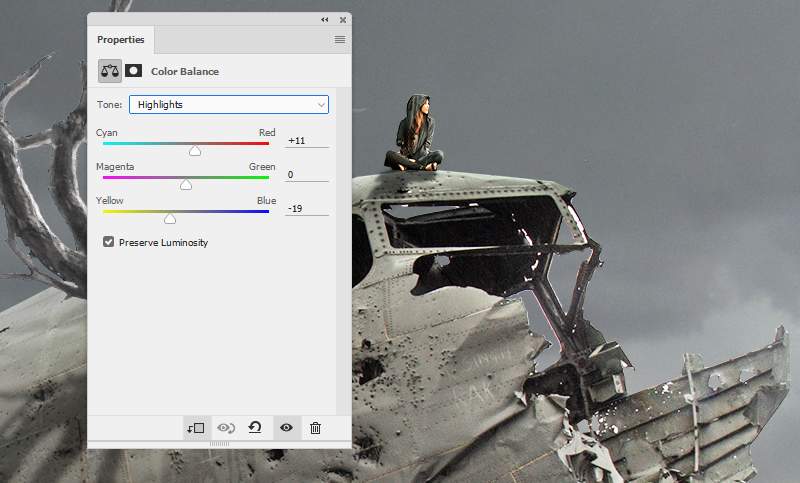
步骤28
打开鱼的图像。由于它具有透明背景,因此只需使用移动工具拖动不同的鱼并将它们排列在主文档上即可。

步骤29
创建色调/饱和度以更改鱼的颜色。
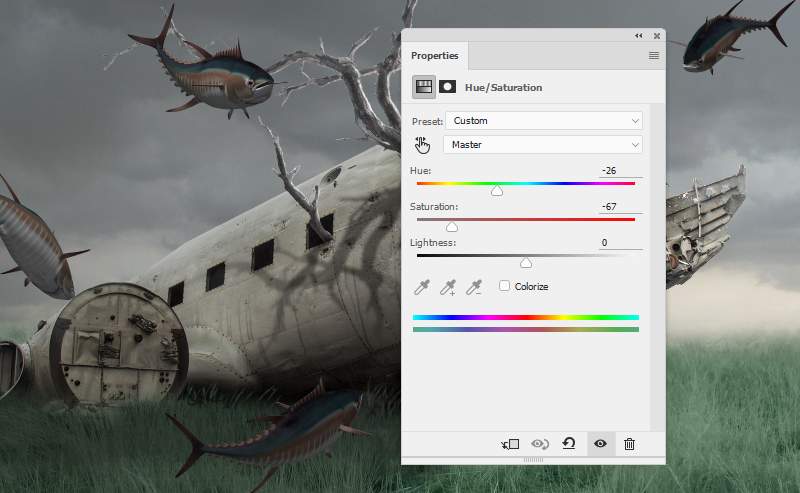
步骤30
使用曲线调整图层来照亮鱼。
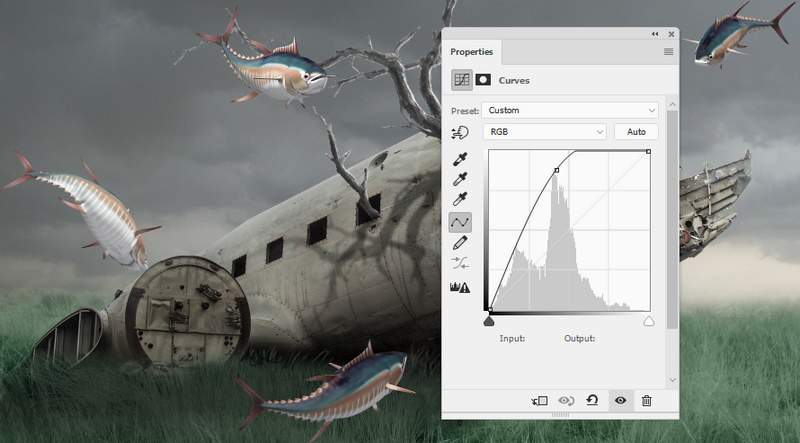
步骤31
用相同的目的制作一个关卡调整图层。涂在鱼的阴影区域,这样它们就不会受到这个调整层的影响。
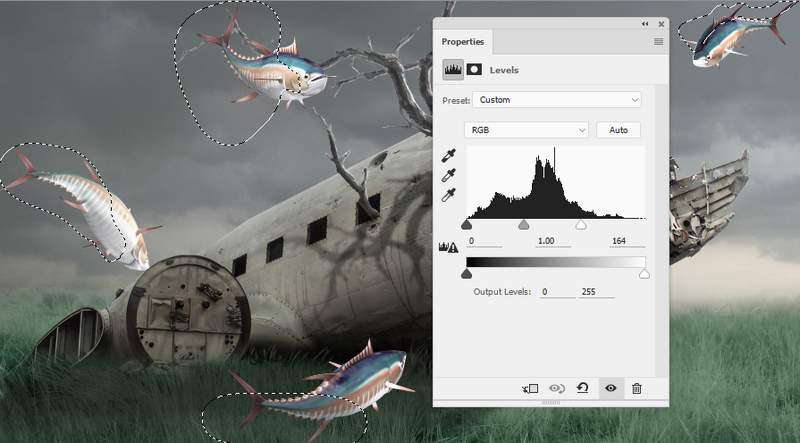
步骤32
使用另一个曲线调整图层来减少鱼的对比度。
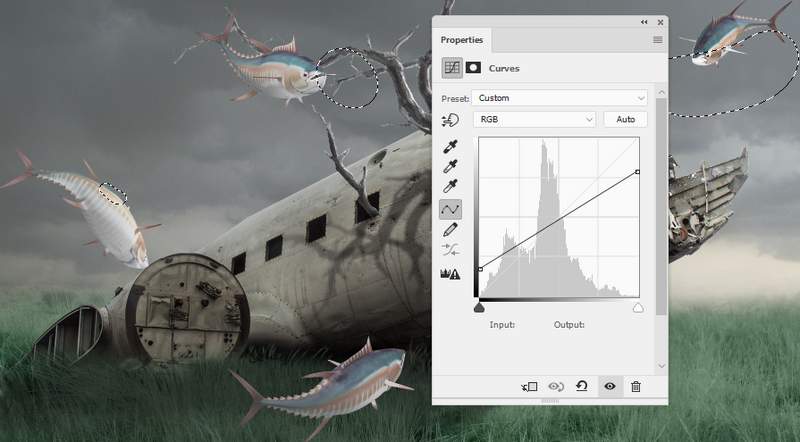
步骤33
在图层上创建一个新图层。使用颜色#1f0b01的软笔刷在场景的右侧绘制。将此图层模式更改为线性道奇100%。

步骤34
创建一个新图层并将模式更改为覆盖100%。用颜色#efa67e软刷,使光线更加鲜艳。使用图层蒙版来减少残骸前部的光线。

步骤35
创建一个新图层并将模式更改为覆盖100%。使用较轻的刷子(#fae6a4)为残骸的轮廓绘制突出显示。

步骤36
创建一个色彩平衡调整图层来改变整个场景的颜色。涂在地面上,这样它就不会被这个调整层所感染。
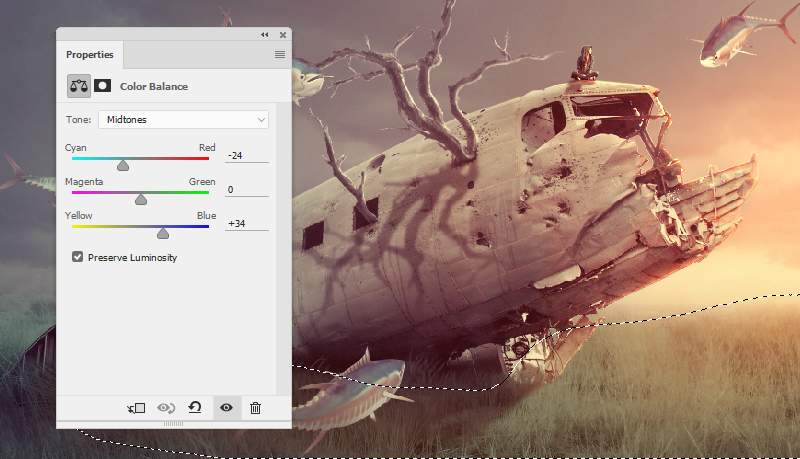
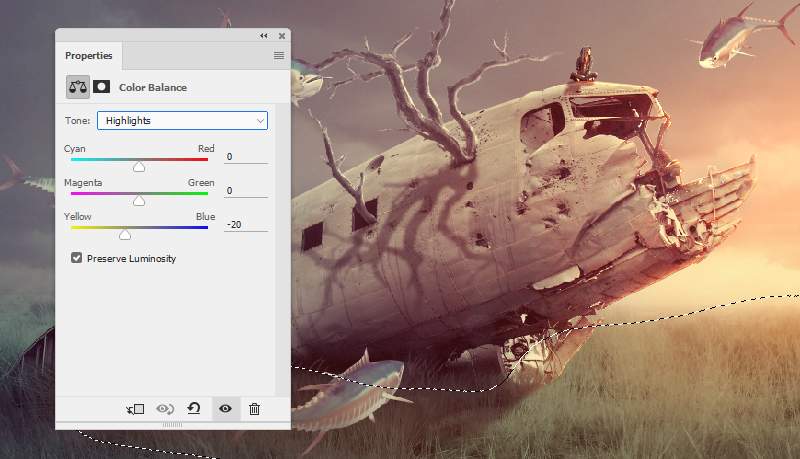
步骤37
进行曲线调整以将更多光线带到场景的右侧。在其余的油漆上保持轻盈。
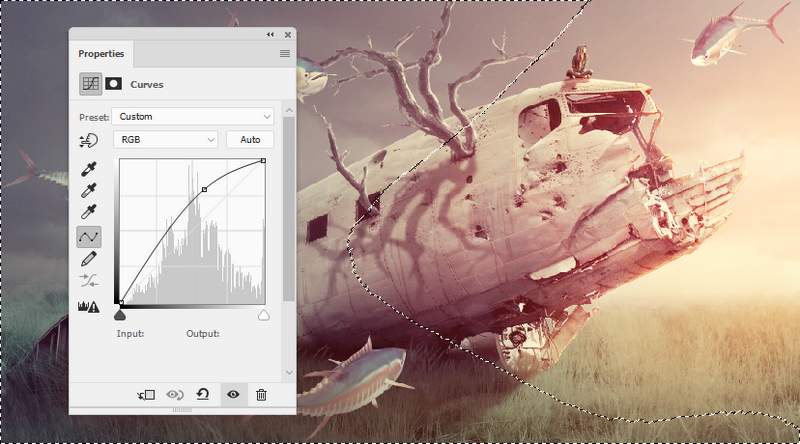
创建另一个曲线调整图层以使左侧变暗。所选区域显示图层蒙版上的哪个位置。
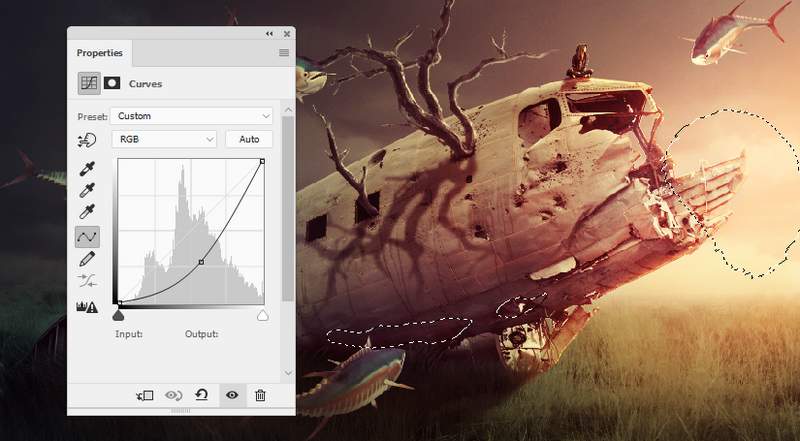
我们完成了!
我希望你喜欢这个教程。