在本教程中,我将向您展示如何使用Photoshop创建一个冰冻的鱼从水中跳出的图片处理方法。学习到如何创建一个寒冷冰冻的景观, 我们使用几张冰雪图片和一些冰纹理制作冰冻的鱼,涂上雪泡,制作冰冻的鱼鳍等。希望PS联盟的朋友会喜欢,并从中学到了一些新东西。
先看下最终效果图:

步骤1
我们新建或Ctrl+N,创建2000x 1333像素大小,分辨率72像素/英寸,RGB颜色,8位,背景内容为白色的新文件 。
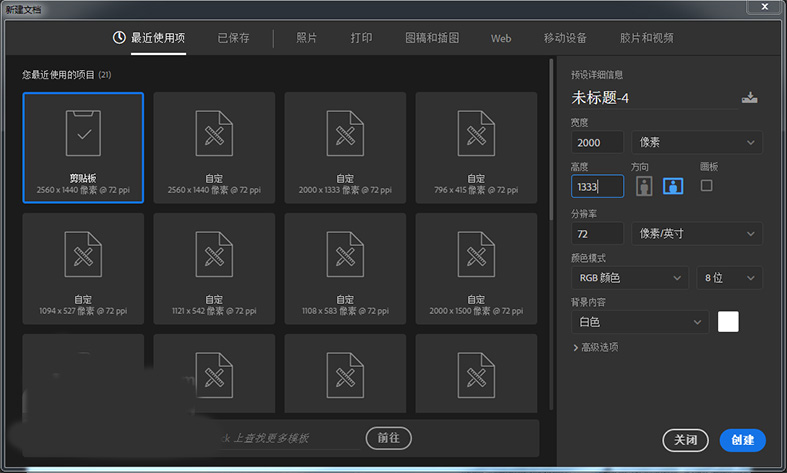
步骤2
打开素材冬季风景图,并调整好图片大小。
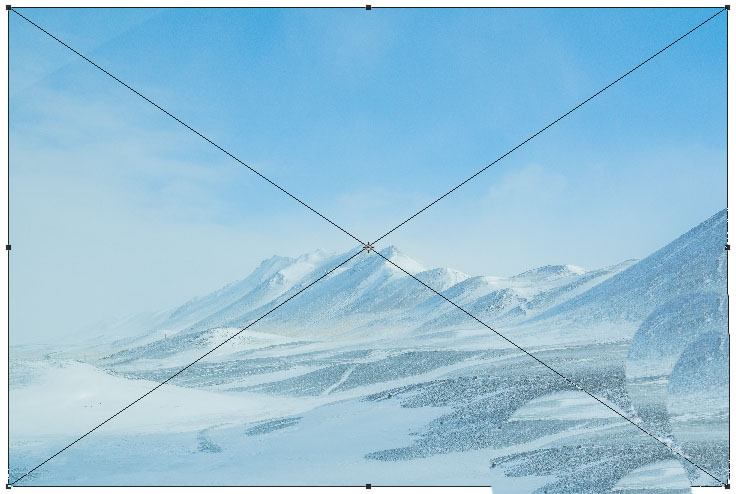
步骤3
你可以看到天空左上角图片有折痕。我们需要修复它,在图片上,使用套索工具(L)在右上角进行选择,然后转到选择-修改-羽化,并将羽化半径设置为20:
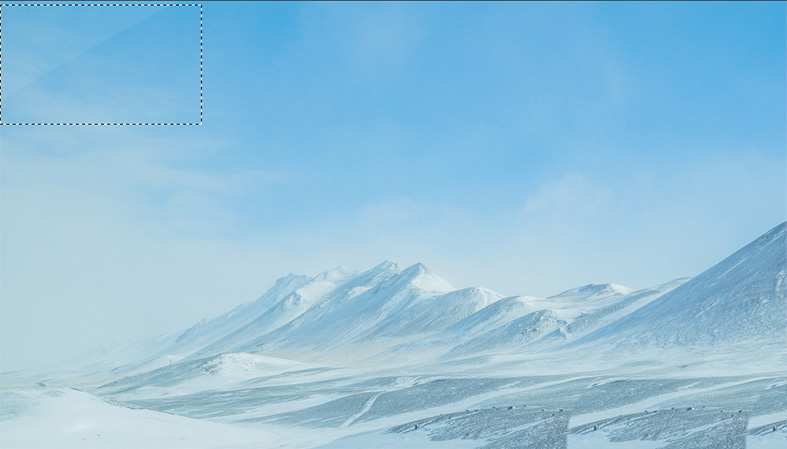
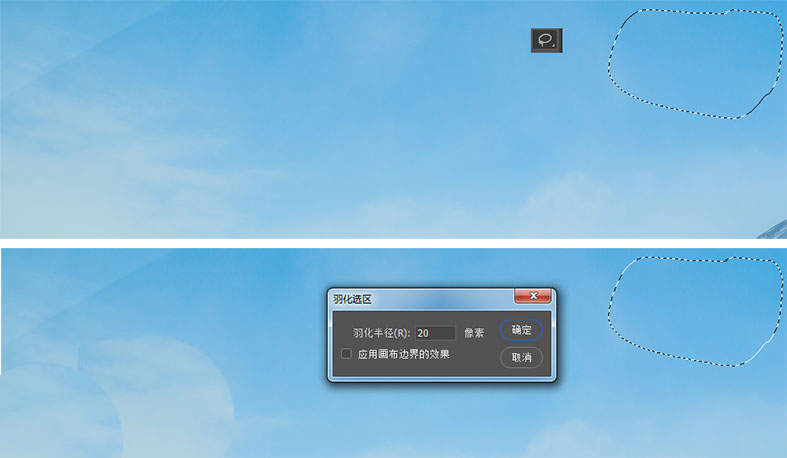
步骤4
Ctrl+C复制,Ctrl+V进行粘贴,把复制的天空移到左侧我们需要的地方。
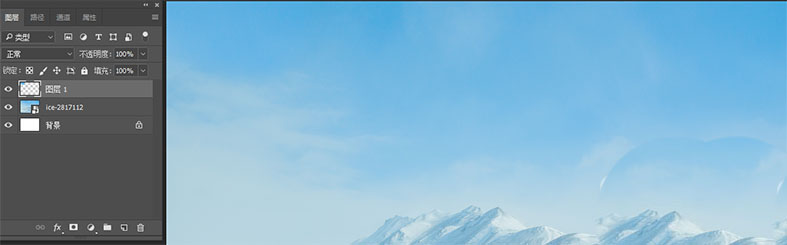
步骤5
Ctrl+E把风景图层和复制的天空图层合并,点击图层中的创建新的填充或调整图层-曲线,给图层添加曲线效果,增加图层的亮度和对比度,并添加图层蒙版,用画笔工具(B)的柔边圆对中间的冰山进行涂抹,使之不会受到这个调整层的影响。
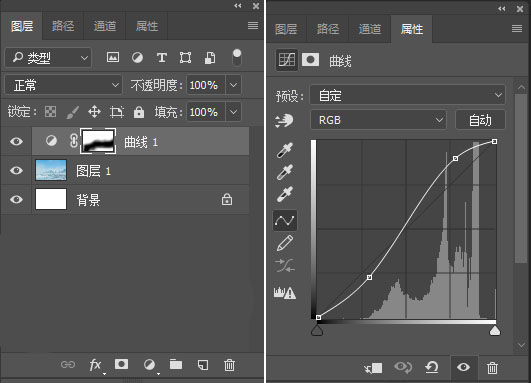

步骤6
打开素材冰1的图片放在画布中

转到图层添加图层蒙版,选 画笔工具(B)的柔边圆把上面大部分的天空和背景都涂抹掉,只留下中景和前景。

步骤7
创建新的填充或调整图层-曲线,给图层添加曲线效果,增加图层的亮度,并添加图层蒙版,用画笔工具(B)的柔边圆黑色画笔在前景附近的冰块上绘制,以显示一些细节和纹理。
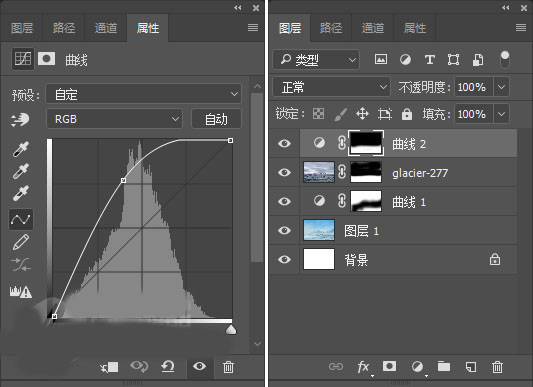

步骤8
创建色彩平衡调整图层并更改中间色调设置如下:
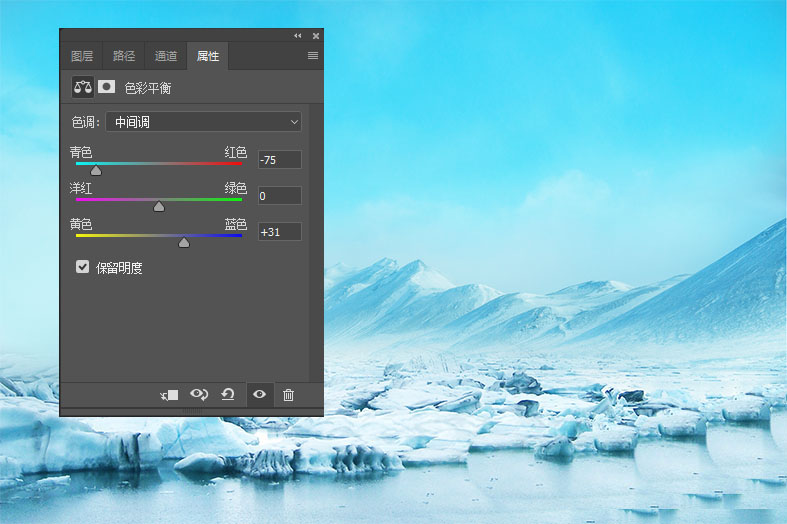
步骤9
打开鱼的图片,拉到画布中,Ctrl+T对鱼进行缩小旋转,放在合适的位子上。

步骤10
添加图层蒙版,选画笔工具(B)用黑色柔边圆去除尾巴,下半身和前面的胸鳍使其与背景中的山脉融为一体。
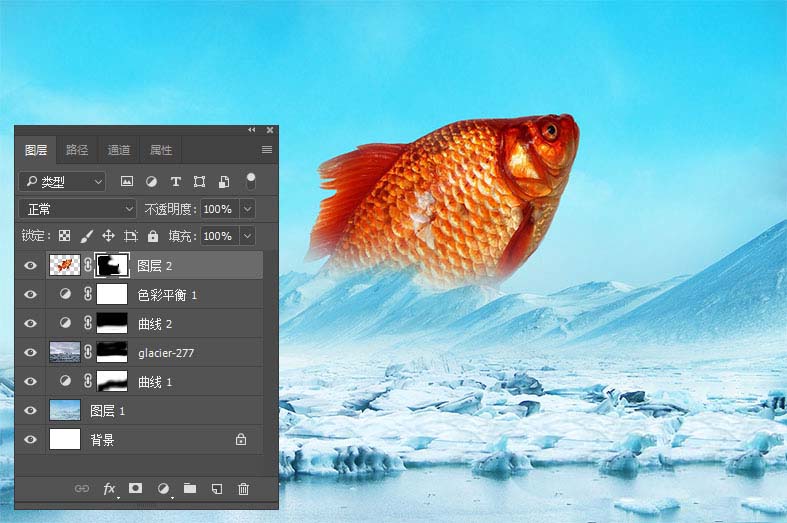
步骤11
转到图像-调整-去色,给鱼去色。
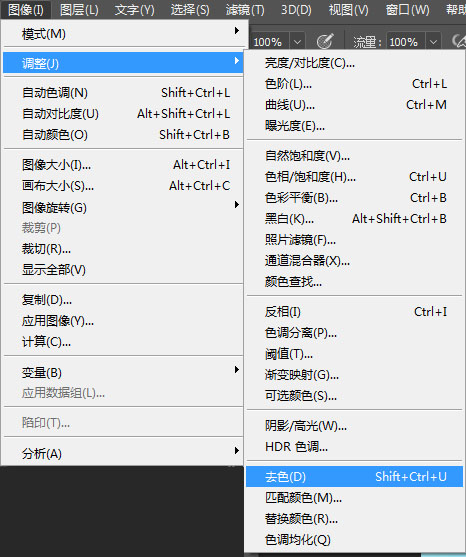

步骤12
创建新的填充或调整图层-曲线,添加一个曲线调整图层来照亮鱼。在图层蒙版上,使用柔软的黑色画笔擦除底部,使光线在上部可见。
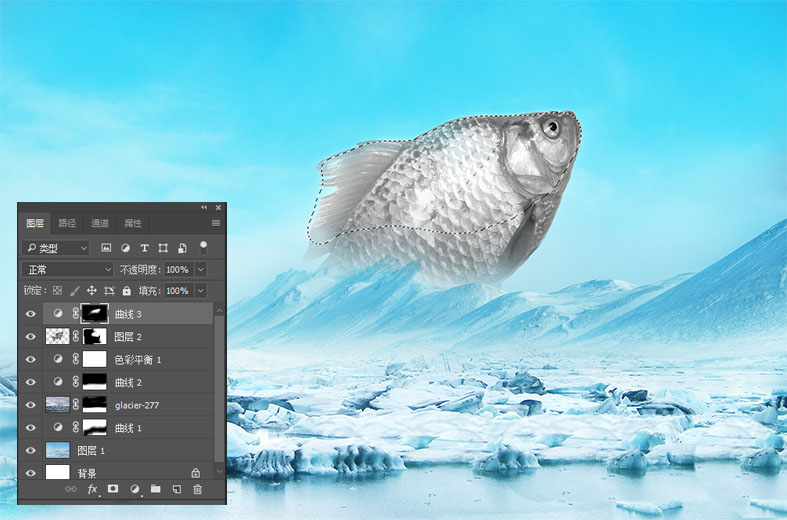
步骤13
创建一个颜色平衡调整图层,使鱼的颜色适合背景。
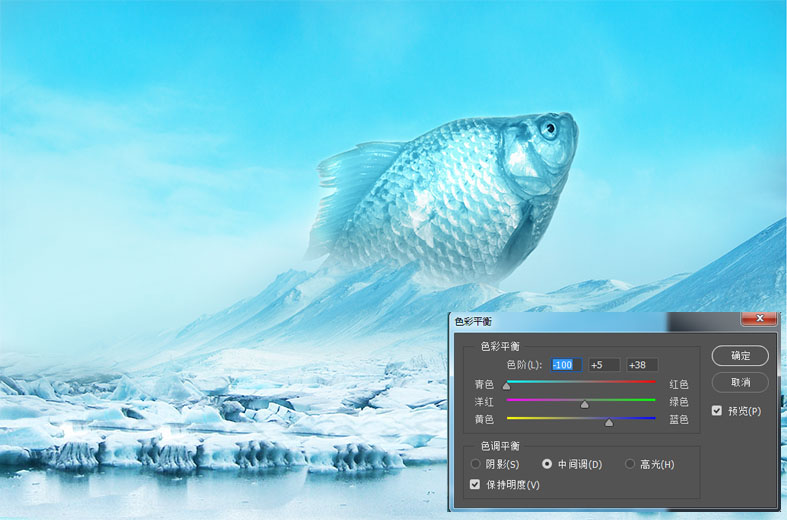
步骤14
创建一个新图层,将模式更改为叠加,不透明度100%,填充叠加中性色50%灰色。
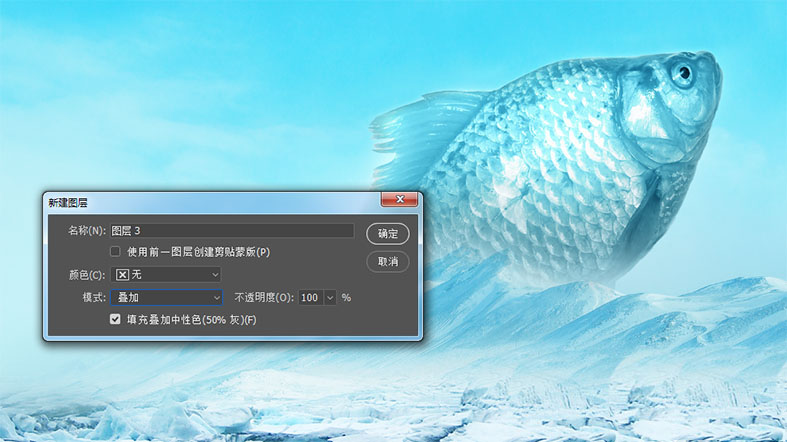
步骤15
选加深工具(O),范围中间调,曝光约 15%,以改善鱼的光影。我们加深鱼的头部和胸部。
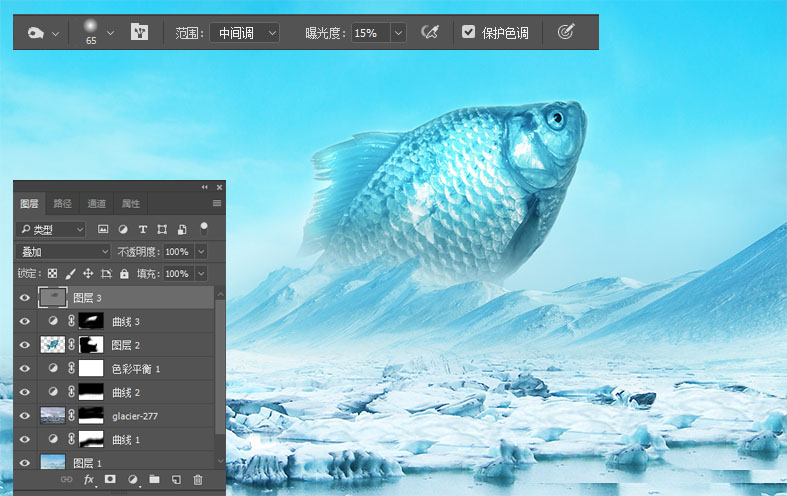
步骤16
将冰纹理1置于鱼身上,并将此图层模式更改为柔光100%。


添加图层蒙版,把鱼以外的部份去除。
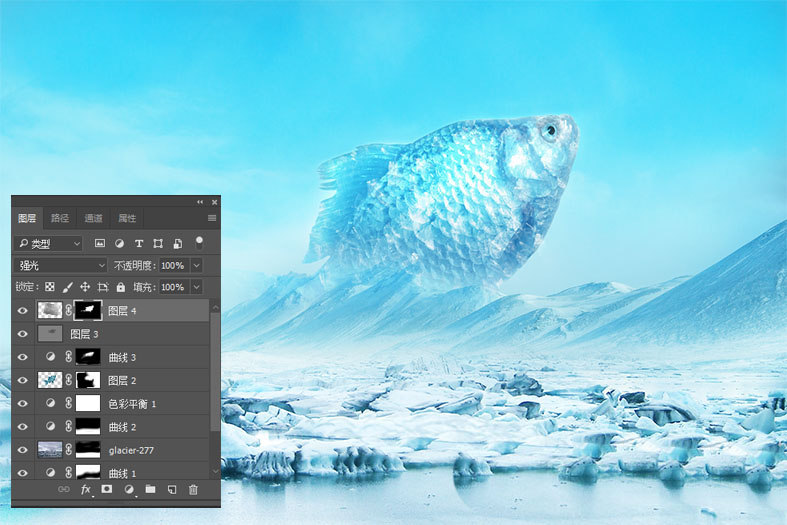
添加色调/饱和度调整图层以淡化效果的颜色。
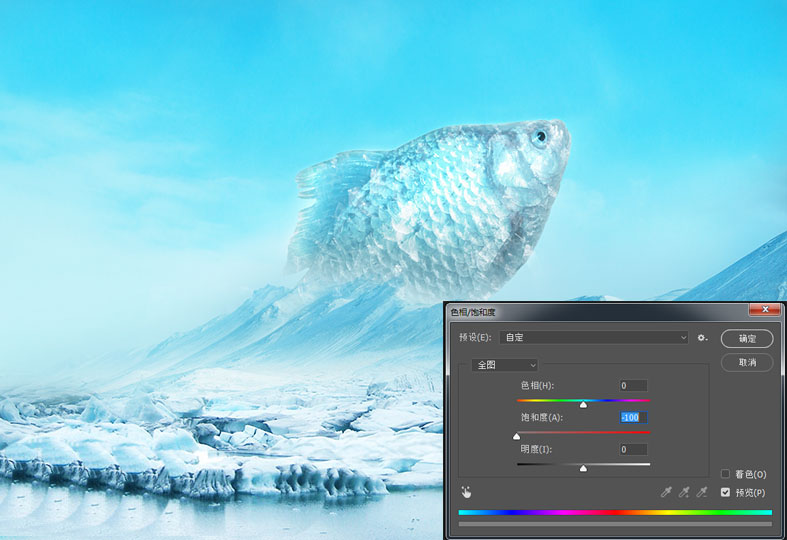
使用曲线调整图层来增加效果的对比度。
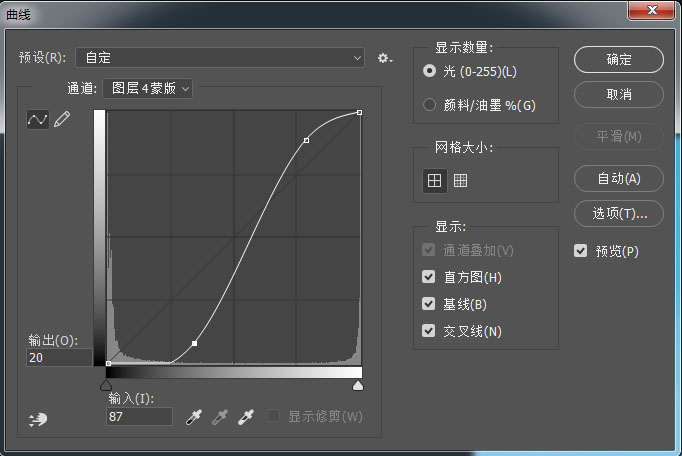
步骤17
将冰纹理2置于鱼身上,并将此图层模式更改为柔光,用上面相同的方法进行处理。

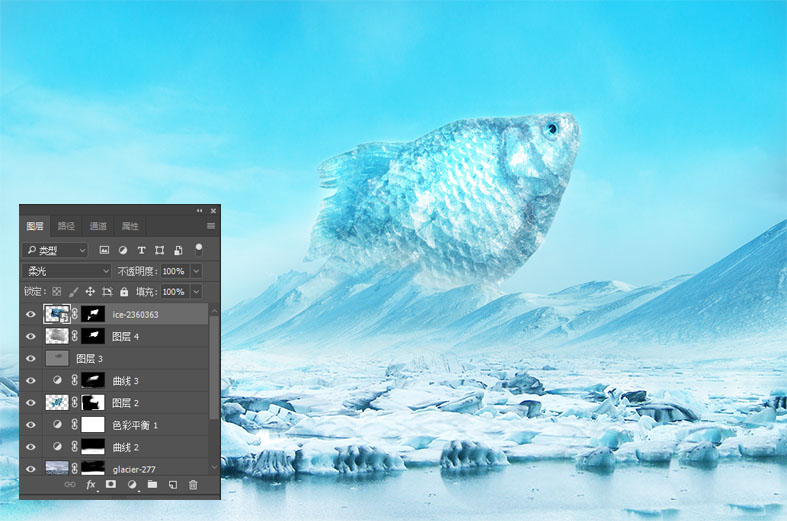
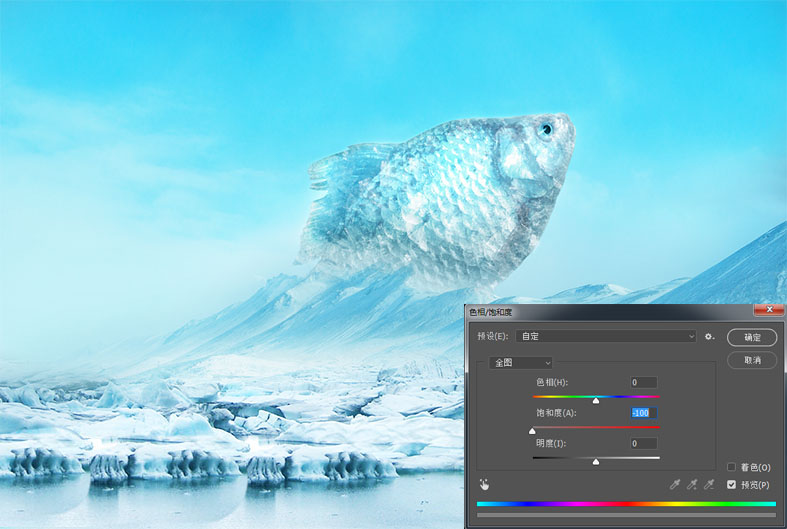
使用曲线调整图层来增加效果的对比度。
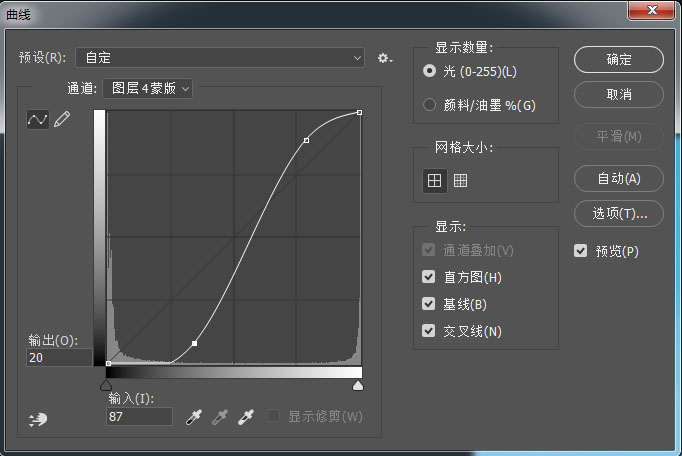
步骤18
将冰纹理3置于鱼身上,并将此图层模式更改为叠加,用上面相同的方法进行处理。



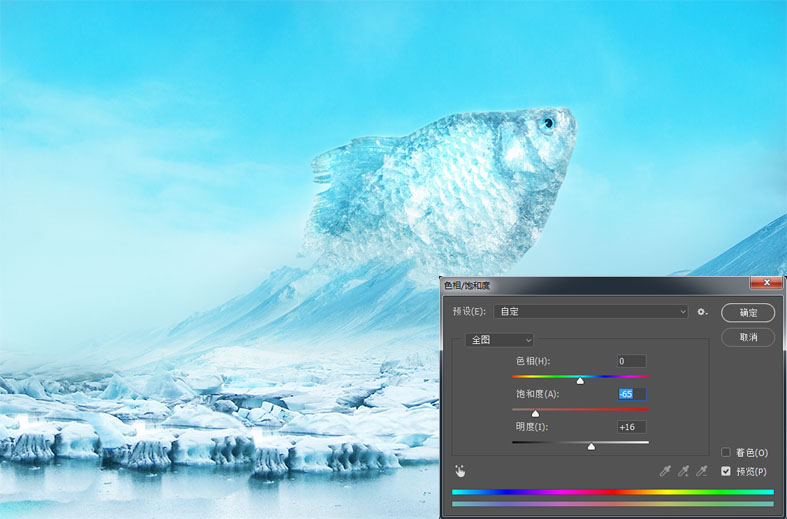
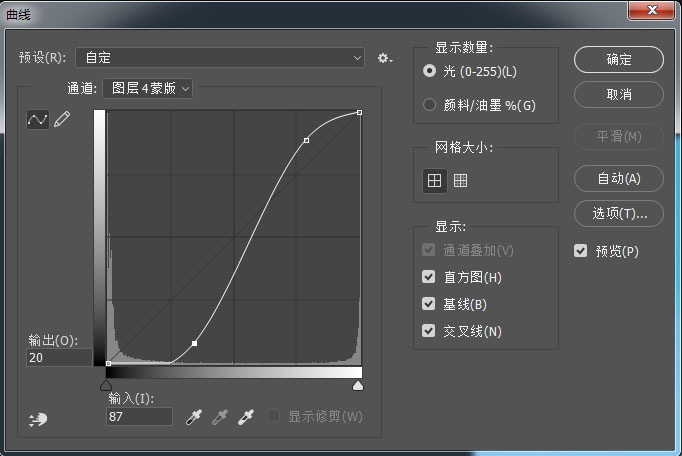
步骤19
新建一个图层并使用椭圆选框工具(M),在鱼头右侧上方画三个圆,填充颜色#fbfcfc,并将此层的不透明度降低到60%。
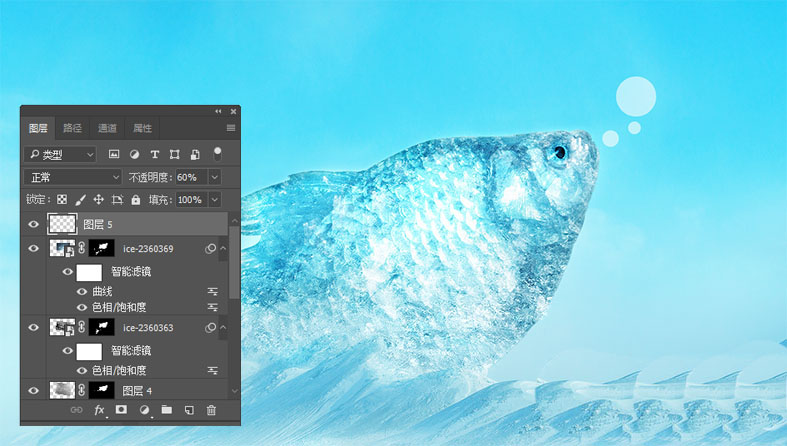
在这个图层上添加一个蒙版,并使用一个小的中等柔软的黑色画笔在圆圈内部进行绘画,显示出一些透明度,使其看起来像泡泡一样。
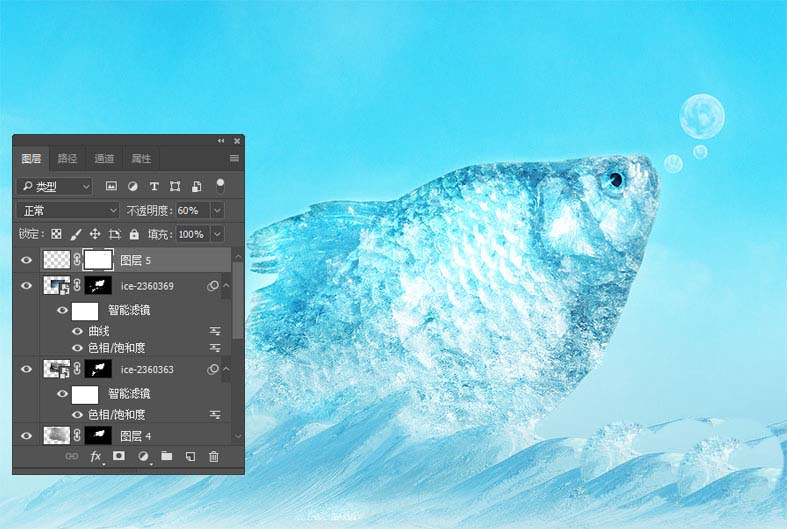
新建一个图层,并使用一个小的软刷,颜色为#fbfcfc,绘制气泡以及在鱼的顶部雪的效果。

步骤20
下面我们添加更多的冰到地面上。
将冰2图片移动到我们的工作文档中,并添加图层蒙版将其遮挡,仅显示左侧角落的一部分。

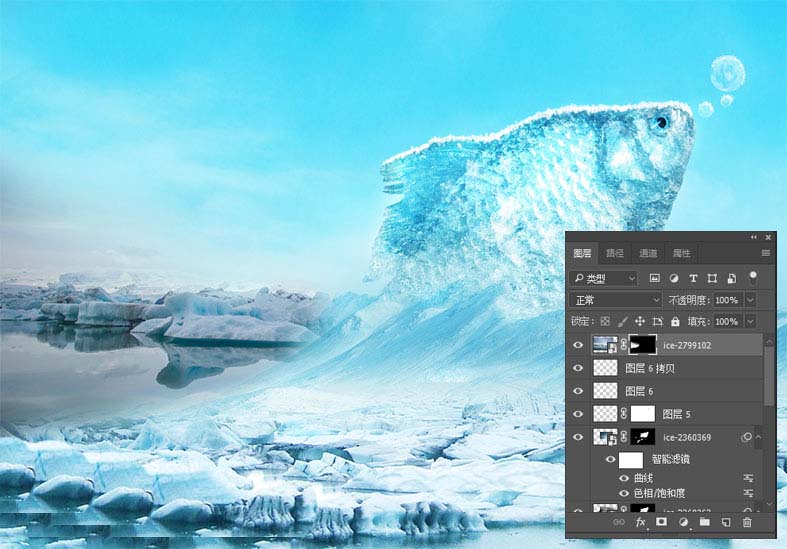
步骤21
使用曲线调整图层可以为这个区域带来更多光线。
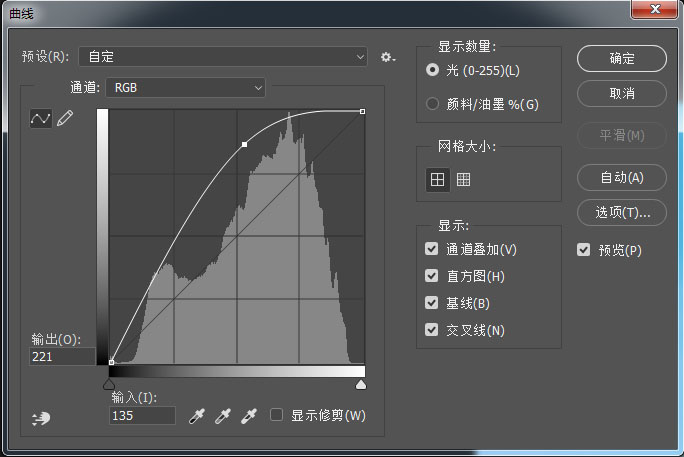
添加一个色相/饱和度调整图层来淡化冰的颜色。
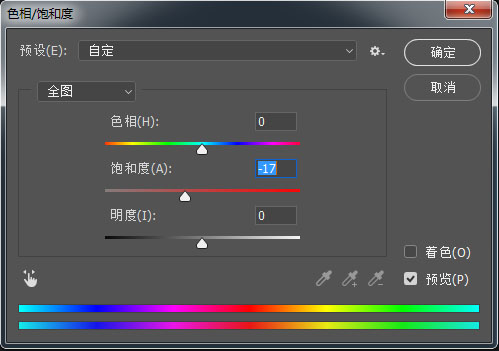

步骤22
将冰3图片放在文档中,并用中等硬度的黑色画笔使用图层蒙版去除前景和背景,在鱼和中景区周围留下一些冰块。


复制图层选取要的冰块放在合适的位子。

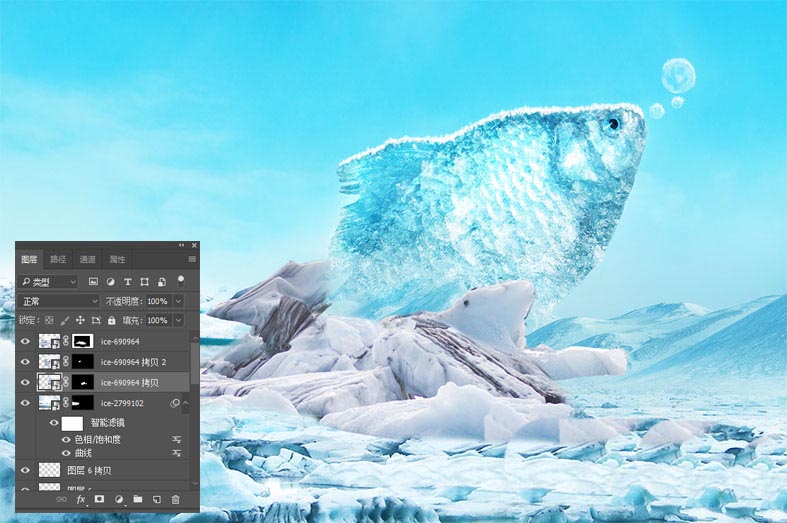
步骤23
选择所有的冰层,然后按Ctrl+G为它们组成一个组。将组的模式更改为正常,并使用组内的色相/饱和度调整图层来更改冰的颜色。
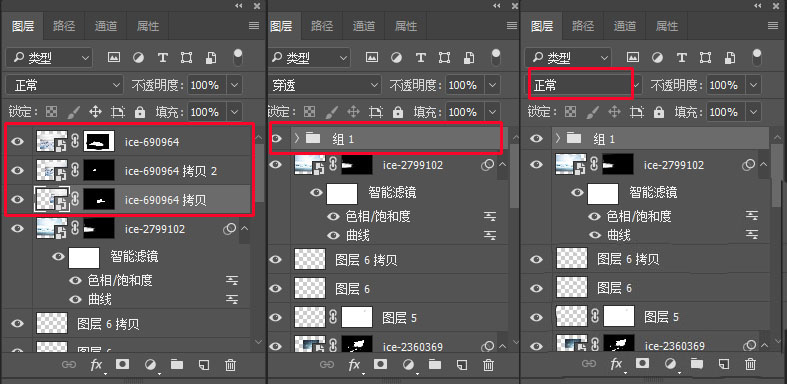

创建曲线调整,来减少冰上的高光。
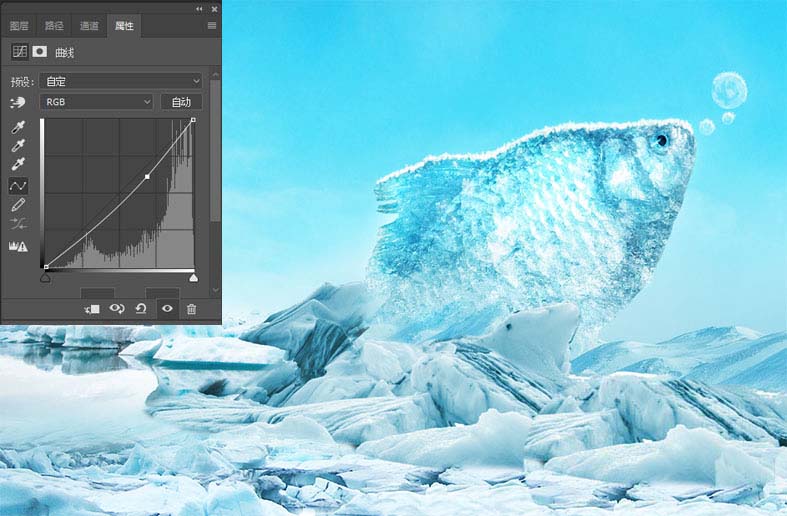
步骤24
下面我们创建冰冻的鳍。
打开冰柱图像。从黑暗的背景中分离冰柱。使用多边形套索工具选择一个零件,并将其添加到鱼的鳍。


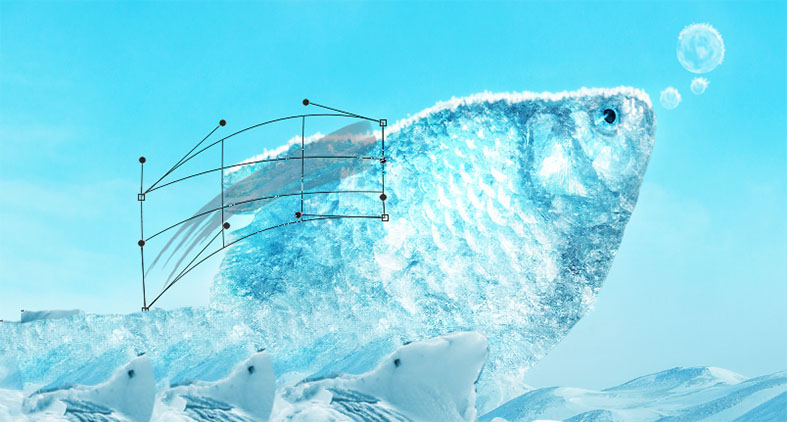
复制粘贴更多的冰柱,Ctrl+T进行旋转调整大小,放在合适的位子上。

合并所有的冰柱图层,做一个曲线调整图层来使冰柱变亮。
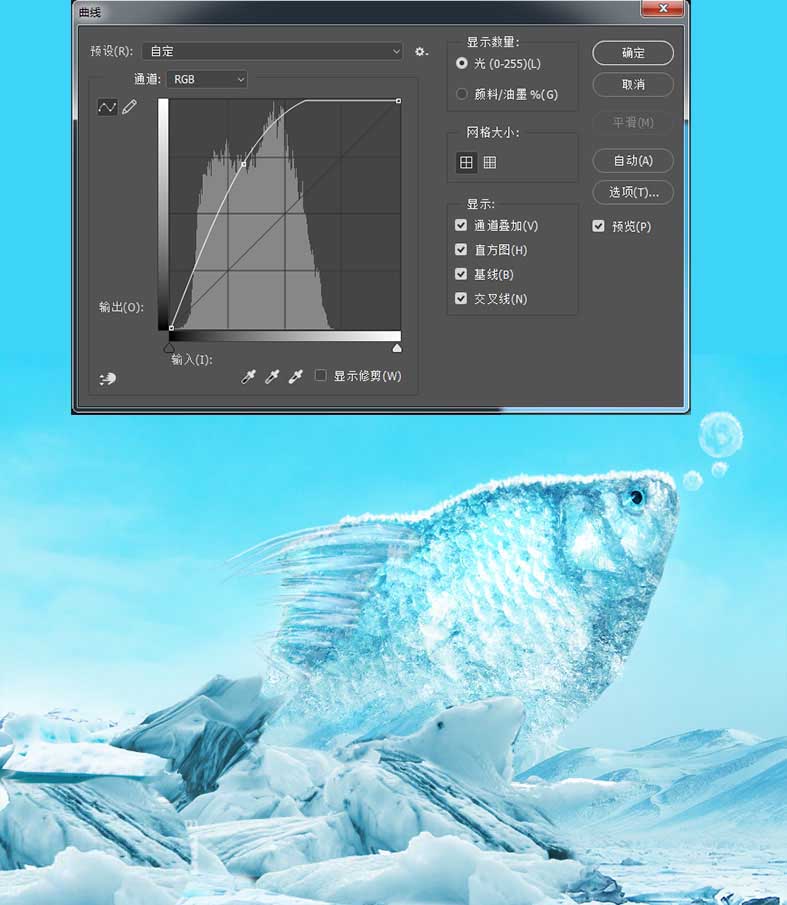
使用色彩平衡调整图层来更改它们的颜色。
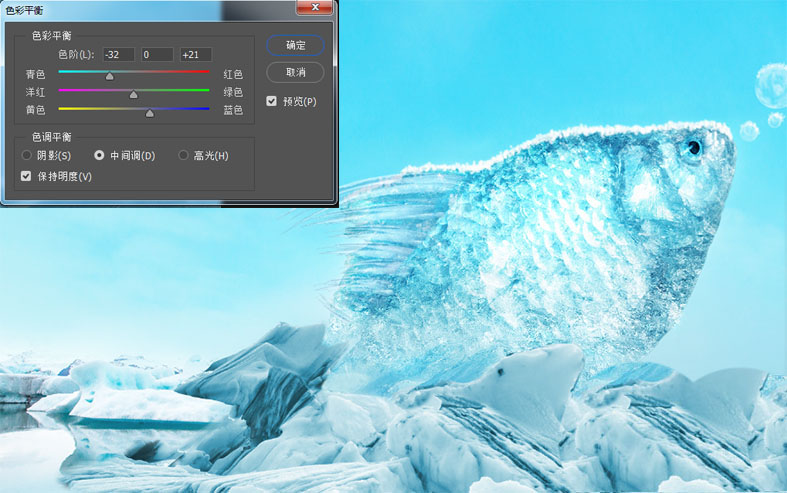
复制冰柱图层,使冰冻的效果更明显,添加图层蒙版删除不需要部份。
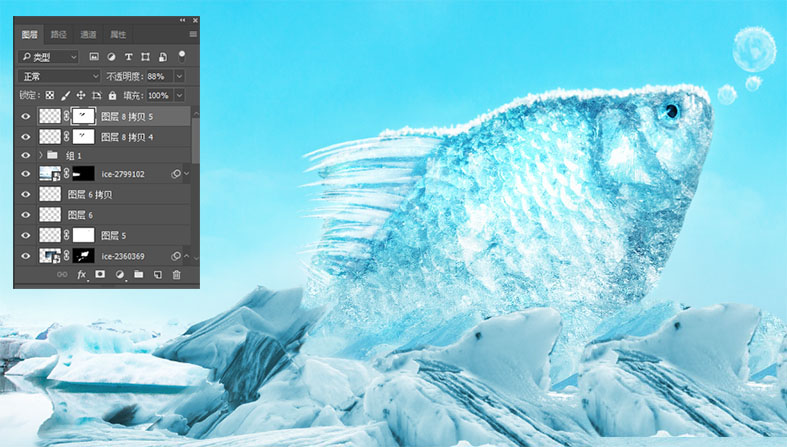
双击图层添加图层样式:投影,使冰柱更立体。混合模式:叠加,距离2,大小2。
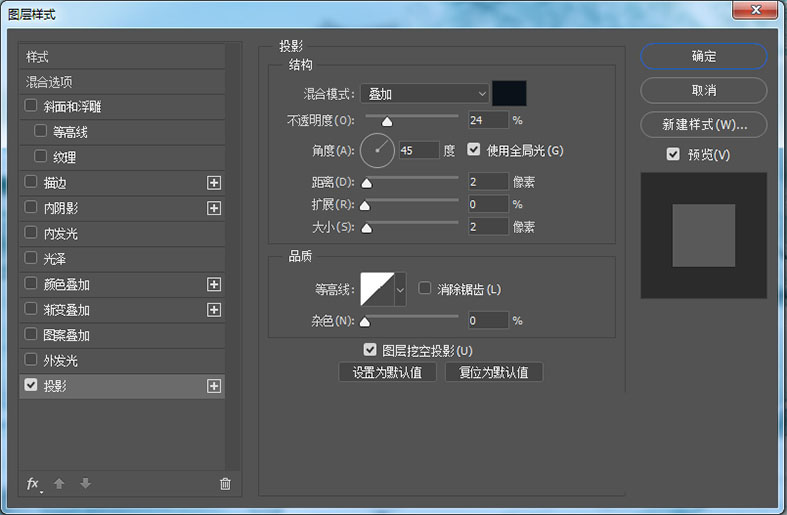
步骤25
下面我们做整体的调整。
点击创建新的填充或调整图层,在图层顶部创建渐变贴图调整图层,然后选取颜色#d63244和#00601b。将此图层的不透明度降低到20%。
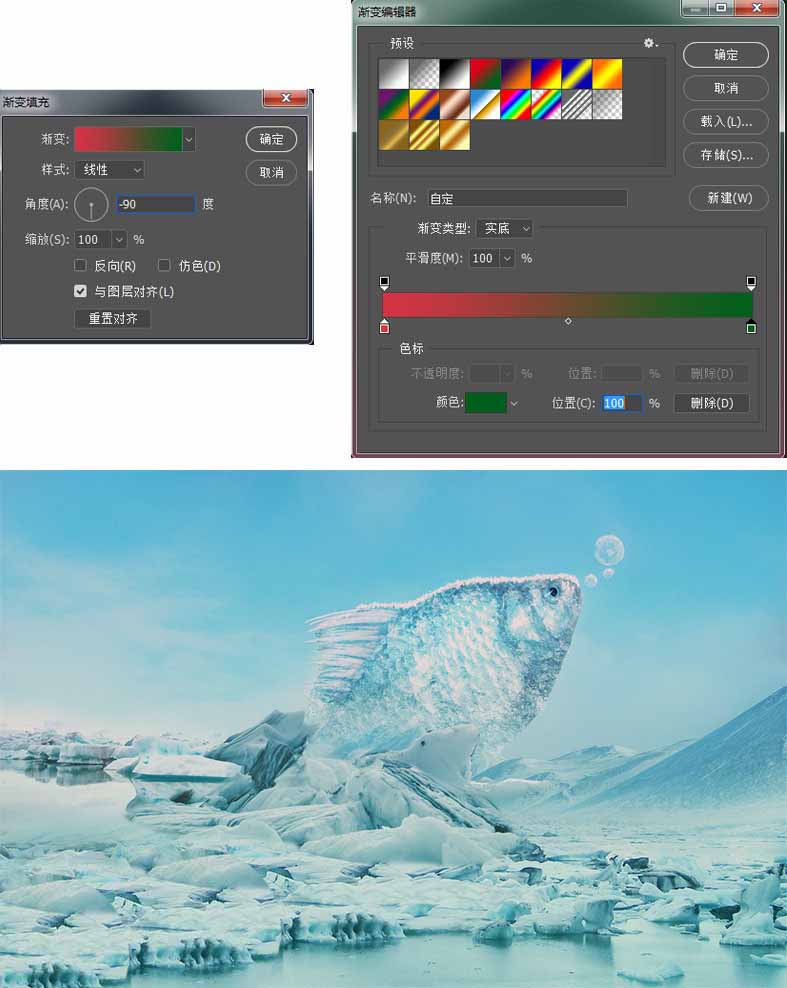
制作色彩平衡调整图层并更改“中间色调和亮点”设置如下:
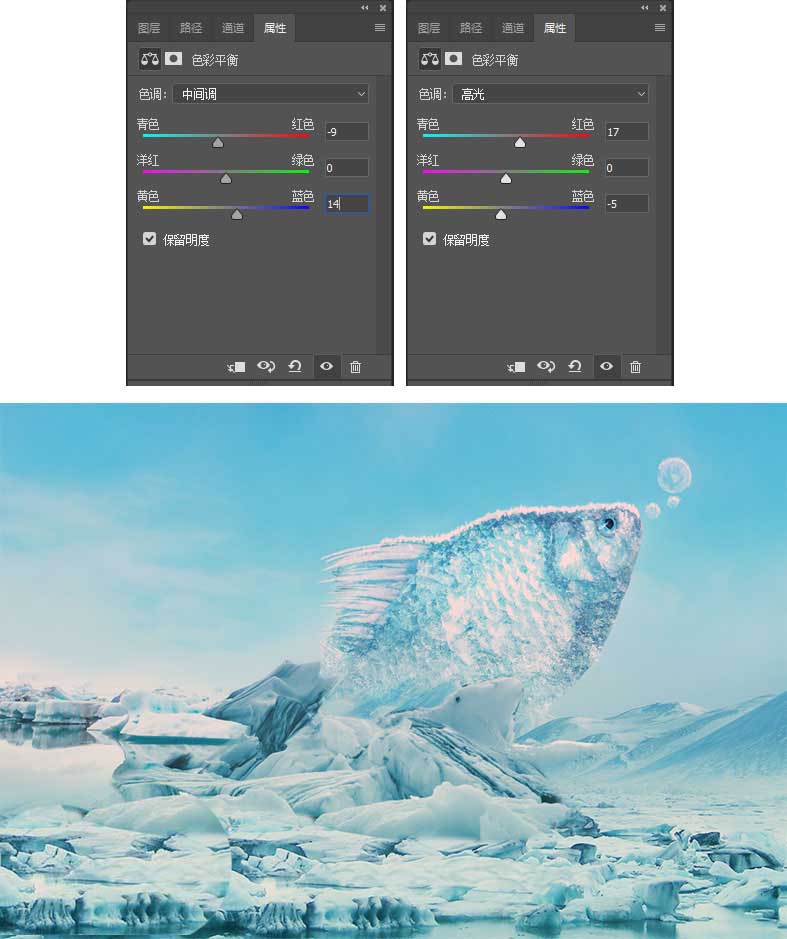
添加曲线调整图层以增加整个场景的对比度。
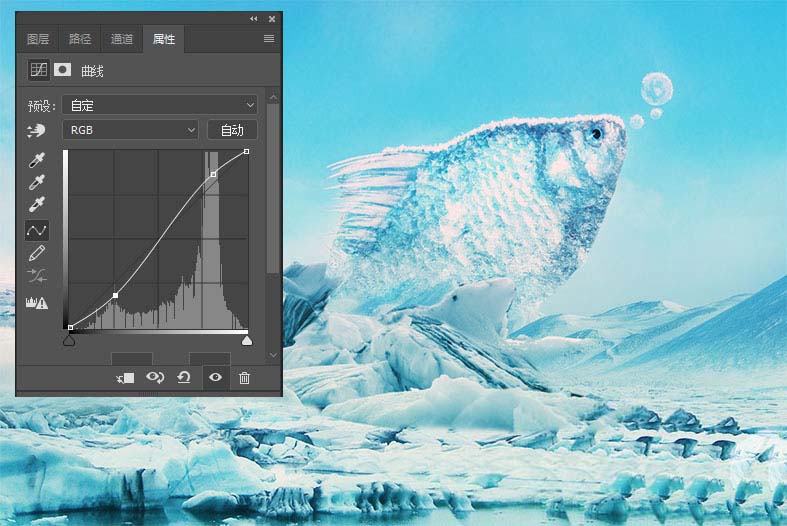
Ctrl+Shift+Alt+E得到盖章图层,转到滤镜-其它-高反差保留,数值为2。并把图层模式改成叠加。
好了,完成了!下面我们来看下完成后的图片。






















