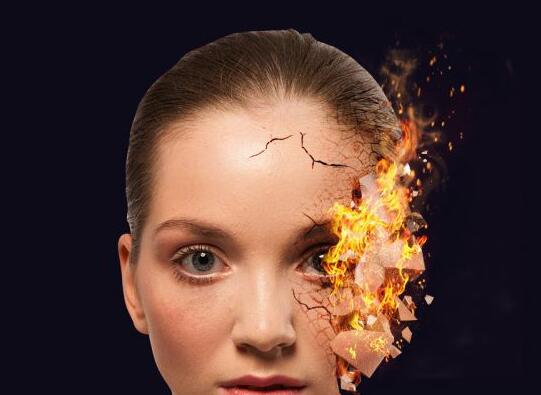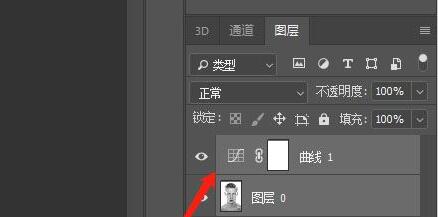翻开书本效果的脸面合成方法非常简单,首先找一本翻开的书本素材,调整好大小,放到人物脸部上面,按人物脸部的形状进行变形处理;然后用蒙版控制好书本的显示区域;最后按人物脸部的光影,给书本添加暗部。推荐给PSD素材网(www.PSD.cn)的朋友,希望大家可以喜欢。
最终效果:

具体步骤:
1、把下面的人物素材保存到本机,打开PS软件,再打开保存的人物素材。


2、新建一个组,命名为“书”。
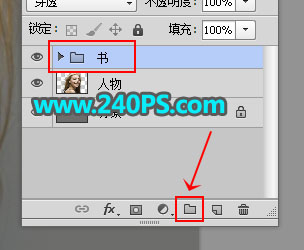
3、在工具箱选择“钢笔工具”,在属性栏选择“路径”,如下图。
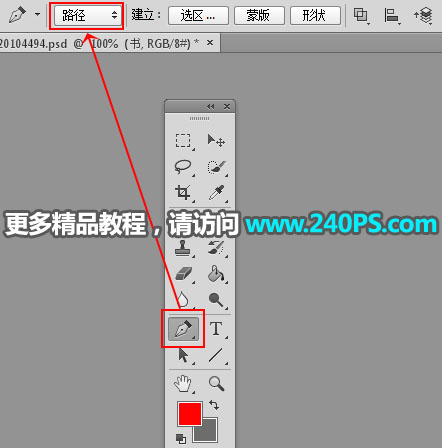
4、用钢笔工具勾出人物脸部轮廓路径,如下图。

5、按Ctrl + 回车把路径转为选区。

6、点击蒙版按钮,给组添加蒙版。
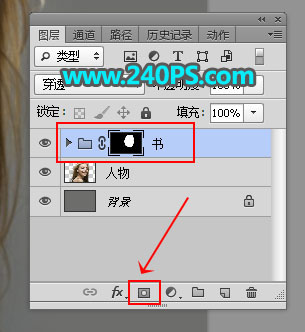
7、打开下面的书本素材,用移动工具拖进来,放到组里面。
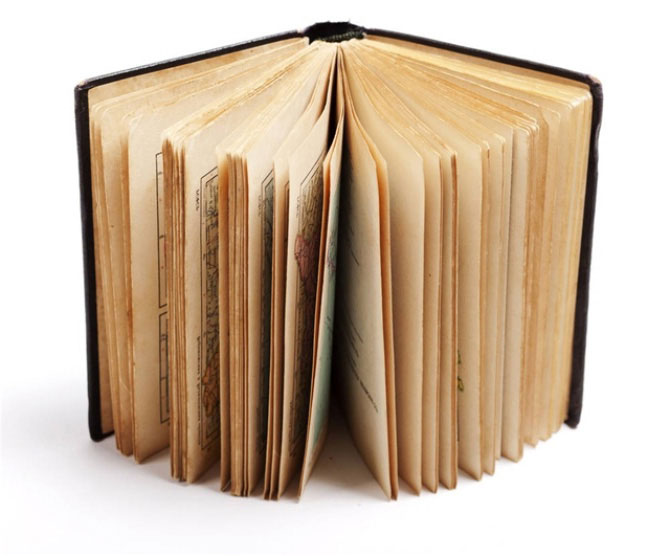

8、选择菜单:编辑 > 变换 > 逆时针旋转90度。
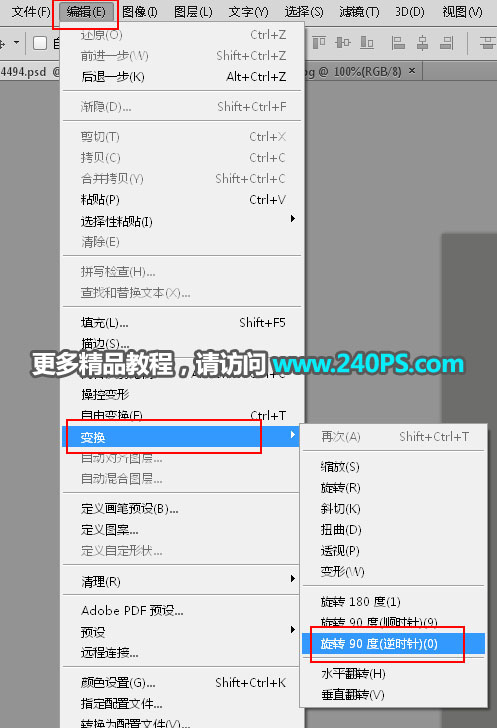

9、点击图层面板右上角的菜单,选择“转换为智能对象”。
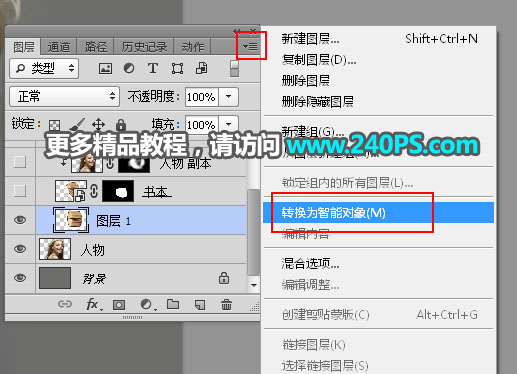
10、把当前图层命名为“书本”。

11、按Ctrl + T 调整一下大小和角度,然后鼠标右键选择“变形”。
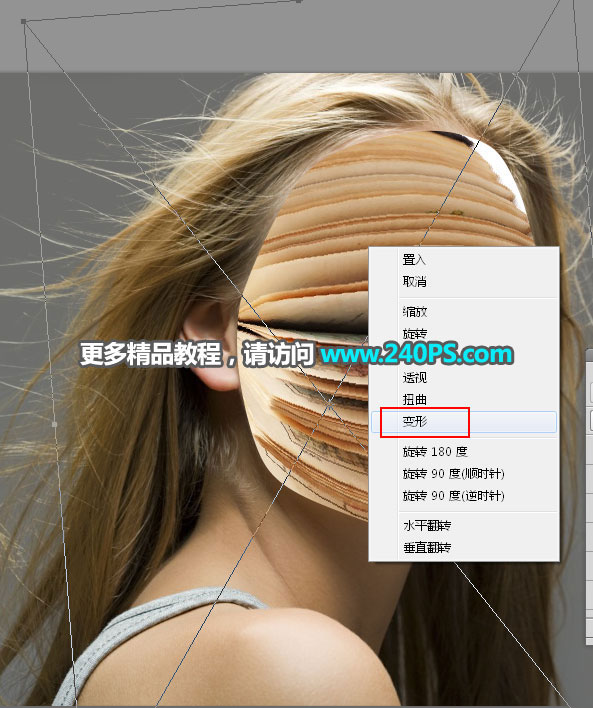
12、调整各控制点,按脸部的走势变形,如下图,然后回车确定。
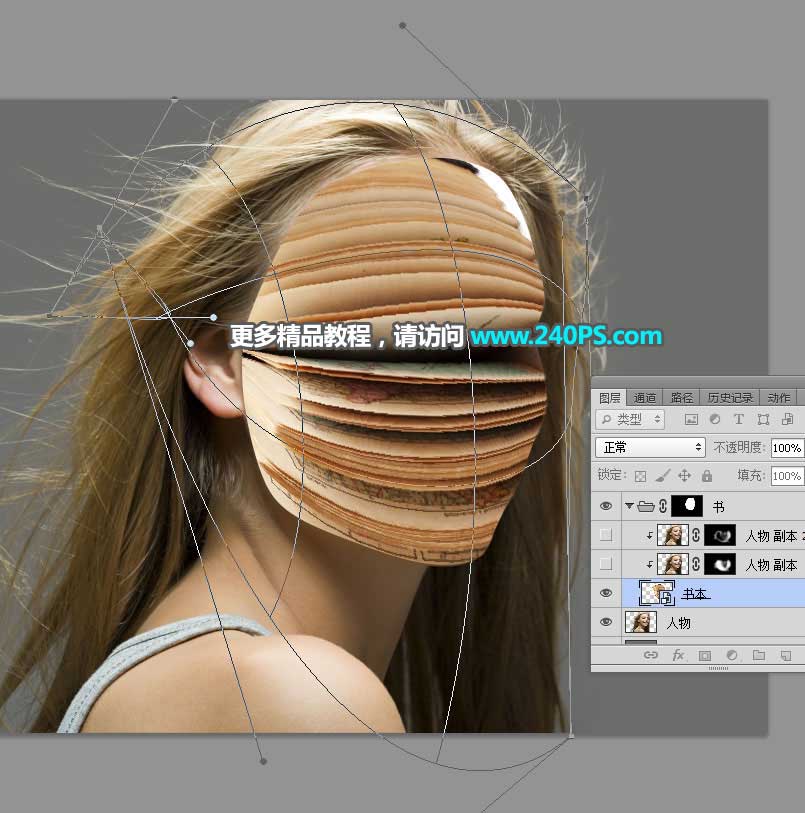
13、变形后左侧的书页还不够圆润,需要处理一下。

14、双击当前图层缩略图,进入智能对象文件。

15、按Ctrl + J 复制一层。
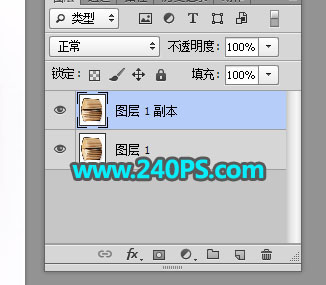
16、选择“涂抹工具”,强度设置为50%,如下图。
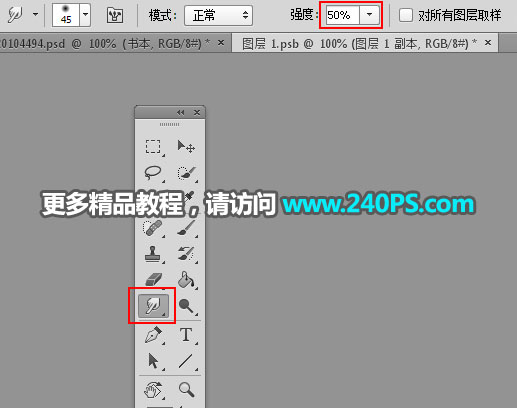
17、用涂抹工具把左侧的页角部分往左涂抹,如下图。涂好后按Ctrl + S 保存,然后关闭文件。
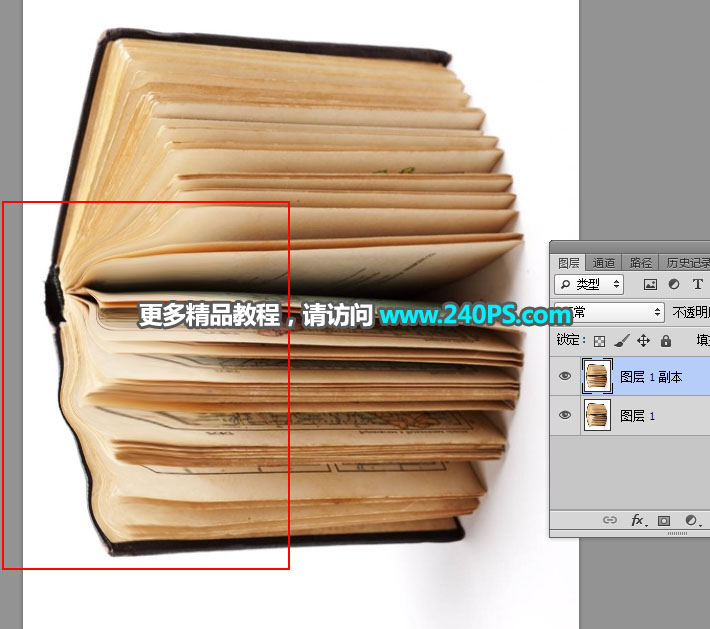
18、回到人物素材文件,这时候左侧部分已经完整。
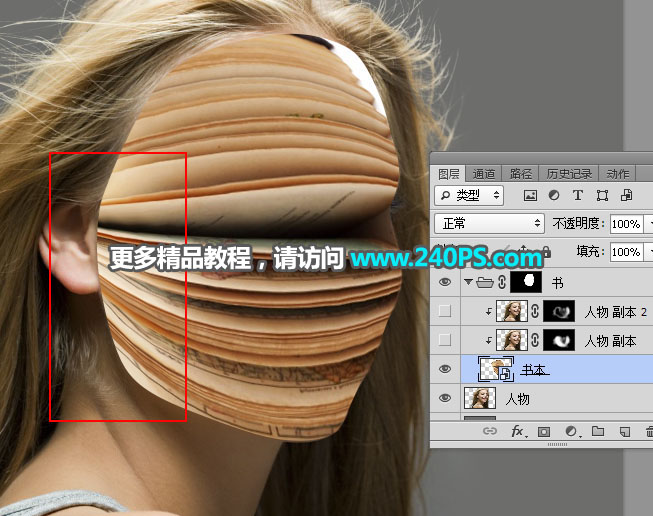
19、选择钢笔工具,勾出下图所示的路径。

20、按Ctrl + 回车把路径转为选区。

21、点击蒙版按钮,添加蒙版,如下图。
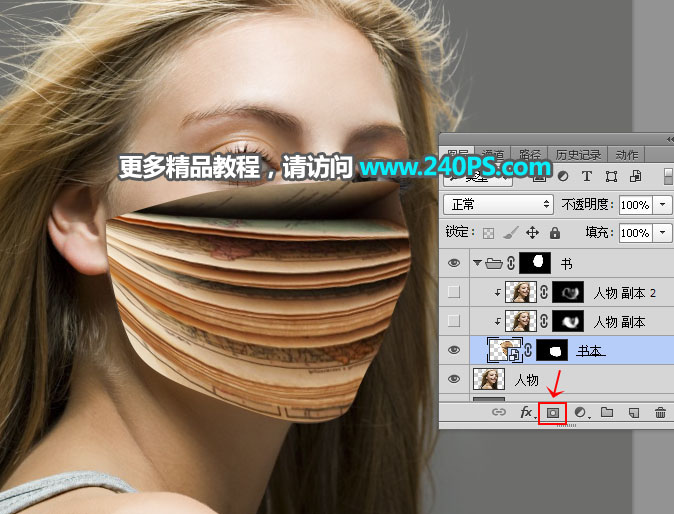
22、选择“人物图层”,按Ctrl + J 复制一层,然后把图层移到“书本图层”上面,并按Ctrl + Alt + G 创建剪切蒙版,再把混合模式改为“正片叠底”,如下图。
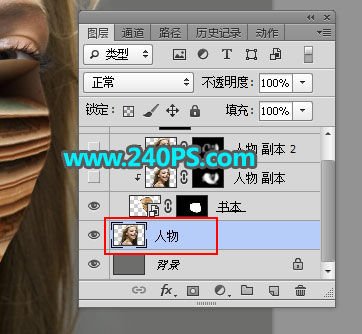

23、按住Alt键 + 鼠标左键点击蒙版按钮,添加黑色蒙版,如下图。

24、把前景色设置为白色,选择画笔工具,画笔不透明度设置为10%,如下图。

25、用画笔把左侧边缘及底部区域涂暗一点,如下图。


26、如果暗部还不够明显,再重复上面的操作,效果如下图。

最终效果:

教程结束,以上就是关于Photoshop创意合成翻开书本效果的人物脸部教程的全部内容,希望大家看完有所收获!文章来源于 www.sucaijiayuan.com,感谢作者 昀恒 给我们带来经精彩的文章!