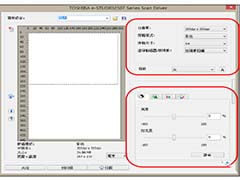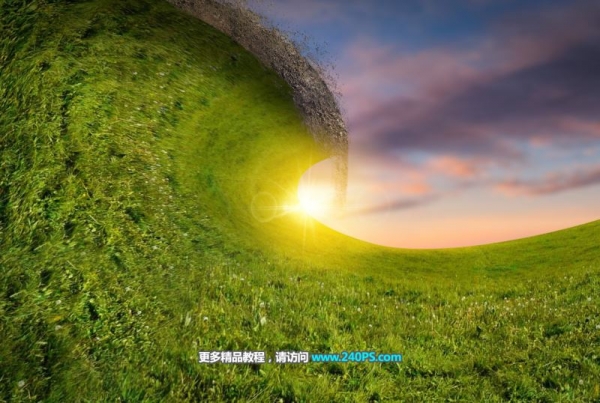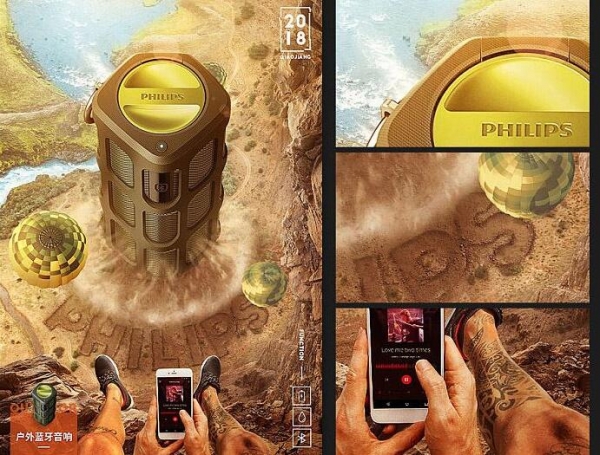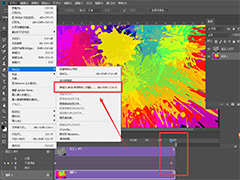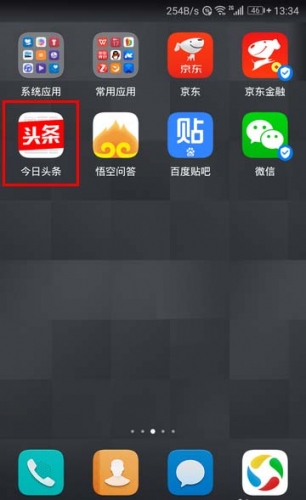ps怎样合成巨大书本中儿童们欢乐踏春的图片?运用PHOTOSHOP软件,可以很简单的制作大家想要的照片,下面和小编一起来看看具体步骤吧。
最终效果

具体步骤:
1、把下面的天空素材保存到本机,打开PS软件,再打开保存的天空素材。

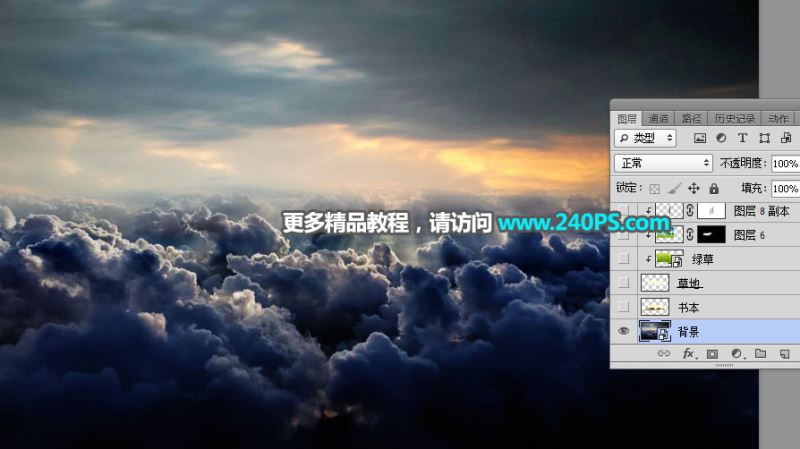
2、打开下面的书本素材。
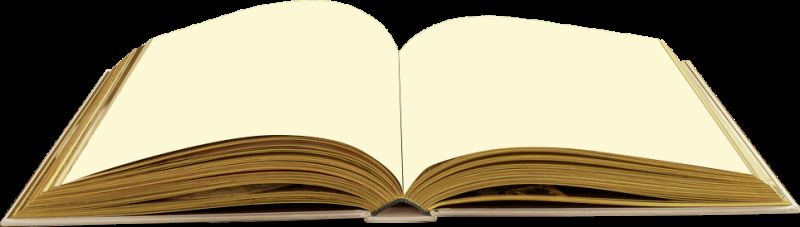
3、选择移动工具,把书本拖到天空素材上面,然后调整好位置,如下图。
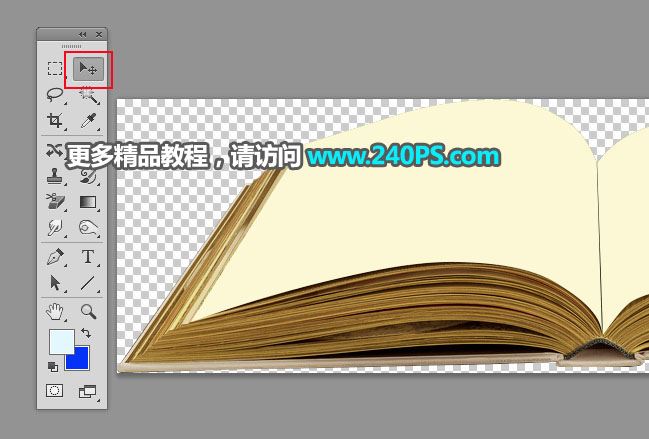
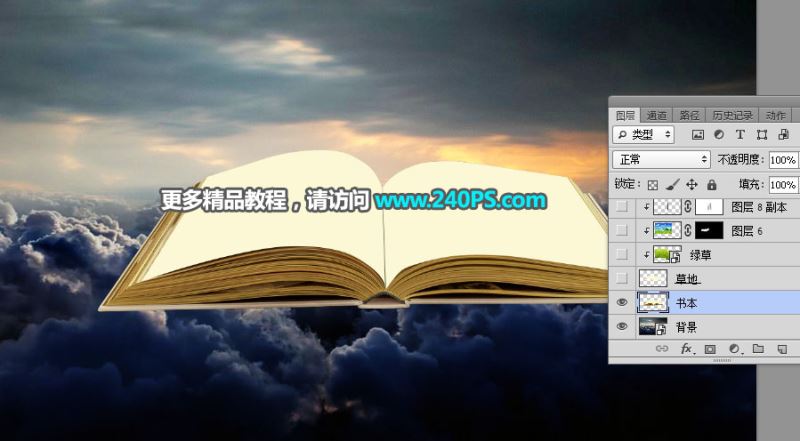
4、在工具箱选择“钢笔工具”,在属性栏选择“路径”,如下图。
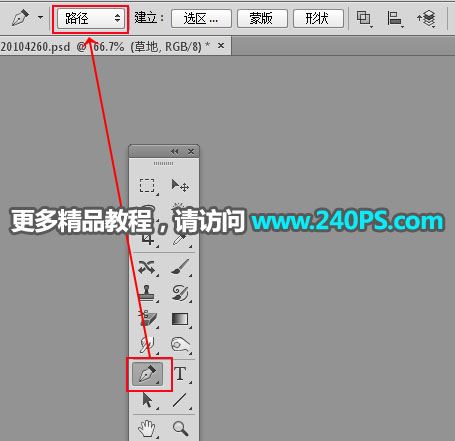
5、沿着顶部的书页边缘勾出路径,如下图。

6、按Ctrl + 回车 把路径转为选区。

7、按Ctrl + J 把选区部分的书页复制到新的图层,并命名为“草地”,如下图。
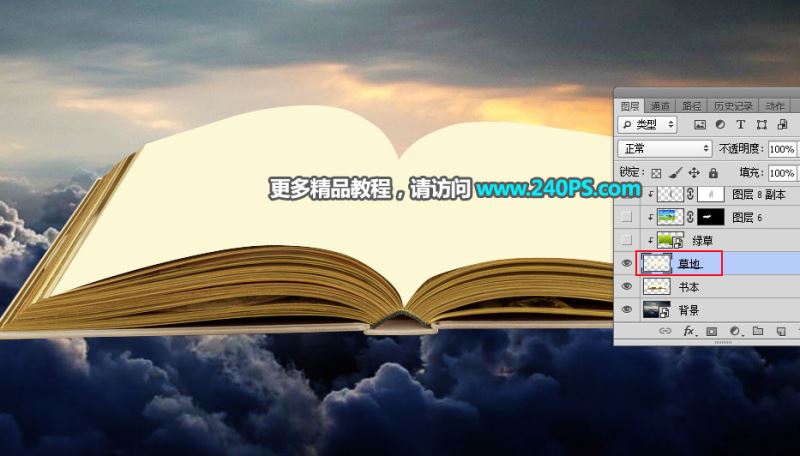
8、打开下面的草地素材,用移动工具拖进来,按Ctrl + Alt + G 创建剪切蒙版,然后调整好位置,如下图。


9、打开下面的湖面素材,用移动工具拖进来,创建剪切蒙版后放到左侧位置。

10、在工具箱选择“套索工具”,勾出下图所示的选区,按Shift + F6 羽化6个像素。
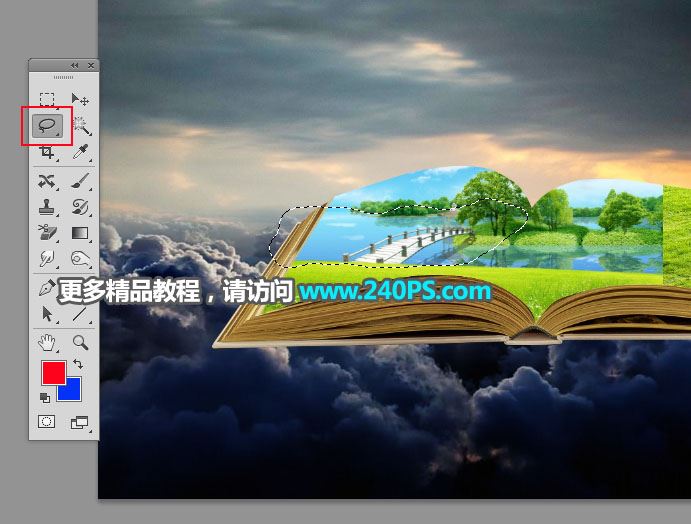
11、点击蒙版按钮,添加图层蒙版,效果如下图。

12、缺失的树木部分,用透明度为10%的柔边白色画笔涂出来,如下图。

13、用钢笔工具勾出页面中间的暗部选区,羽化5个像素后填充黑色,取消选区后把图层不透明度设置为80%,如下图。


14、用套索工具勾出下图所示的选区,并羽化25个像素。

15、创建曲线调整图层,把暗部大幅压暗,参数设置如下图,确定后创建剪切蒙版。
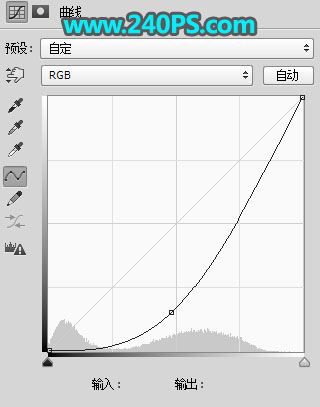

16、新建一个图层,创建剪切蒙版,把前景色设置为淡黄色#fcea94。
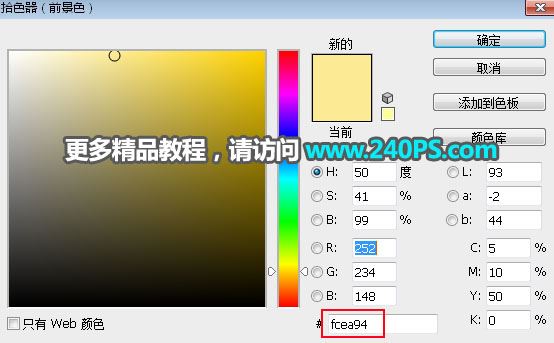
17、选择画笔工具,画笔不透明度设置为10%。
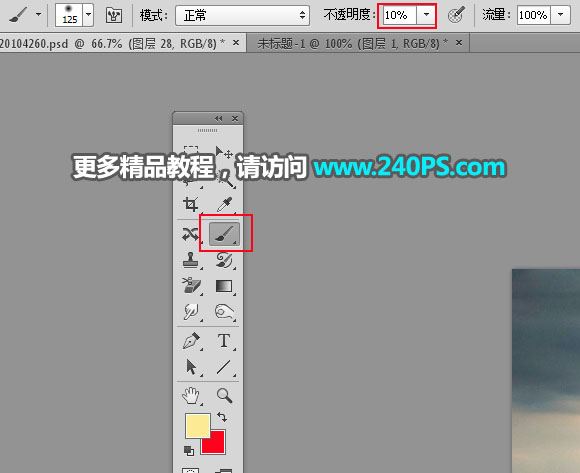
18、用画笔把草地受光区域涂亮一点,如下图。


19、打开下面的山峰素材,用移动工具拖进来,并调整好位置;添加图层蒙版,用柔边黑色画笔把遮住的树木部分涂出来,如下图。


20、打开下面的人物素材,用移动工具拖进来,放到右侧底部区域,如下图。


21、打开下面的花树素材,用移动工具拖进来,并调整好位置,如下图。


22、给花树加上投影,局部受光区域涂亮一点,如下图。

23、选择“背景”图层。

24、按Ctrl + J 复制一层,按Ctrl + Shift + ] 置顶;然后添加图层蒙版,并把蒙版填充黑色,如下图。

25、选择画笔工具,画笔不透明度设置为30%,如下图。
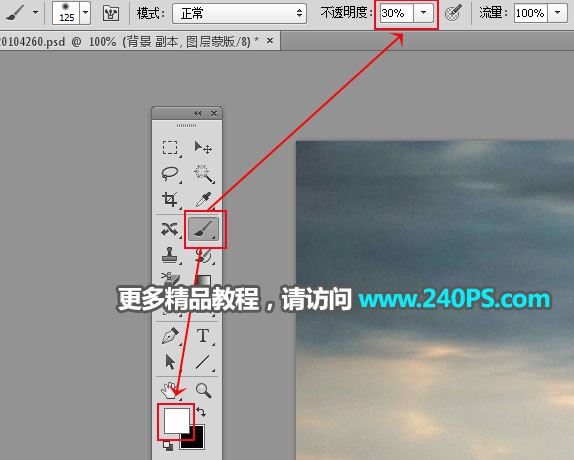
26、用画笔把书本前面局部云朵涂出来,如下图。


27、打开下面的云朵素材,放到山峰边缘,可以多复制几层,效果如下图。


28、新建一个图层,用椭圆选框工具拉出下图所示的选区,羽化30个像素后填充蓝色,不用取消选区,把混合模式改为“柔光”,如下图。

29、新建一个图层,把选区填充橙黄色,按Ctrl + D 取消选区,再把混合模式改为“柔光”,如下图。

30、按Ctrl + J 把当前图层复制一层,按Ctrl + T 缩小一点,然后把混合模式改为“滤色”,如下图。

31、按Ctrl + J 把当前图层多复制几层,并分别缩小一点,效果如下图。

32、新建一个图层,用光晕笔刷加上光晕,效果如下图。

33、新建一个图层,按Ctrl + Alt + Shift + E 盖印图层,把混合模式改为“正片叠底”;添加图层蒙版,把蒙版填充黑色,如下图。

34、用透明度为10%的柔边白色画笔把人物及树木的投影涂出来,如下图。


最终效果

教程到此结束,小伙伴是不是有所启发,何不自己动手尝试一下呢。