ps怎么合成图片?图片合成怎么做?简单方法教你快速合成图片。合成零基础的同学即可掌握。

【步骤一】新建主图文档
1. 打开“文件”菜单的“新建”或按“CTRL+N”,弹出“新建”窗口。
2. 一般主图是800*800大小,所以,设置“宽,高值为800像素、分辨率要72、颜色模式为RGB颜色、背景内容为白色“如下图:
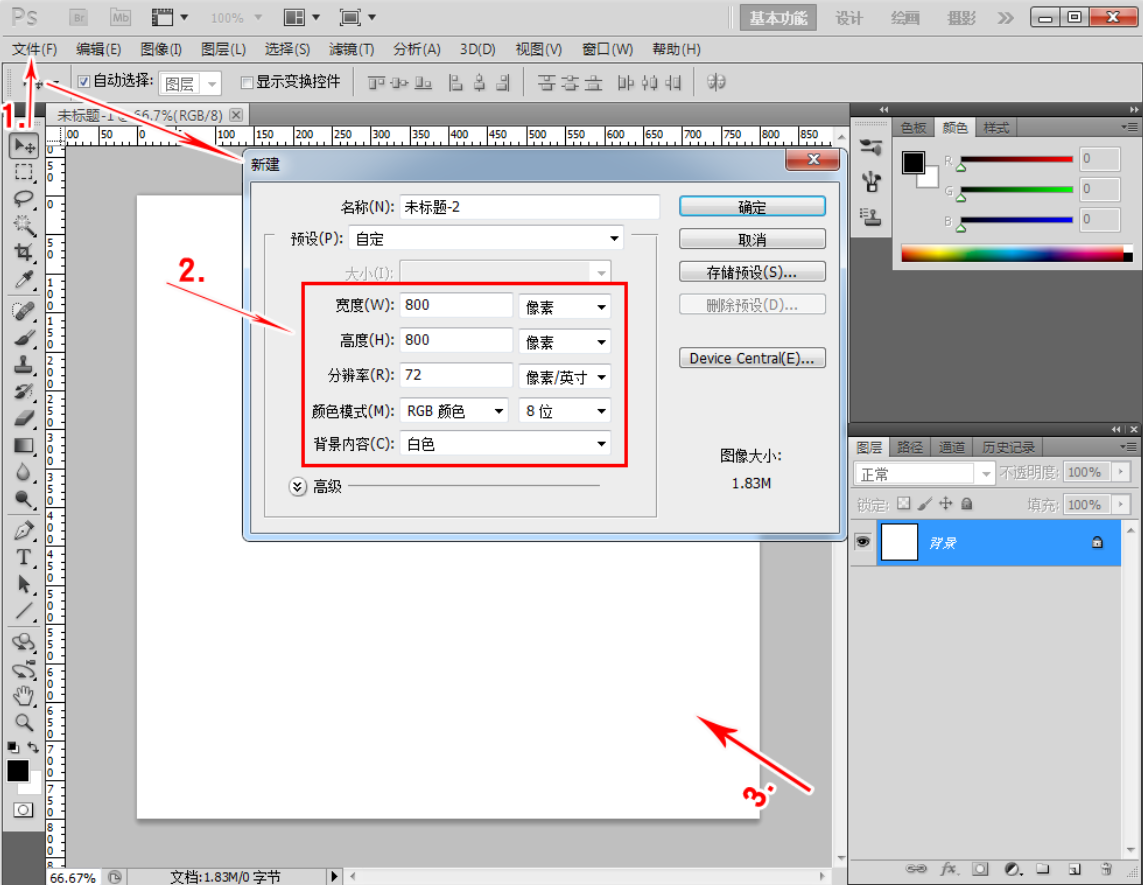
【步骤二】打开素材
打开“文件”菜单的“打开”或按“CTRL+O”,打开素材1和素材2,如下图:
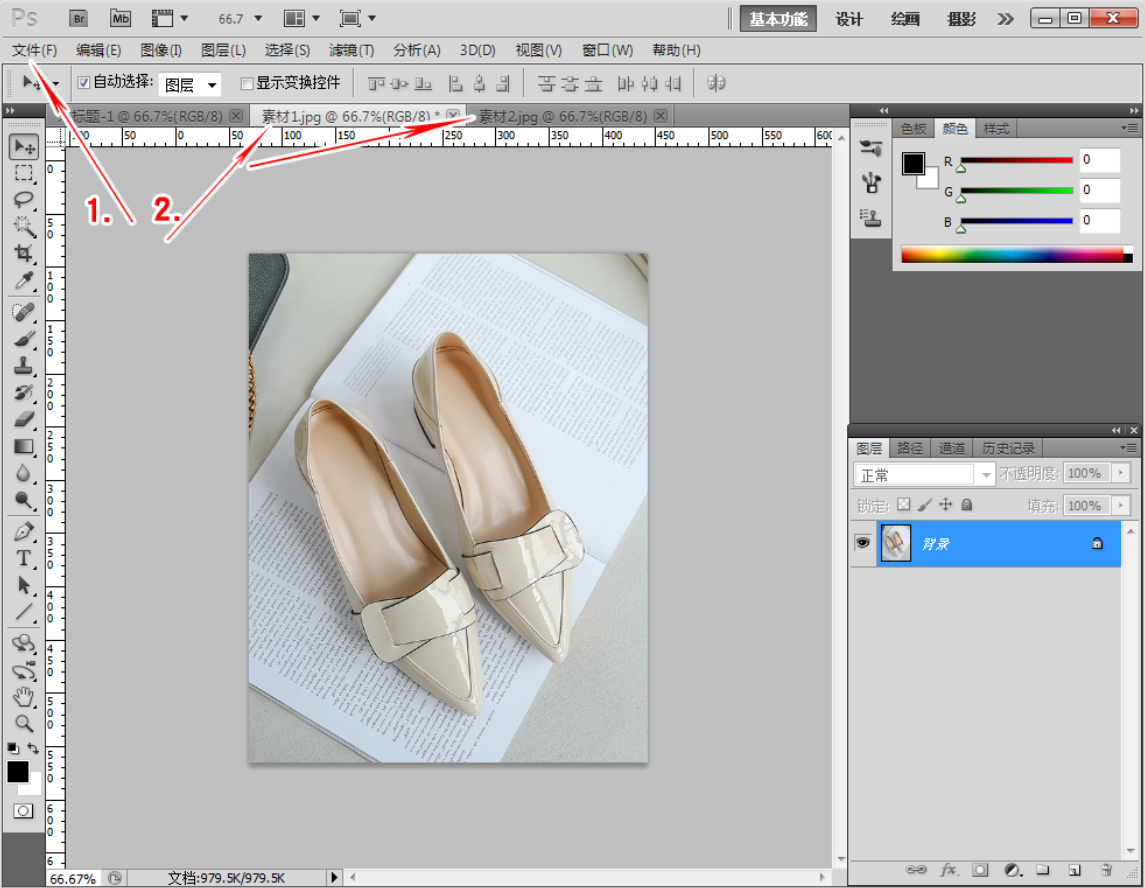
【步骤三】复制素材到主图文档
1. 单击标题栏“素材1”文档,按“CTRL+A全选,CTRL+C复制“,如下图:
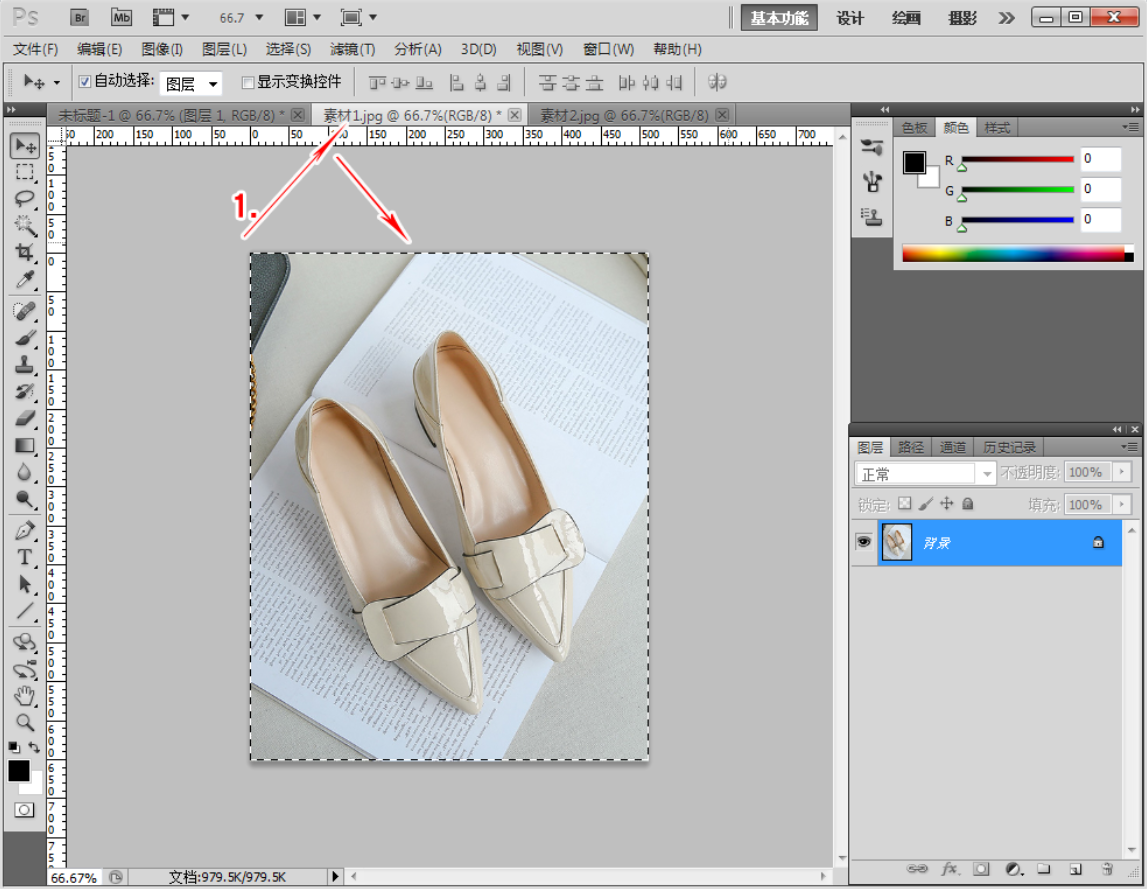
2. CTRL+W关闭“素材1“文档窗口,CTRL+TAP切换到主图文档里,按CTRL+V粘贴”,如下图:
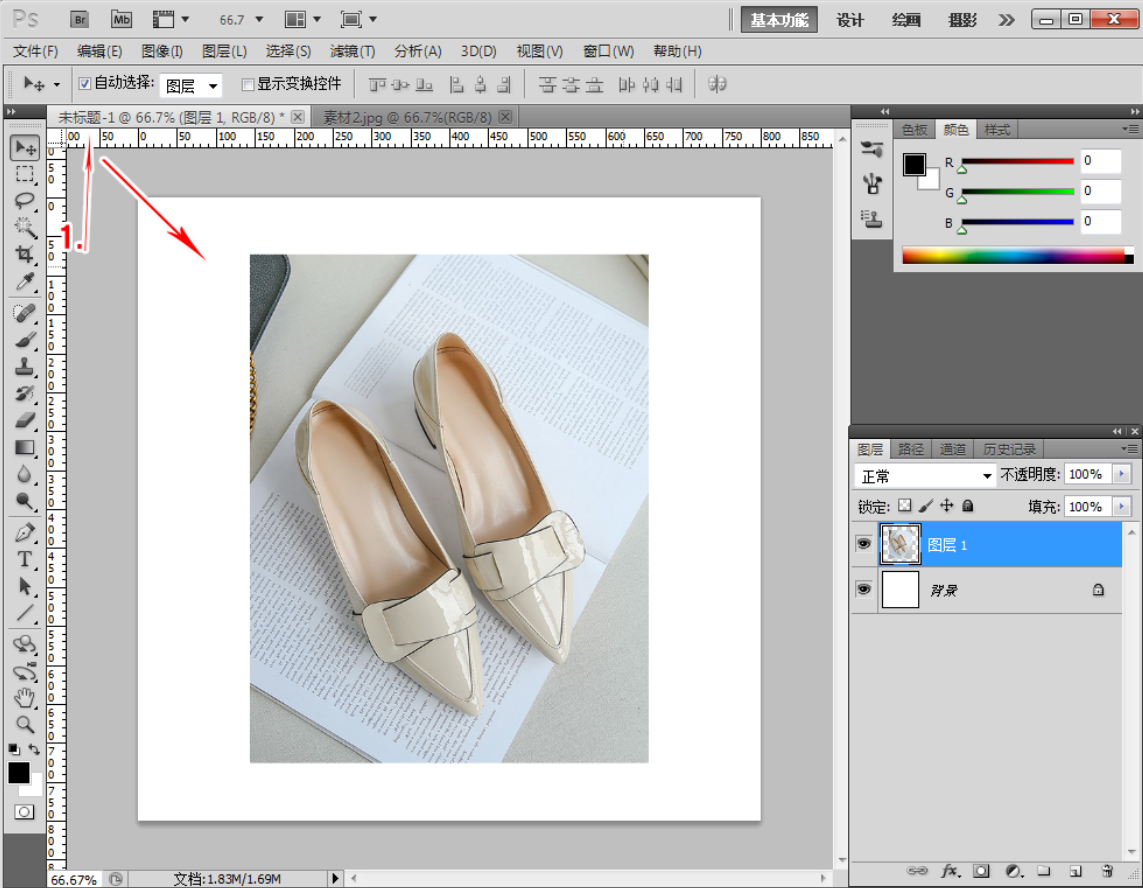
【步骤四】调整大小
1.按“CTRL+T”变换,再SHIFT等比例缩放调整边角到适合大小,如下图:
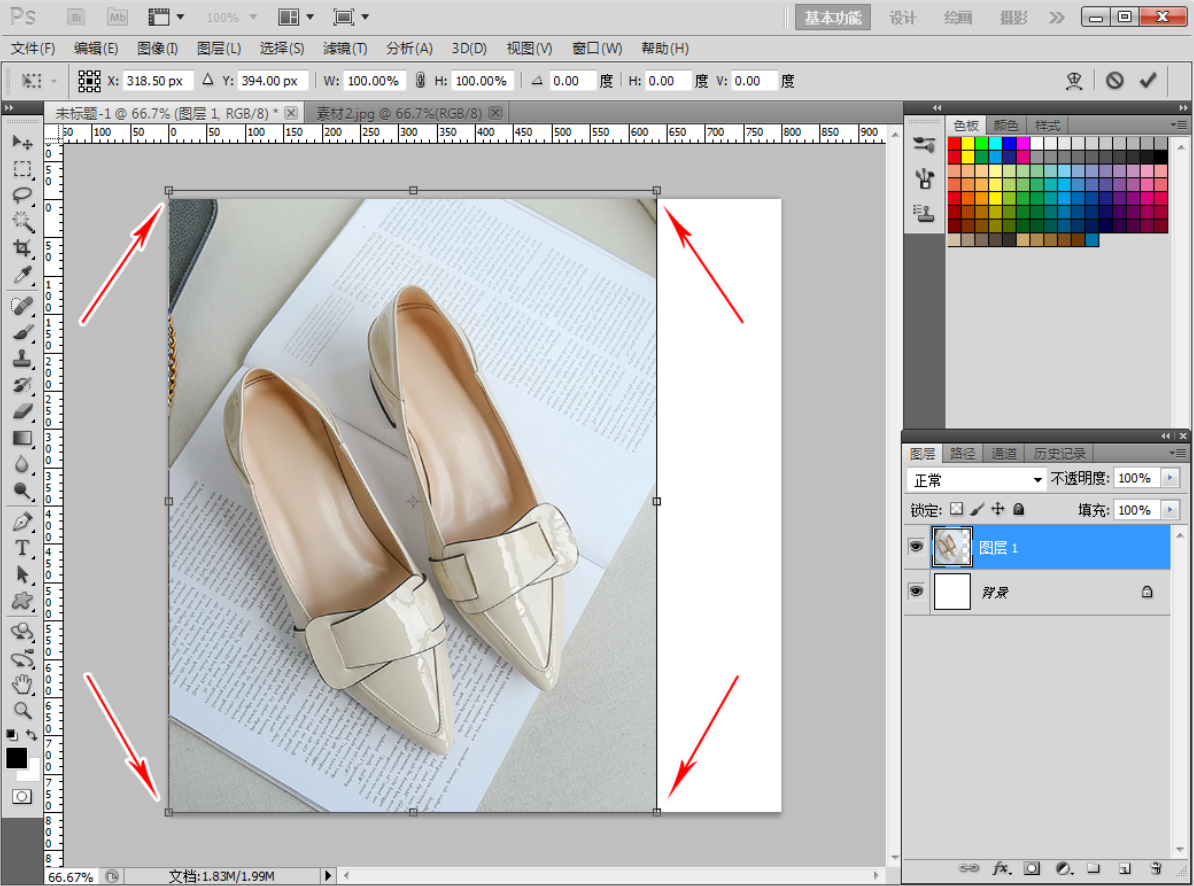
2.把“素材2”文档,重复“步骤三、四”操作,如下图:

【步骤五】最后关键一步合成虚化效果
1.点“图层面板”底栏的“添加图层蒙板”,“图层2”就增加个图层蒙板,如下图:

2. 按“画笔”工具,并选择“画笔预设”选取器,如下图:

弹出对话框,设置画笔选项合适的“大小、硬度、并选择“柔边圆”,如下图:

3.选择“图层蒙板”再用“画笔”工具,去涂,就完工了。如下图:






















