
操作步骤:
步骤一:打开PS,文件——新建——Web,宽度和高度都改成200,画板不勾选,其余用默认值不修改,点击创建,就新建了一个文档。
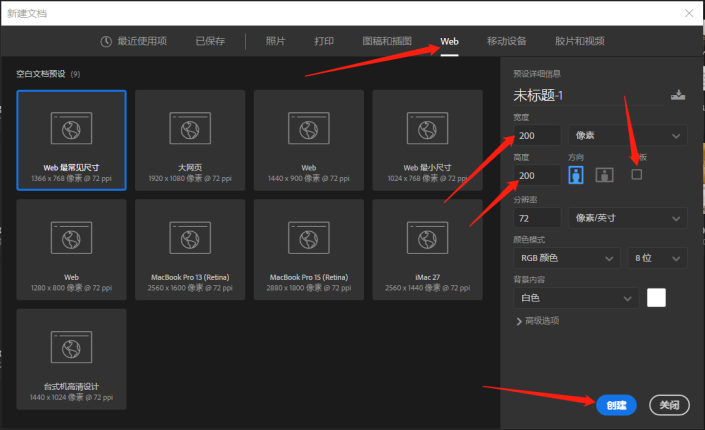
步骤二:用钢笔工具,选择形状、不要填充、描边选黑色和1个像素,然后画两条对角线。首先可以大概画一下,然后用“直接选择工具”选择直线的锚点用方向键微调就可以。
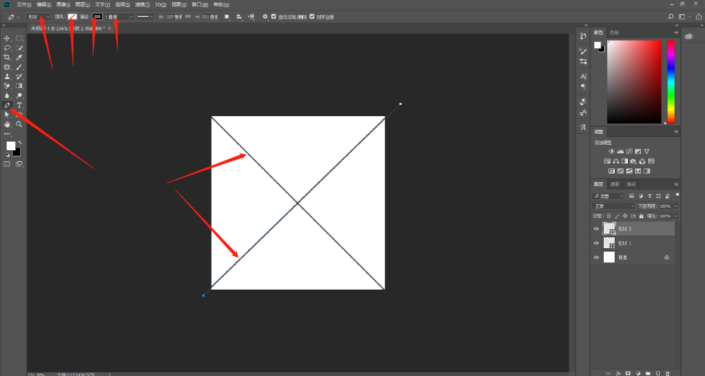
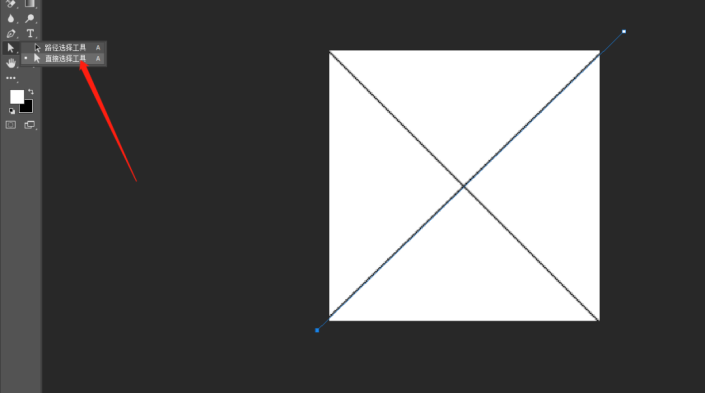
步骤三:用文字工具写字,字用细一些的,我这里用我的公众号名“hh吃饭”,然后同时按“Ctrl+T”,启动自由变换,把文字旋转45度,并摆放在正中间。
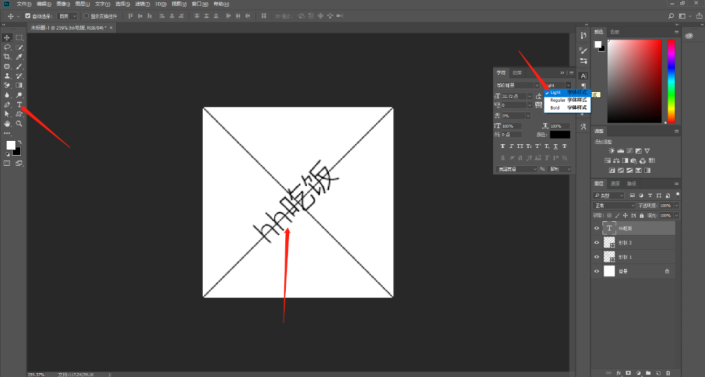
步骤四:按Shift,同时选择对角线的两个图层,然后按图层面板下方的文件夹图标,就把两条对角线编成一个组了。然后再按图层面板下方的相机图标,就给这个组添加了一个蒙版。选中蒙版,选择画笔工具,把前景色改为黑色,然后用画笔把与文字重合的对角线画掉。
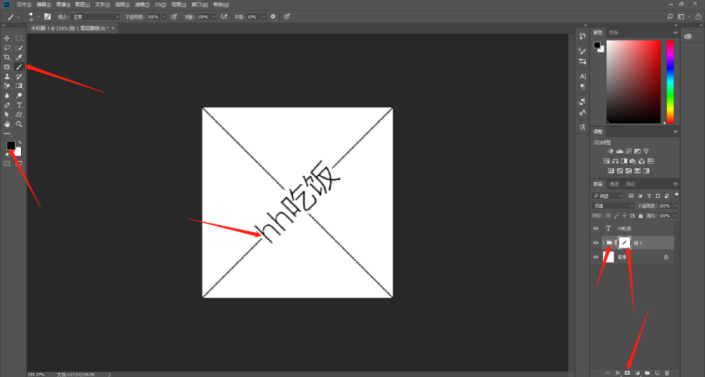
步骤五:背景图层的前面的眼睛点一下,让背景图层不显示出来,然后在图层面板的空白处点一下,使不选中任何一个图层,然后点击菜单栏的编辑——定义图案,出来一个图案名称的面板,修改名称,然后点击确定。水印模板就做好了。
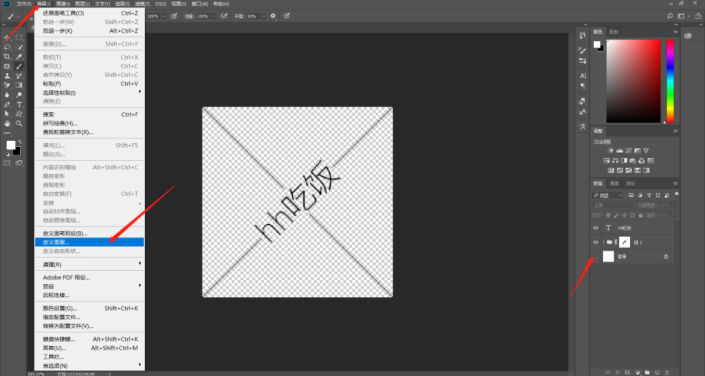
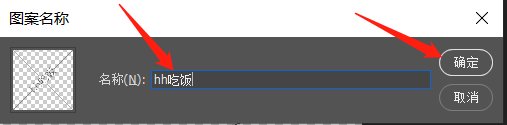
步骤六:打开要添加全屏水印的图片,点击图层面板下方的一个页面折了一个角的图标,创建一个新图层,然后按“Ctrl+Delete”(填充背景色),给新图层填充黑色,然后把新图层的填充改为0。
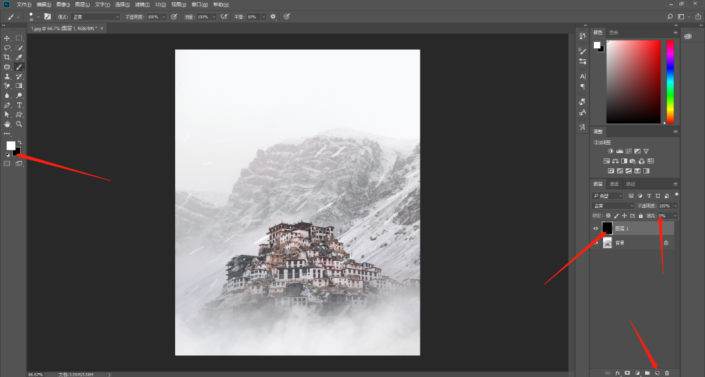
步骤七:点击图层面板下方的“fx”,为新图层添加一个图案叠加的图层样式,图层样式里的图案选择我们刚刚定义的图案,然后调整缩放和不透明度,以尽量不影响图片效果为宜。这样一个全屏水印就添加成功了。
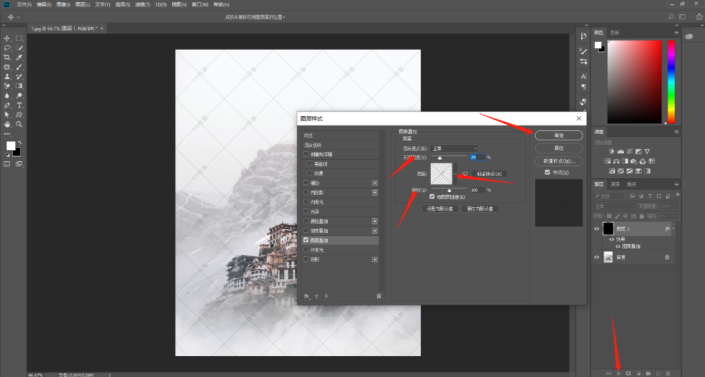
完成:






















