如何用ps给黄牙进行美白?妙用调色技巧快速美白牙齿,牙齿美白在我们日常人物美化过程中是非常重要的,本篇教程我们教ps新手用各种调色工具进行美白牙齿的操作,过程简单实用,喜欢的小伙伴们好好学习一下吧!

【步骤一】
1、菜单栏----文件----打开图像“快捷键Ctrl+O”
2、Ctrl+J复制一层“图层1”如图下:

【步骤二】
1、左侧工具栏“套索工具”快捷键“L”
2、在牙齿范围进行框动选区“区域范围”,如图下:

【步骤三】
1、菜单栏---选择---修改---羽化“快捷键shift+F6”羽化半径“5像素”如图下:
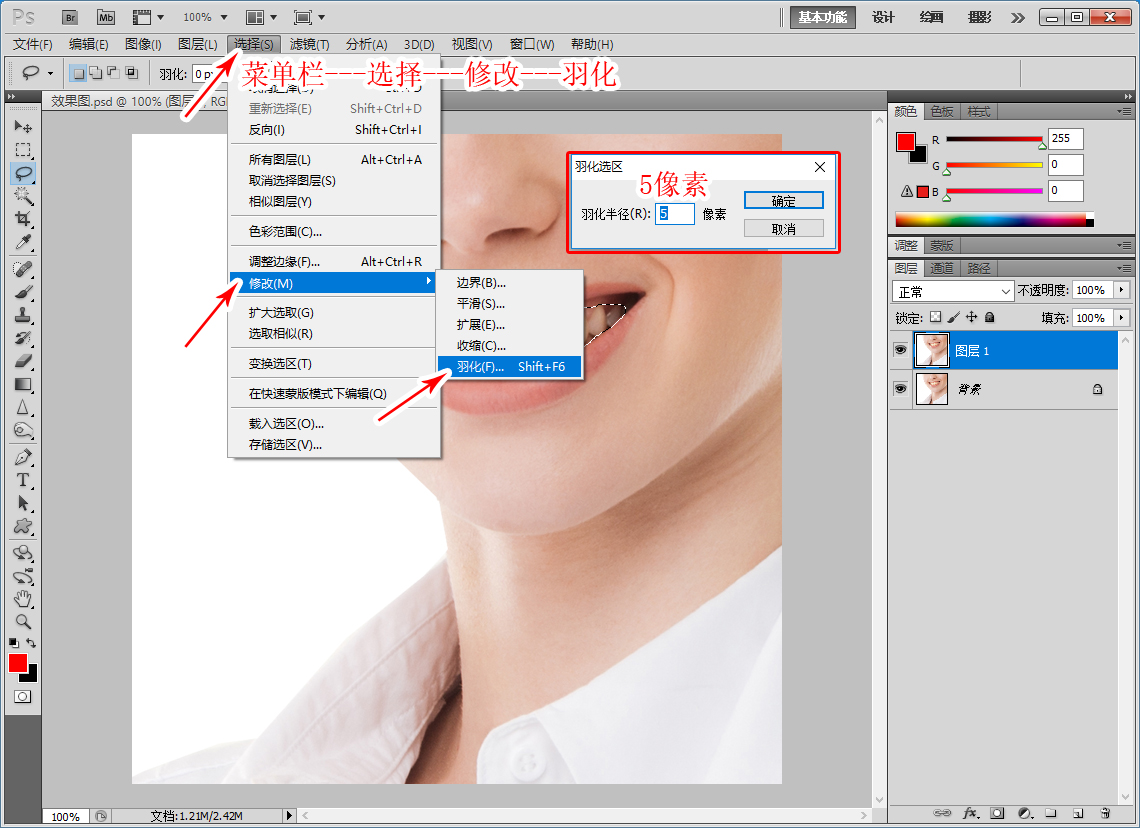
【步骤四】
1、菜单栏----图像----调整----色相/饱和度,快捷键“Ctrl+U”如图下:
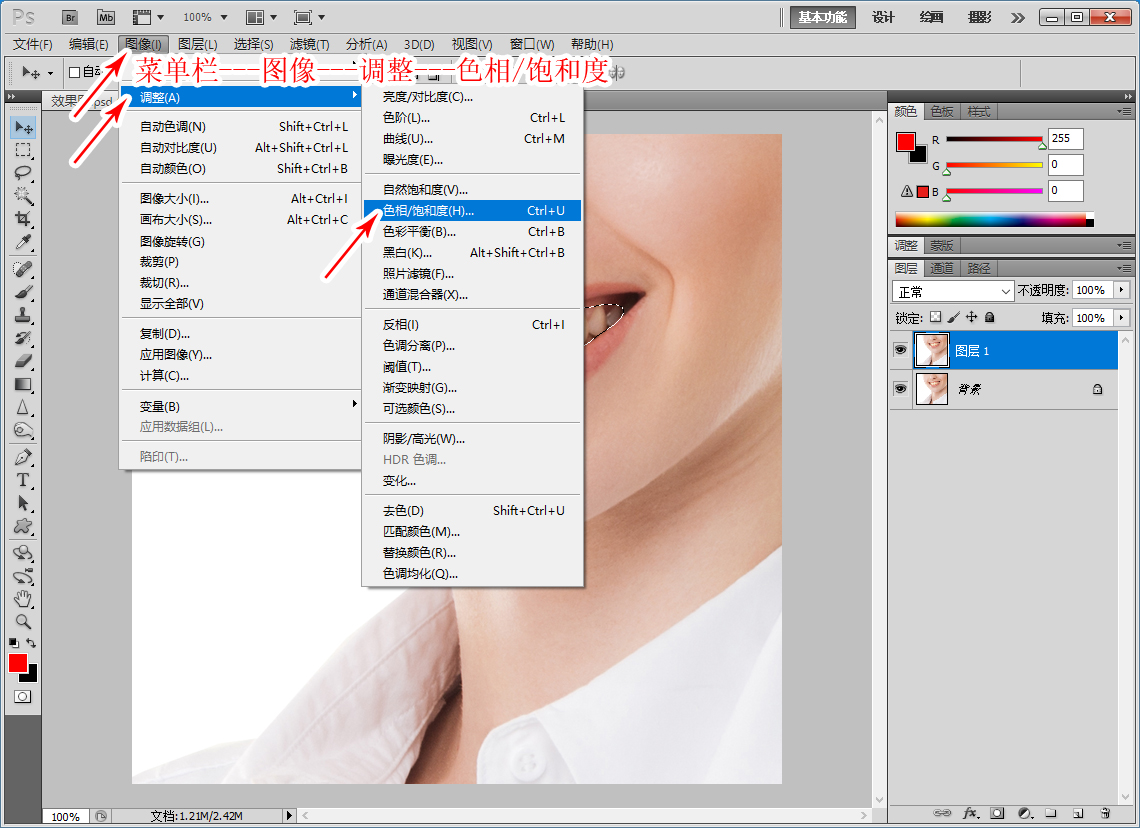
2、进入色相/饱和度,左上角通道选择“黄色”明度“+100”拖动最亮,如图下:
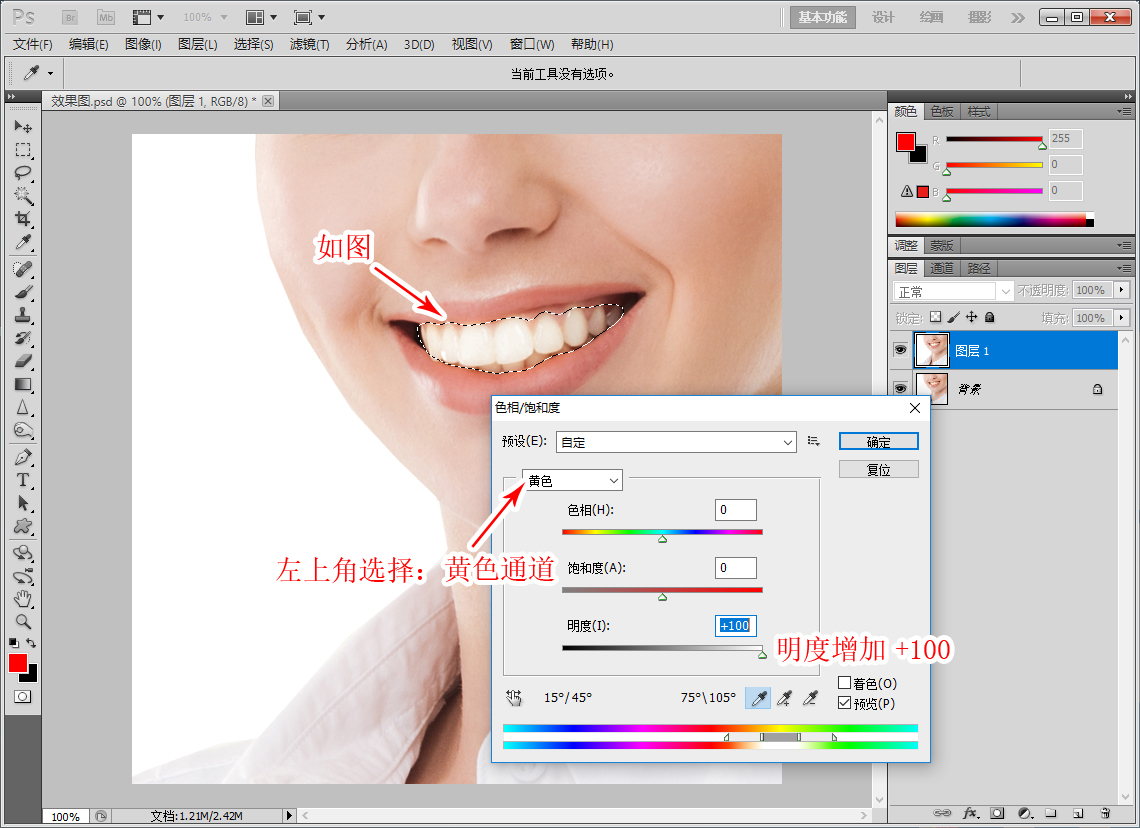
【步骤五】
1、前景色选择“白色”
2、层面板最下方,新建层“图层2”快捷键“Shift+Ctrl+N”
3、按Alt+Del填充上白色,再ctrl+D取消选区,如图下:

【步骤六】
1、选择“图层2”层左上角混合选择“柔光”如图下:

【步骤七】完成效果:
1、左侧栏工具,选择“像素皮工具”快捷键“E”擦掉一些多余的亮度范围,保留牙齿自然度,如图下:






















