PS工具使用技巧教程:学习照片调色过程中色相饱和度工具的运用。对比图:

现在先来说明一下色相/饱和度的几个基本功能:
1.色相/饱和度的位置:
如果对其下所有图层进行调节,可以直接点击图层栏下标,左起第4个,点开色相/饱和度;

如果对选中的单个图层进行调节,选中要调节的图层,然后点击图像>调整>色相饱和度。
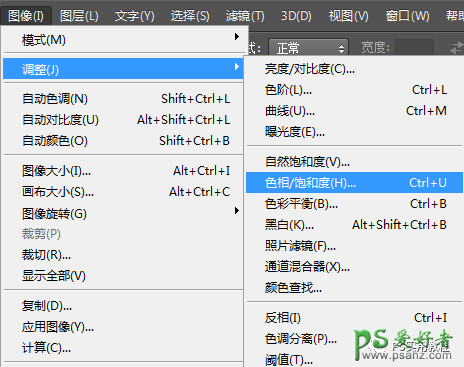
2.色相/饱和度可以选择的颜色有红色、黄色、绿色、青色、蓝色、洋红6种颜色,我们可以分别调节照片中这项颜色相近区域的色相、饱和度以及明度。例如我们要调节图中的粉色区域,这个时候我们就选中红色,如下图。
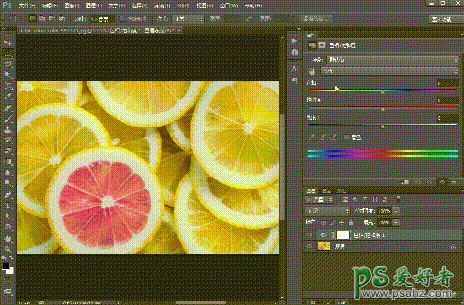
3.饱和度是用于调节选中颜色的浓度,移到最左边,浓度最小,就会变成灰度图,没有颜色(这个时候调节色相没有意义);移到最右边,浓度最大,颜色会变得非常鲜艳。
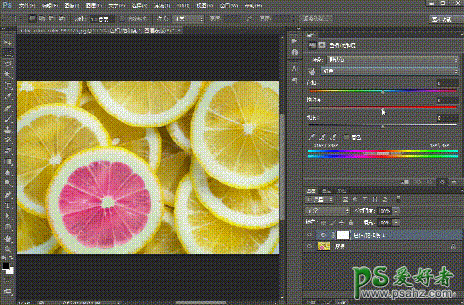
4.明度是用于调节选中颜色区域的亮度,移到最左边,亮度最低,会变成黑色;移到最右边,亮度最高,会变成白色。(调到黑色或白色的时候,色相都是无意义的)
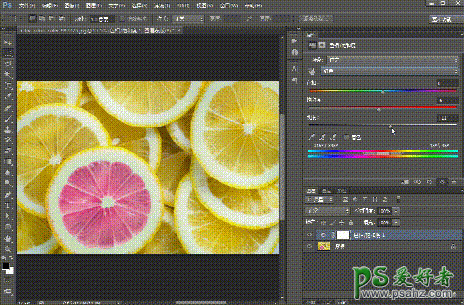
5.色相是用于将选中颜色调节为其他颜色,例如下图,我们选中的是红色区域,我们调节色相,我们可以对照一下下方双排颜色区域;
当我们移动到最左边,红色就会变为蓝色;移动到最右边,红色就会变为绿色。如果我们要对图中的某部分进行换色,那用的就是这个功能。
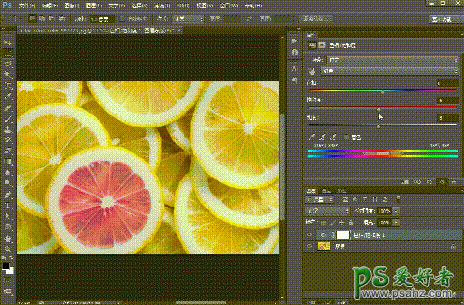
6.同样的我们如果选中黄色区域,那么图中的所有黄色部分,都会更具我们的调节,进行变化。
接着我们应用一下,调节一张图片:
1.将原素材图拖进PS中。

2.点击图层栏下标的色相/饱和度;
首先选择红色;
调节一下红色区域浓度;

这个时候,图片中的红色系颜色,都加深了,更偏红;一般我们会用来调节脸部或皮肤的粉嫩感觉。
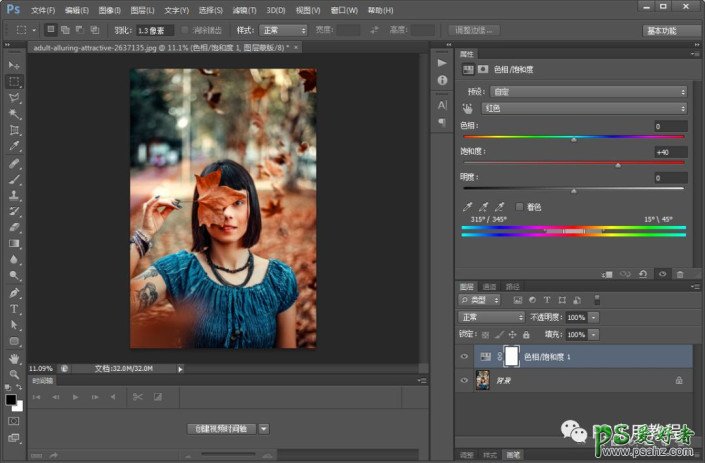
3.选择黄色区域,可以调节皮肤和背景中的黄色;
如果原皮肤太黄,可以通过调节色相,往红色,向左调节一下;
现在想要将黄色浓度调淡,皮肤黄色区域和背景黄色的稍调亮一些,如下图调节。

可以得到如下图效果;
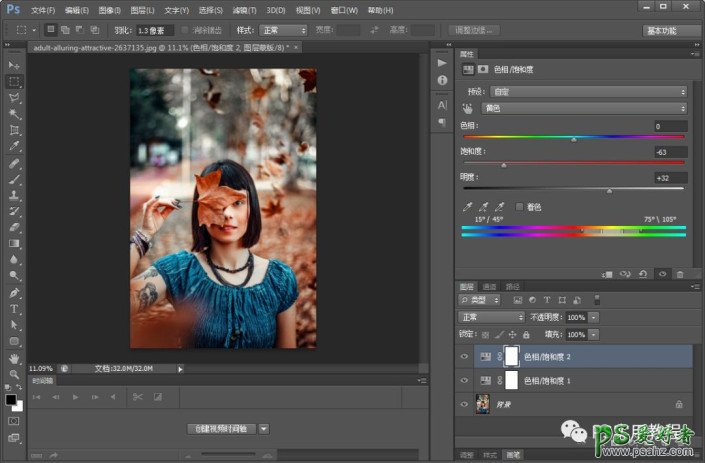
4.如果我们想换一下衣服颜色,目前看来,衣服颜色有点偏蓝,又有点像青色;
这个时候我们就可以分别调节一下青色和蓝色区域,看一下哪个颜色调节比较明显,那就是偏向哪个;
如下图,我们先调节一下青色;可以看到衣服颜色明显变换了。
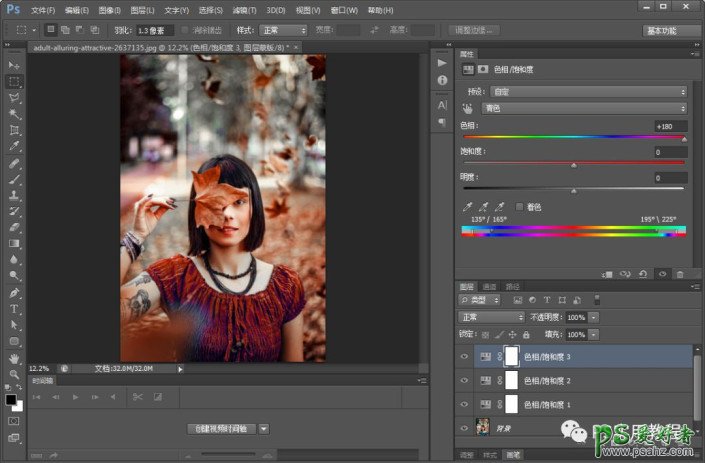
再调节一下蓝色;可以看到颜色没有发生明显变换,只有暗处颜色变深,那说明衣服整体颜色偏青色,俺不颜色偏蓝色和绿色

5.衣服前面的遮挡物有点彩色,紫色蓝色的块,可以选择洋红;
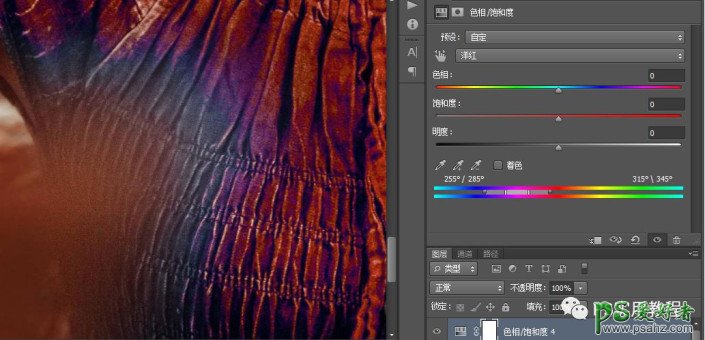
调节一下色相,边缘的紫色调节到和衣服颜色相近,如下图。
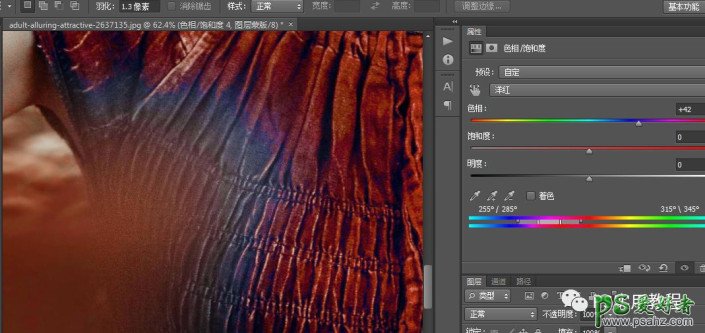
多个色相,选中颜色区域,调节边缘的颜色至相近即可。

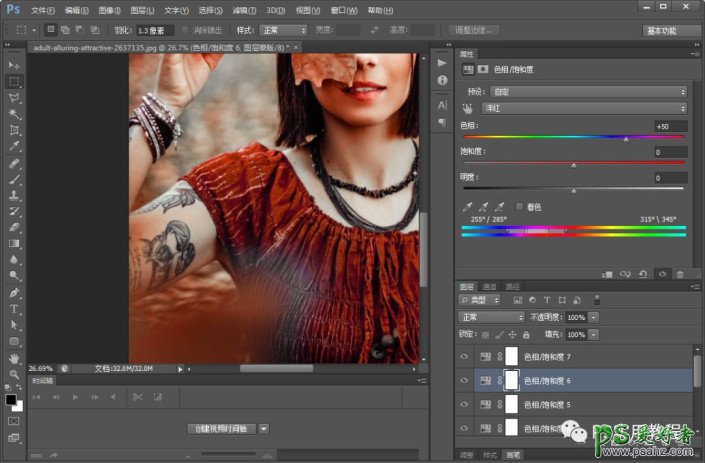
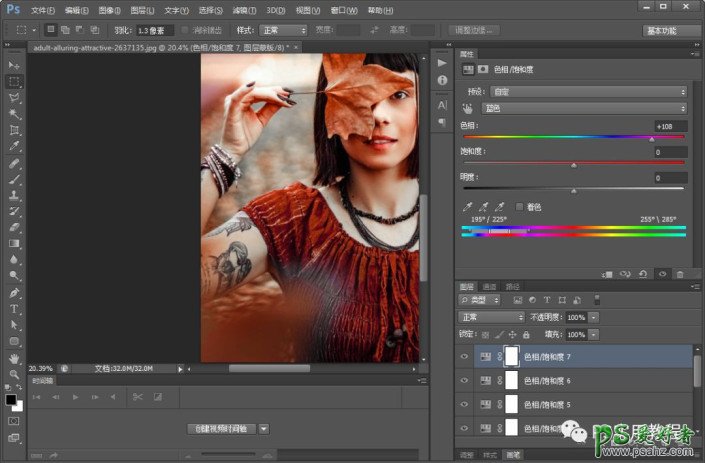
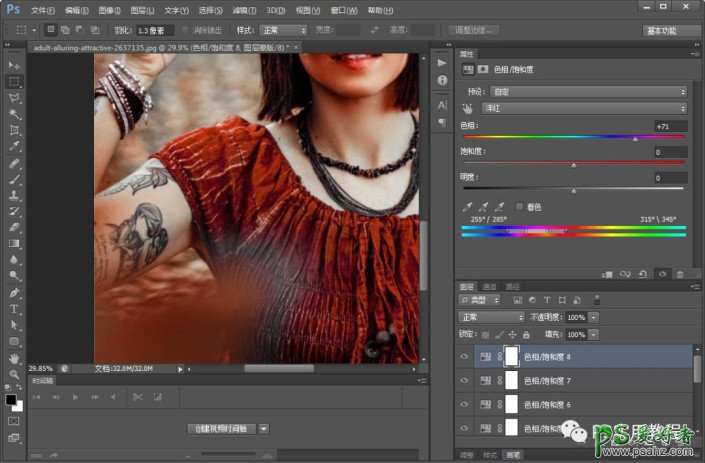

6.调节一下衣服遮挡部分的颜色,调节一下色彩平衡,用蒙版涂黑其他部分;
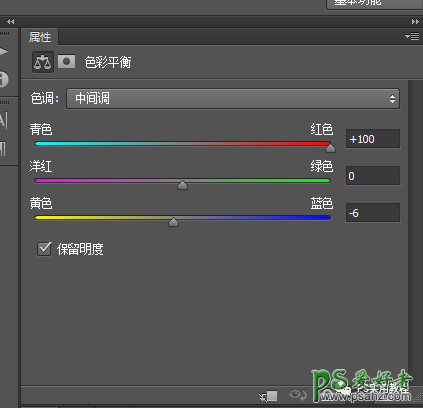
调好后,就完成了。
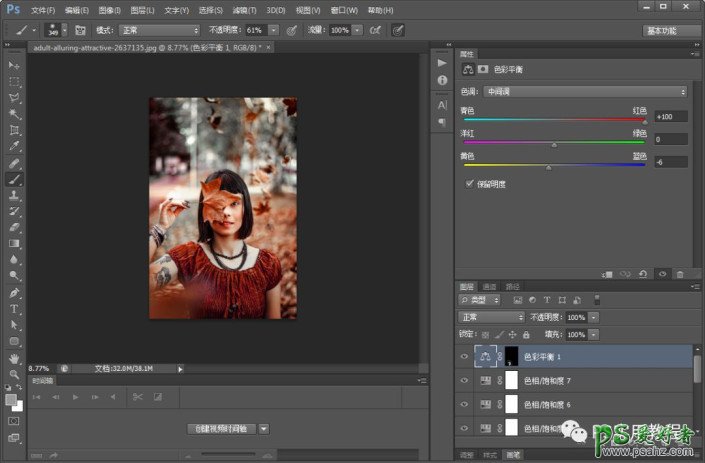
到这里我们的人物调色和衣服换色就做好了。
完成:






















