PS对商业美女人像皮肤和妆容进行精修,打造精致的美女照片。效果图:

原图:

操作步骤:
一、打开原图复制图层,使用污点工具把脸部的痘痘污点去掉

二.磨皮

1.复制蓝色通道,蓝色通道对比更明显
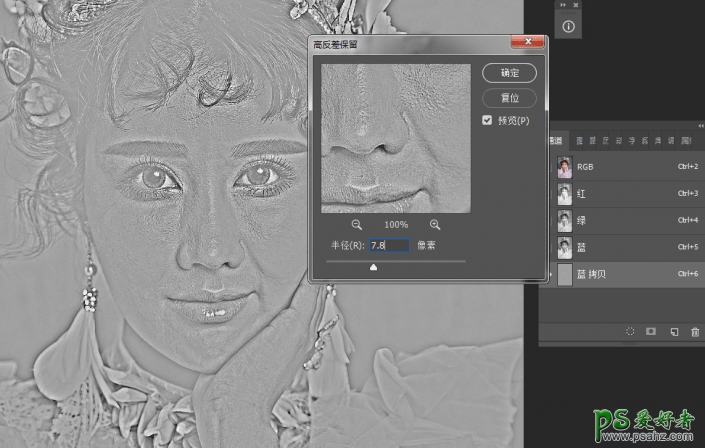
2.滤镜其他高反差,参数7.8 确定
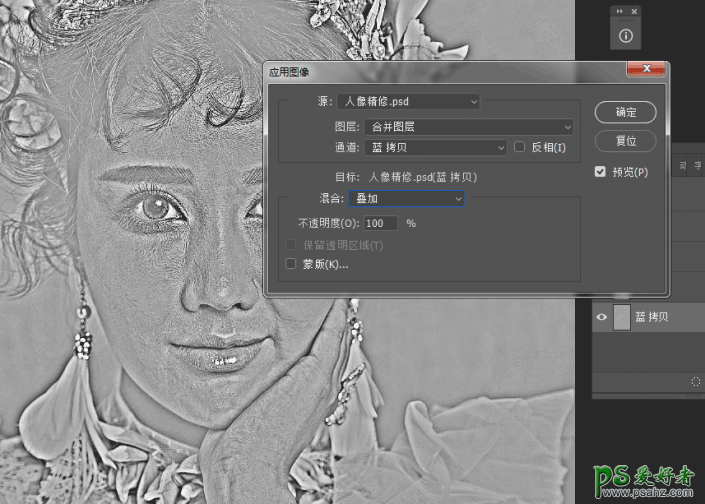
3.图像-应用图像-模式为叠加,再重复一次图像-应用图像-模式为叠加
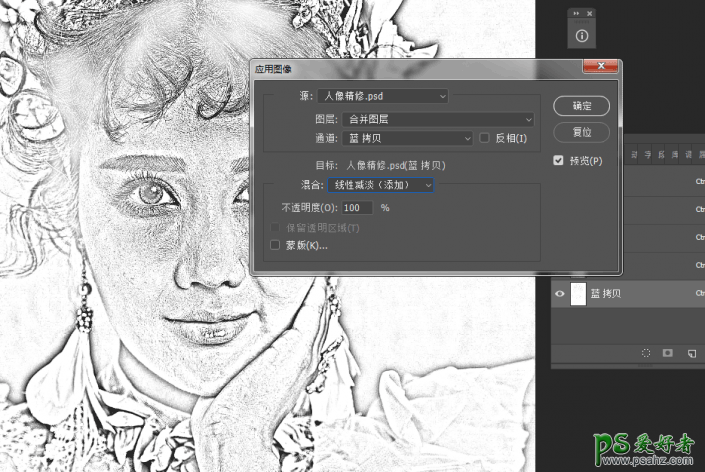
4.图像-应用图像-模式为线性减淡
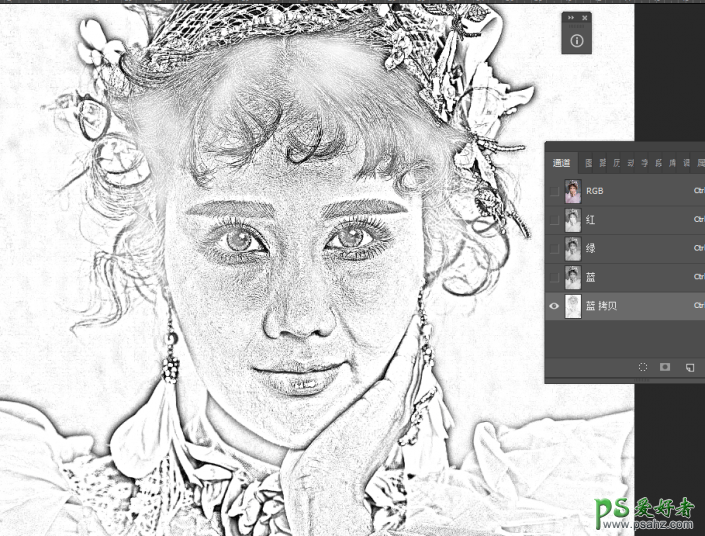
这时候得到一个对比比较明显的图层
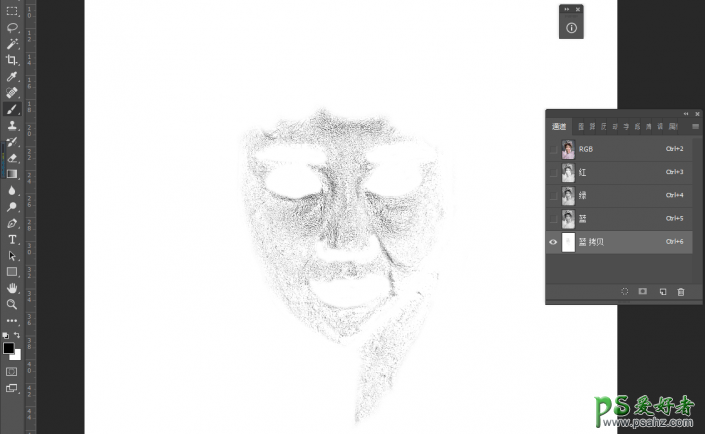
5.五官部分用画笔工具全部涂掉
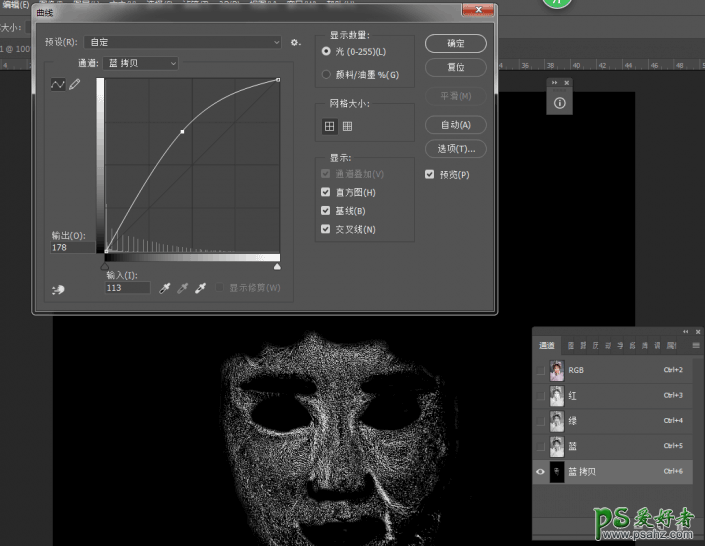
6.ctrl+I反相,图像-调整-曲线
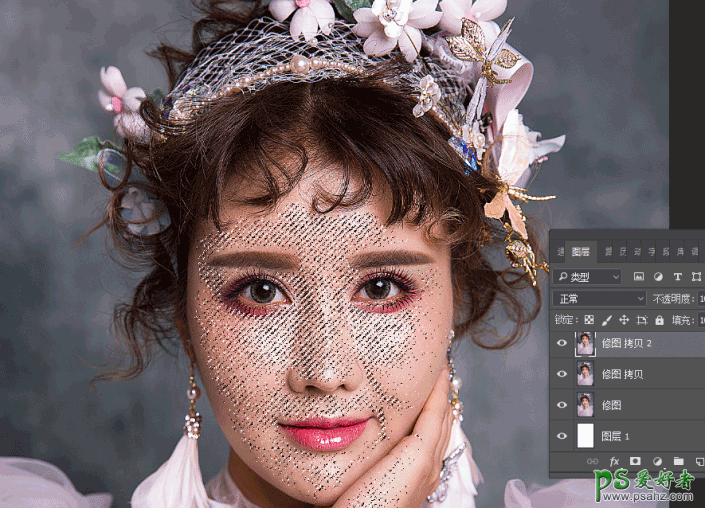
7.载入选区,返回图层界面

7.曲线把选区提亮

三.通道-复制蓝图层
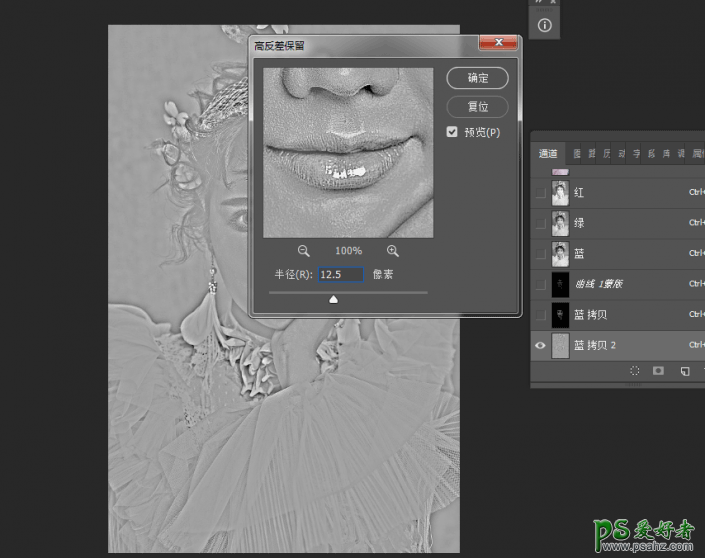
1.滤镜-高反差-参数(12.5)
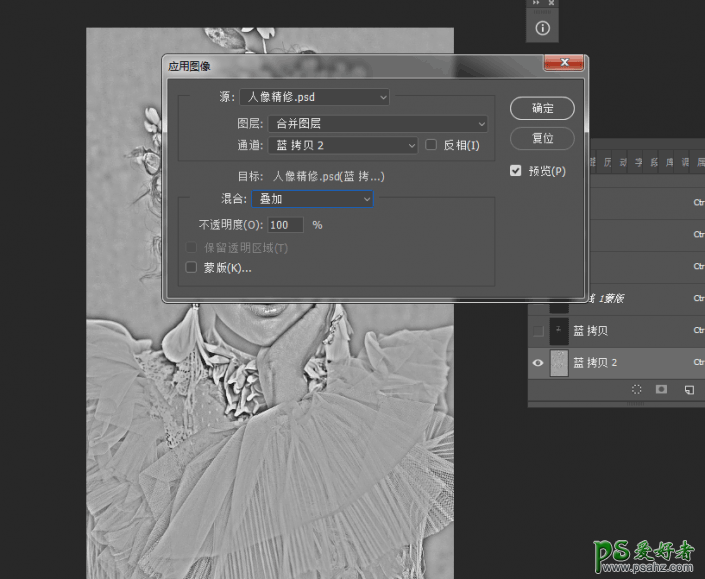
2.图像-应用图像-模式为叠加(重复2次叠加)
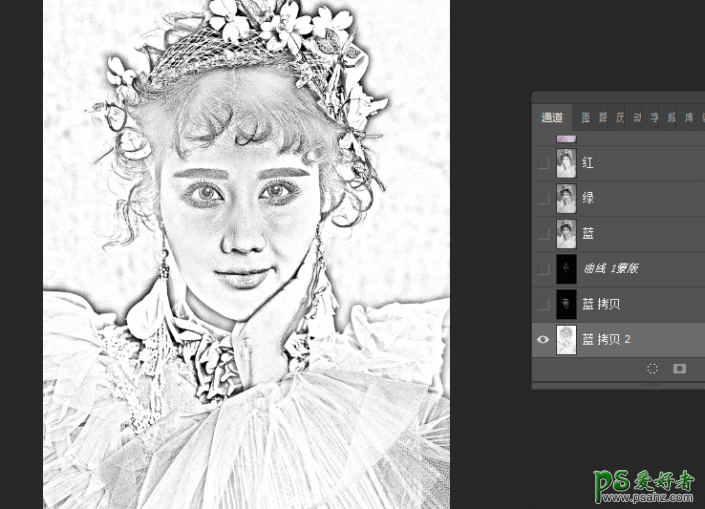
3.图像-应用图像-模式为线性减淡
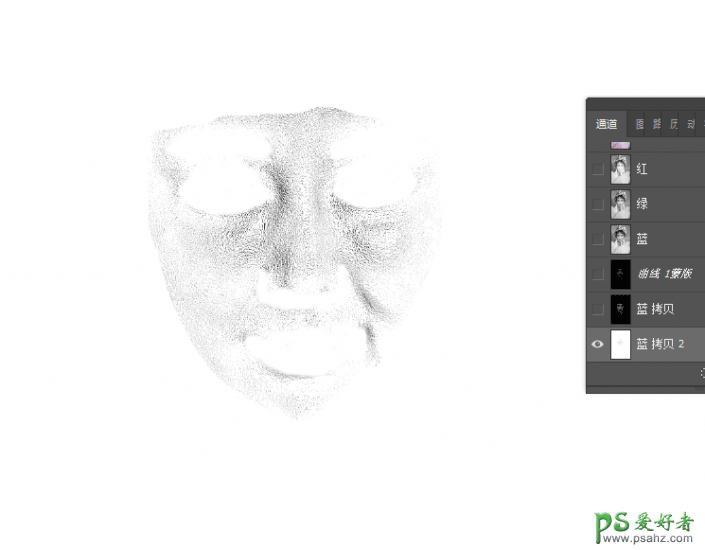
4.套索工具,选择脸部部分,shift+ctrl+I反选填充白色,把五官部分用画笔工具涂掉
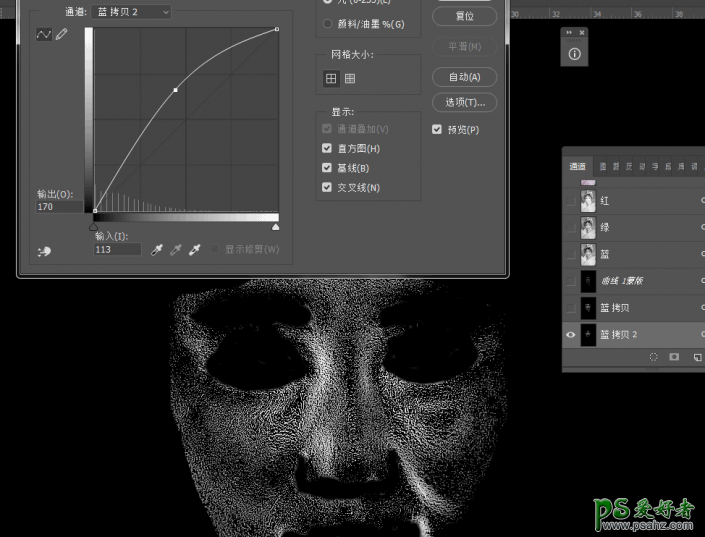
5.曲线提亮

6.载入选区-曲线

7.ctrl+shift+alt+E盖印图层,用高低频处理毛孔细纹,图层命名为高斯,复制一个图层,命名为线性光,首先隐藏线性光图层,先做高斯模糊,参数为6.0 确定
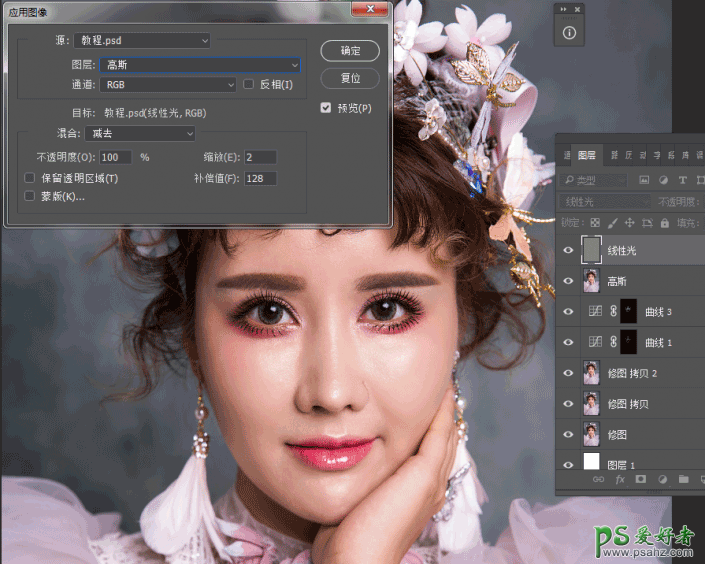
8.显示线性光图层,图层模式改为线性光,图像-应用图像,图层选择高斯,混合选择减去,线性光图层不透明度改为66%
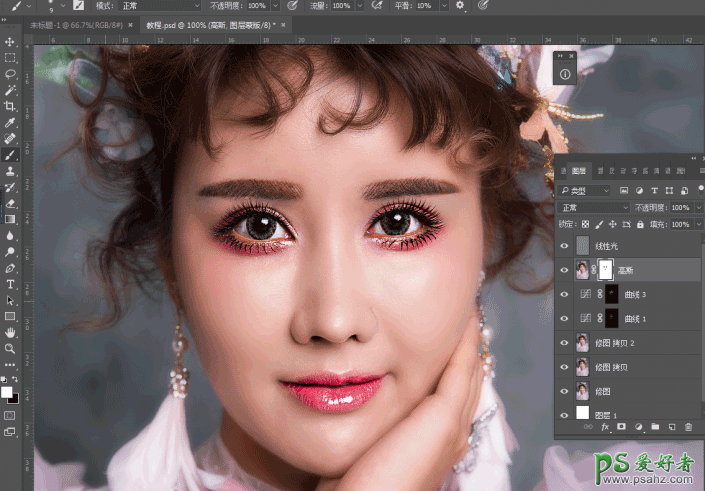
9.给高斯图层填充蒙版,把五官部分和头发衣服都擦出来。
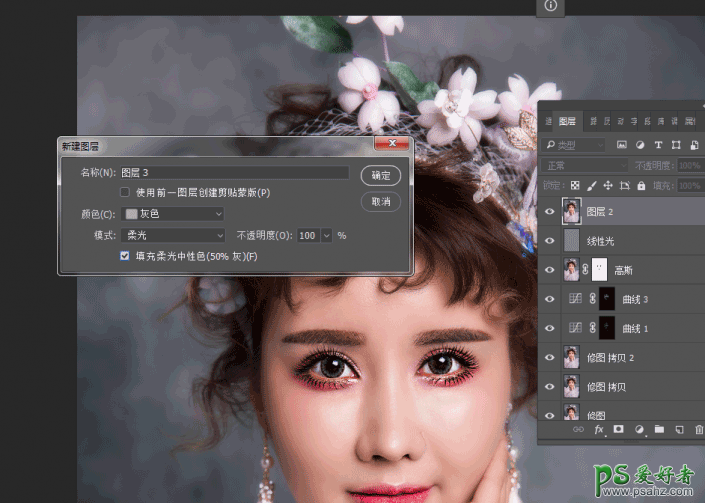
10.ctrl+shift+alt+E盖印图层,接下来做中性灰图层,shift+ctrl+N颜色改为灰色,模式为柔光,填充柔光中性灰色(中性灰黑色是加深,白色是减淡)
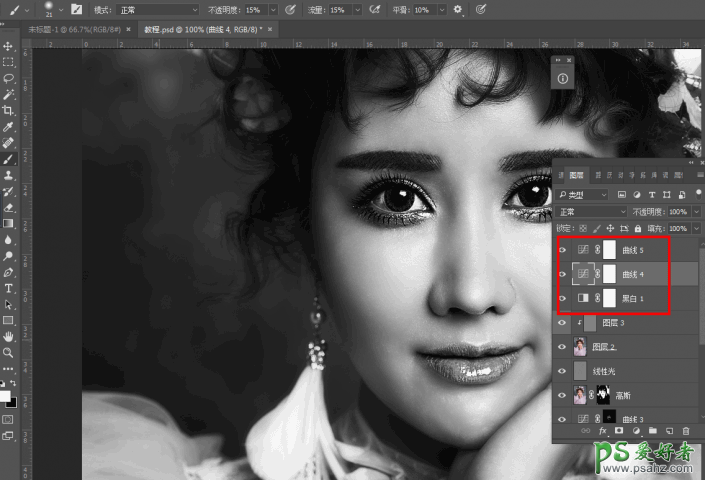
11.画笔工具,不透明度和流量参数为15%,给图层加上黑白和曲线为观察组,把暗部加暗,亮部提亮

好了之后,观察组就可以删掉了
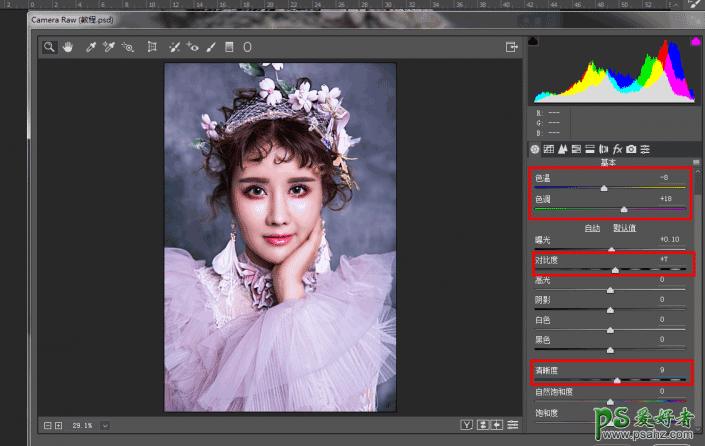
12.盖印图层,Camera Raw 调色

13.衣服和头饰颜色不太红,添加色相/饱和度

14.反相,把头饰背景和衣服擦出来

15.复制一层色相饱和度,把原来蒙版删掉再添加一个蒙版,反相,把腮红涂上,用橡皮擦稍微修饰一下,图层减低一点不透明度,这样眼妆就比之前丰富很多了

16.最后一步,盖印图层,给她加一层纹理,因为现在脸部没有纹理,把我们之前修纹理的图层复制一层,图层改为线性光,滤镜-其他-高反差1个像素

现在细纹都回来了,如果你觉得太过了,可以降低一下透明度

完成:






















