
原图:

操作步骤:
1/4
打开PS,插入素材图片,一般我们会新建一个图层,便于后期修改或重新编辑(可按Ctrl+j拷贝图层或执行图层→复制图层),也可以直接在背景图层编辑(主要是为了节省步骤,不推荐这样做),可执行图像→调整→可选颜色→弹出可选颜色对话框。
(或执行创建新的填充或调整图层→可选颜色→弹出可选颜色对话框,后期可做修改调整,推荐使用此方法)
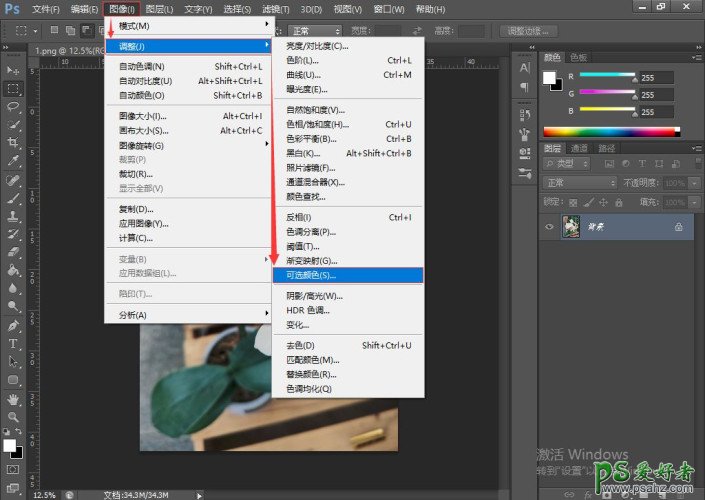
2/4
设置可选颜色参数:
→选择“黄色”(设置青色-100,洋红+100,黄色+100),方法选择“绝对”(下同);
→选择“绿色”(设置青色+100,洋红0,黄色+100);
→选择“青色”(设置青色0,洋红-100,黄色-20);
→选择“白色”(设置青色0,洋红-15,黄色-10);
调整完成后,点击确认
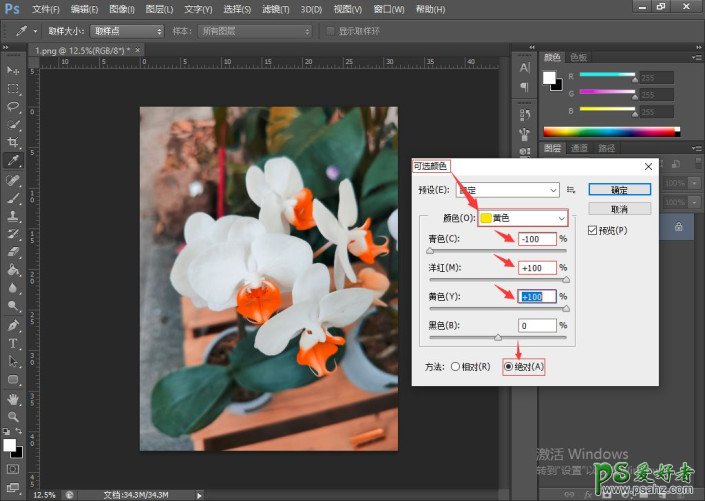
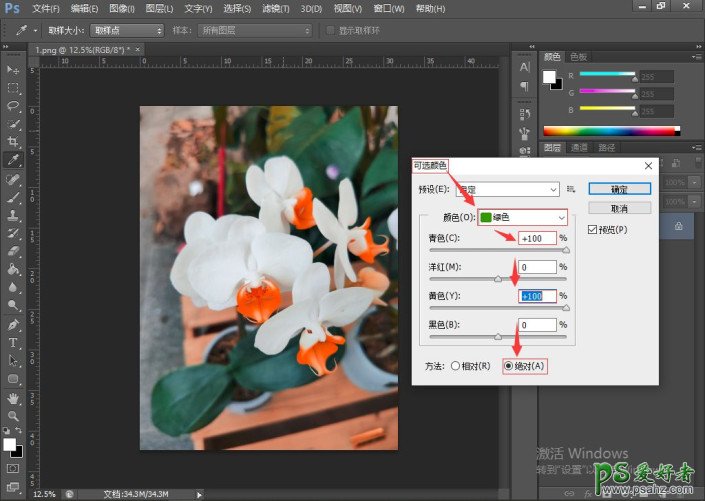
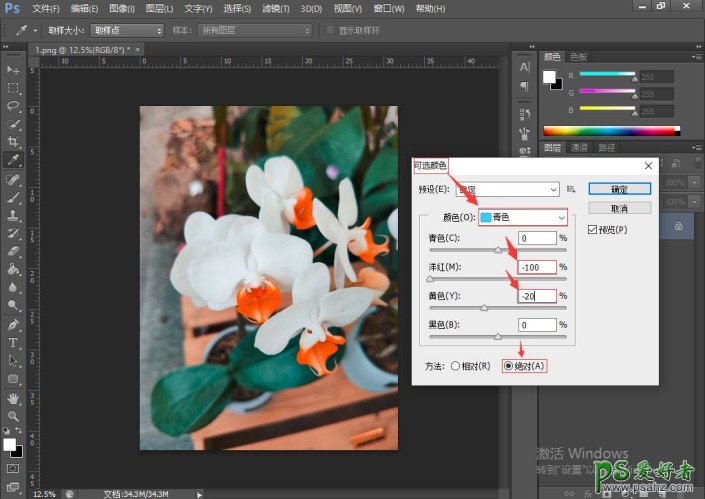
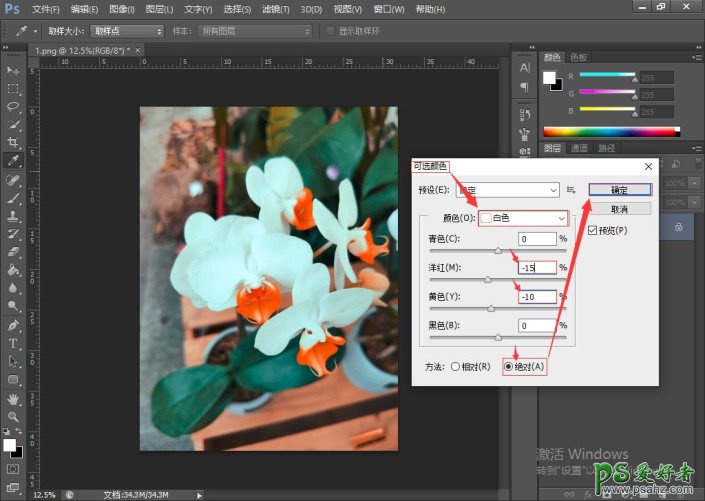
3/4
调整完成后,我们发现图像效果比较亮,这时可以执行图层→复制图层(按Ctrl+j拷贝),得到“背景副本”图层,设置图层的混合模式为→正片叠低(可调整图层不透明度或填充来控制图像明暗程度)
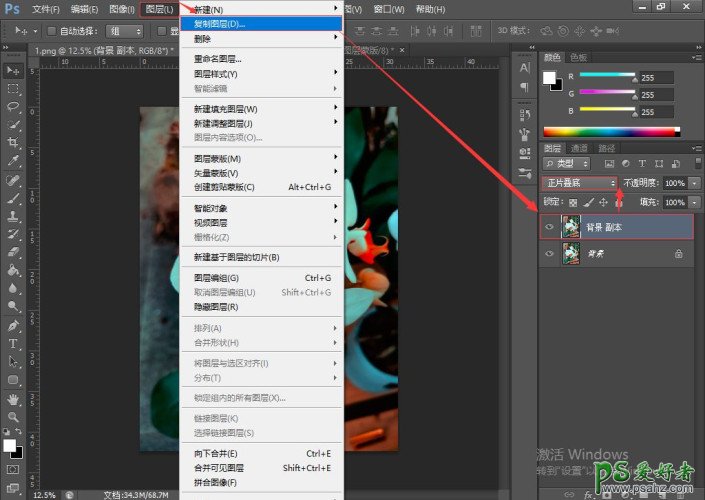
4/4
图像压暗后,再用曲线进行调整。可执行创建新的填充或调整图层→曲线→弹出属性弹窗,再分别轻微调整RGB(提高亮度)/红(增加红色)/绿(降低绿色)曲线即可,效果如下
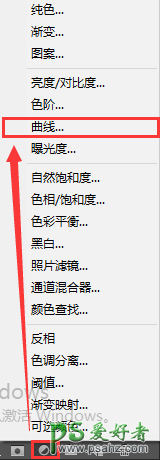
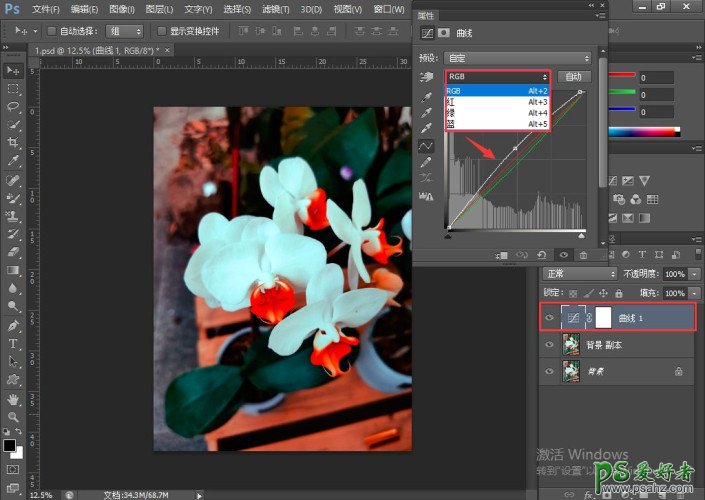
完成:






















