ps图片后期技巧教程:简单操作给苹果图片制作成半透明效果。本教程主要用到去色,图层混合模式,及色阶基本工作来完成。
效果图:

素材图:


新建画布,打开我们的素材图,置入画布,并使用对象选择工具将苹果抠出
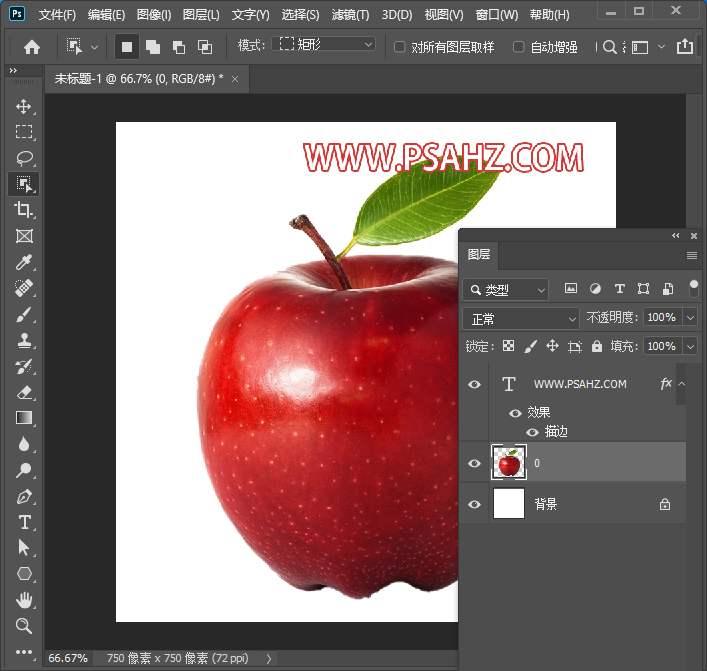
CTRL+J复制一个图层,并将原来的图层暂时隐藏
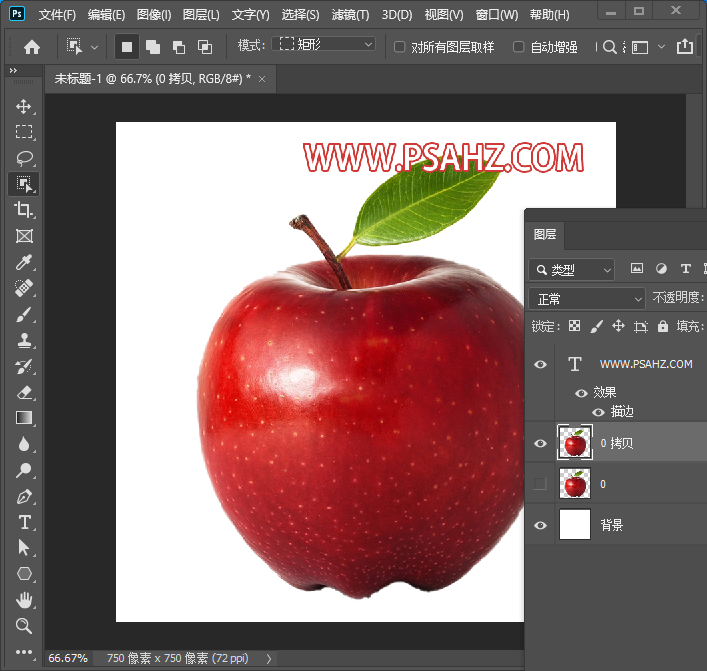
SHIFT+CTRL+U去色
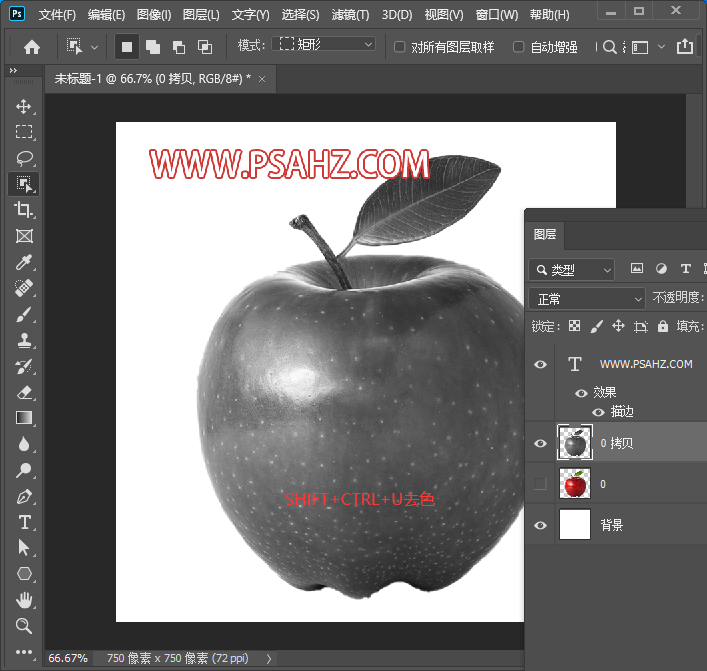
给背景填充一个颜色,并将去色的图层的混合模式改为滤色
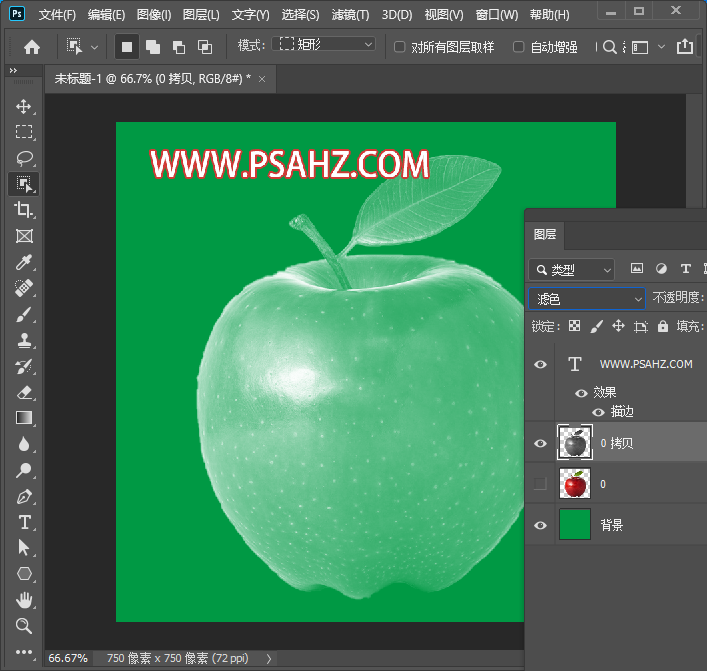
CTRL+L调出色阶,进行调节,参数如图:
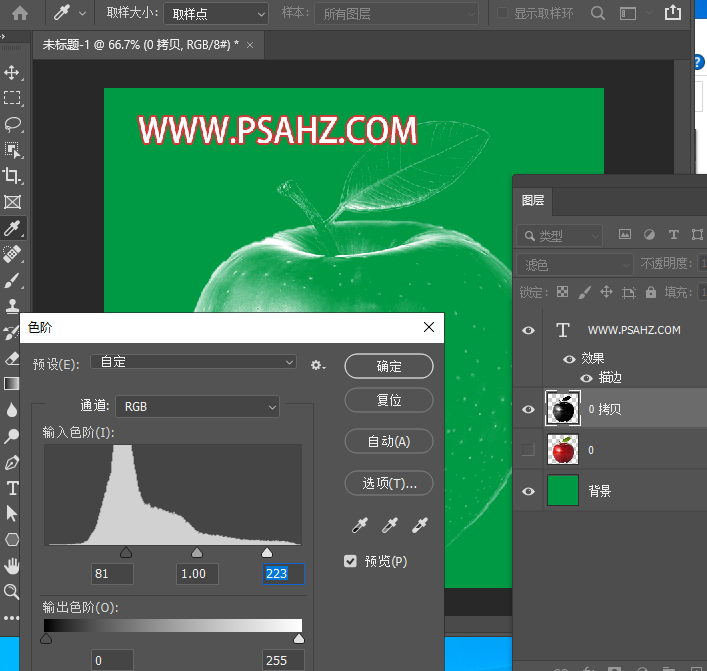
将原来的图层显示,并使用椭圆选区工具框选上半个部分,然后SHIFT+CTRL+I反选
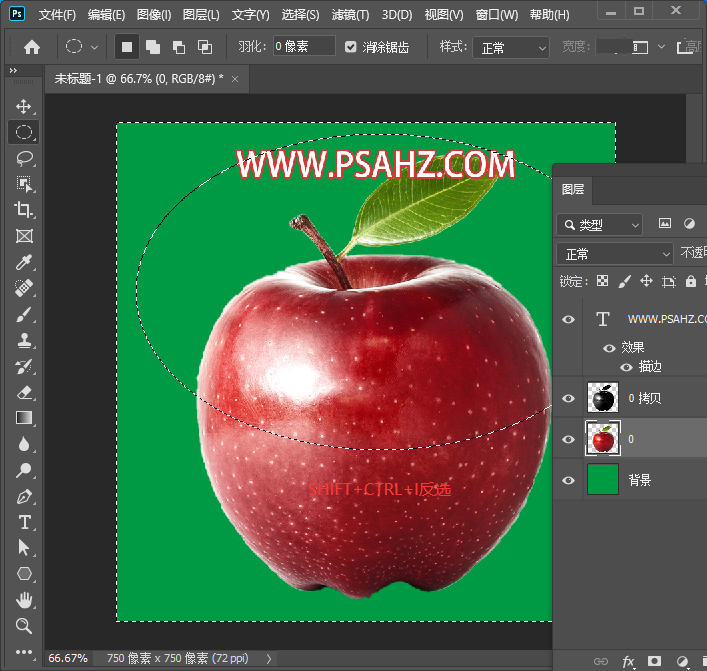
按图层下方的蒙版工具做一个蒙版
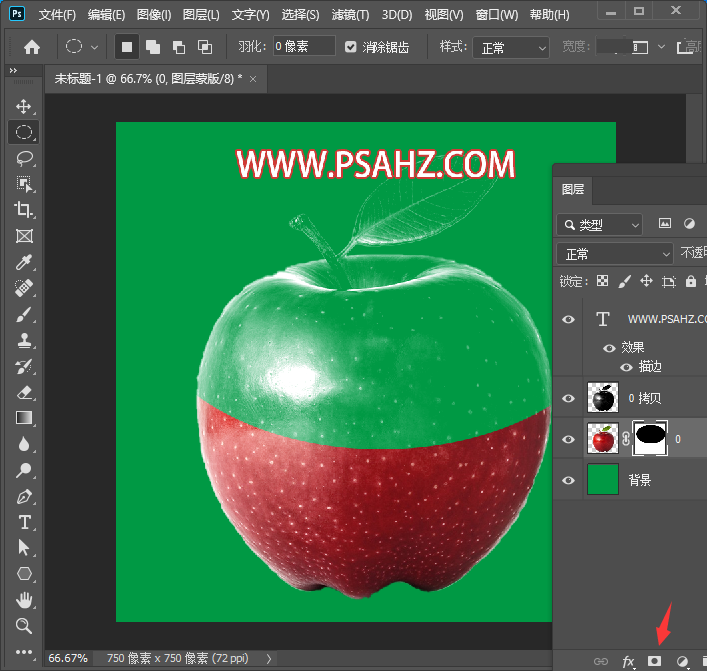
打开素材01苹果的切面,使用椭圆工具绘制果肉的选区,拖入画布
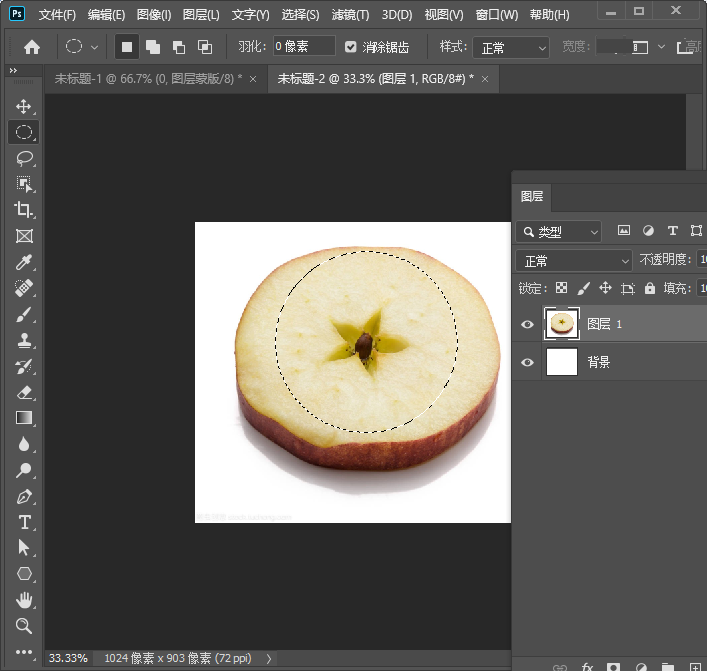
CTRL+T变形,按住CTRL键做自由变形,如图
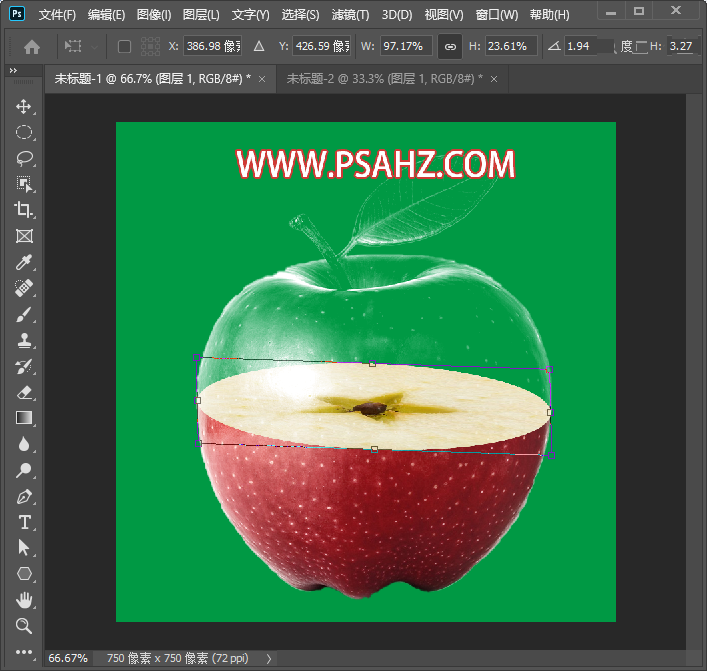
在果肉图层上方新层一个图层,与之做剪切蒙版,吸取果肉中心的颜色,用画笔在边缘绘制如图
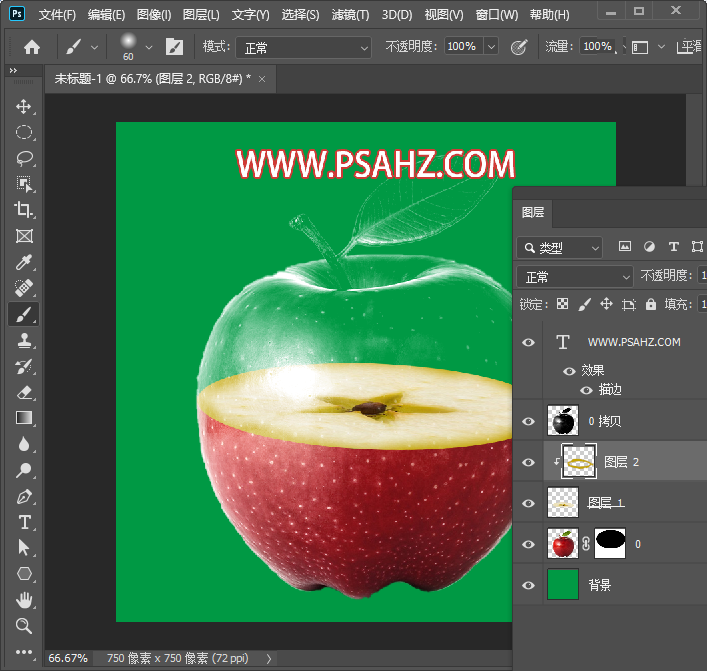
最后完成效果如图:






















