最终效果图

Step 01 画笔涂抹
在PS中创建需要添加消散效果的文字或图案,然后选择涂抹工具。
调整画笔设置中的形状动态、散布、传递的参数,可以制作出一个自己专属的粒子消散效果笔刷。
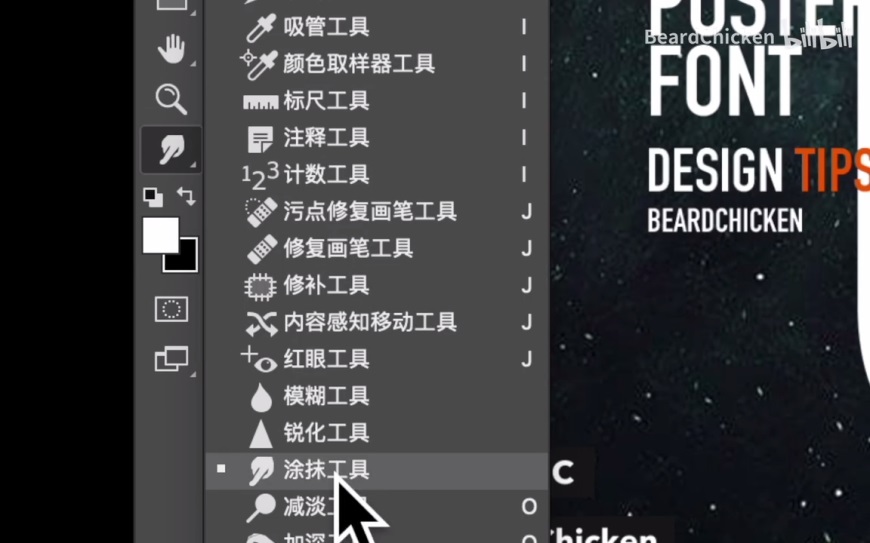
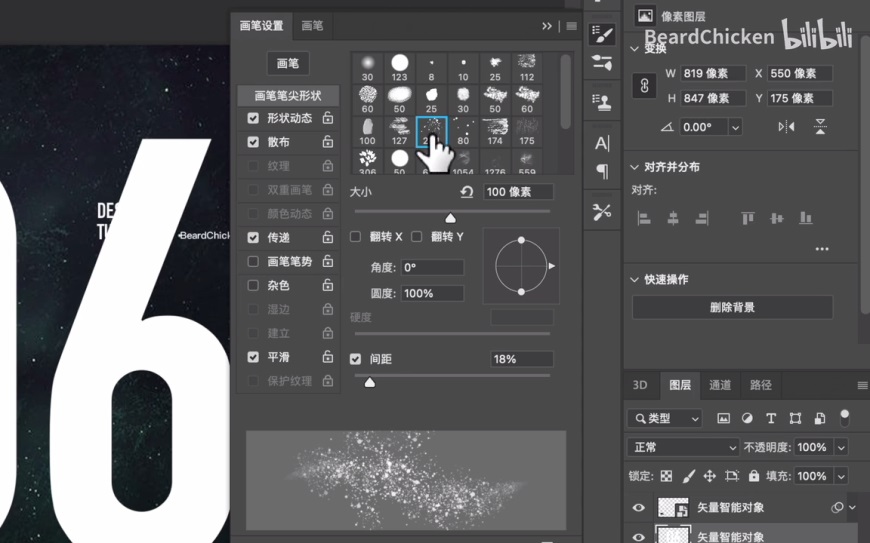

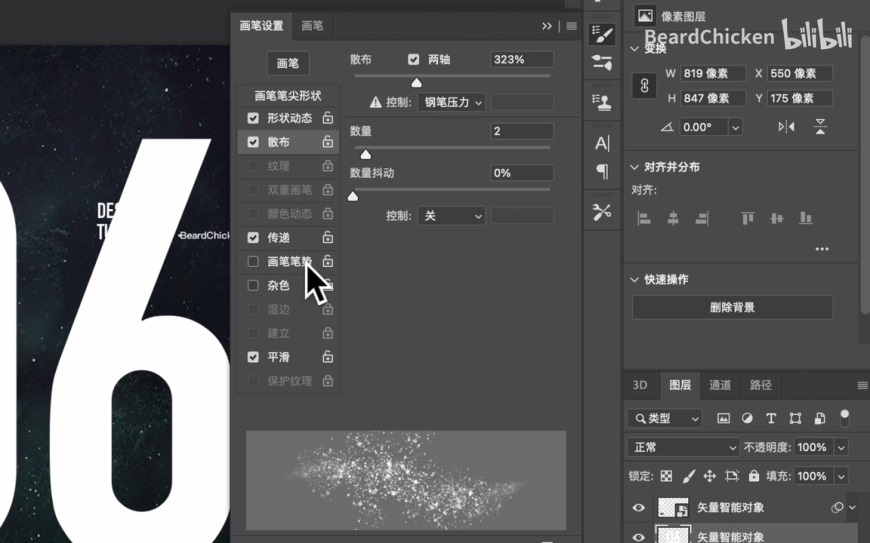
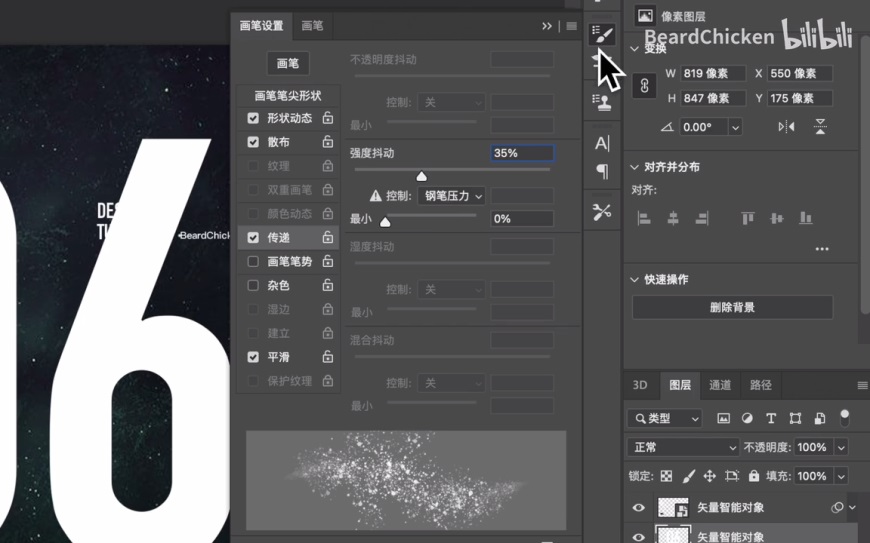
Step 02 涂抹文字
用设置好的涂抹画笔对文字图案进行涂抹,想要让效果强烈还可以多次复制图层。
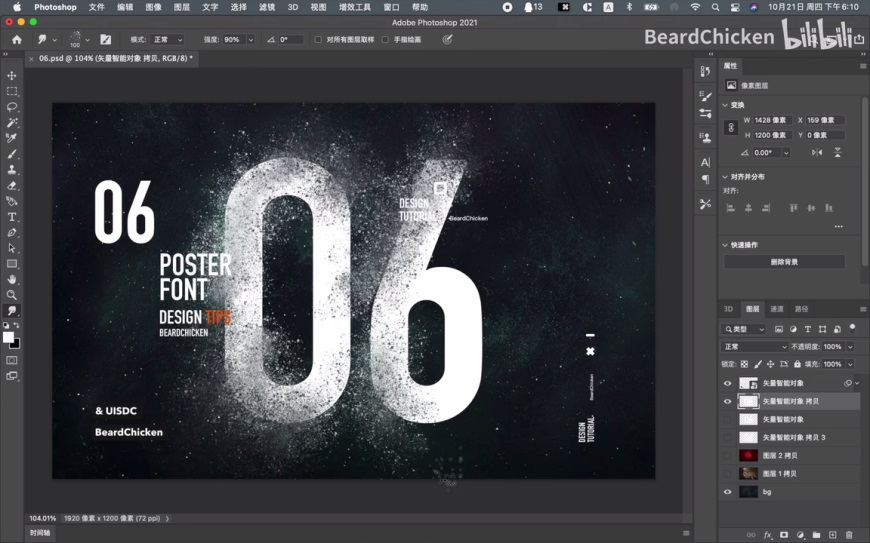
Step 03
调整完善
不断调整画笔参数,控制粒子的溢散程度。也可以用蒙版对粒子的一部分进行遮挡,让局部文字更清晰。
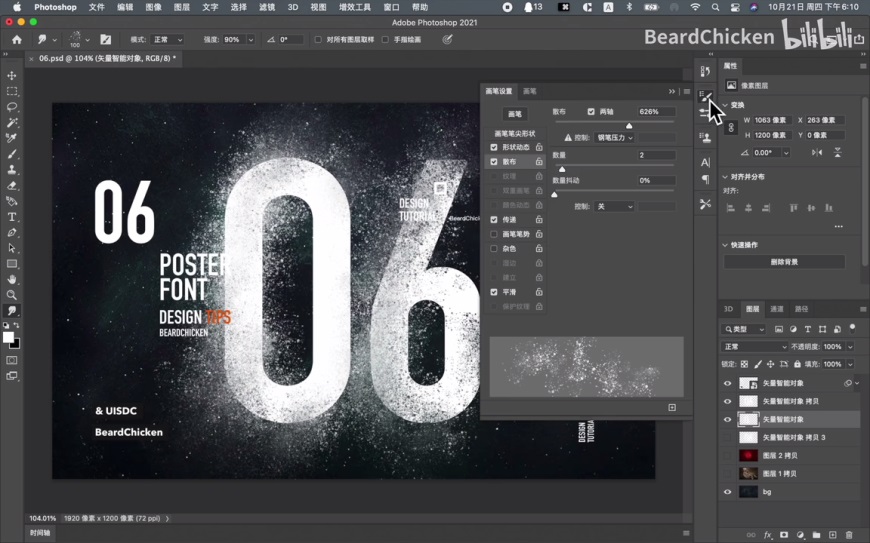
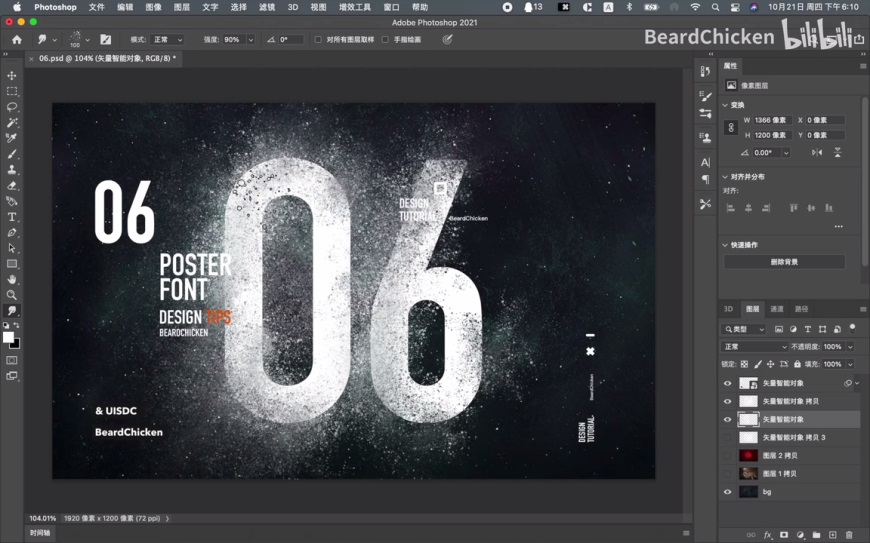
最终效果图

最终效果图

Step 01 画笔涂抹
在PS中创建需要添加消散效果的文字或图案,然后选择涂抹工具。
调整画笔设置中的形状动态、散布、传递的参数,可以制作出一个自己专属的粒子消散效果笔刷。
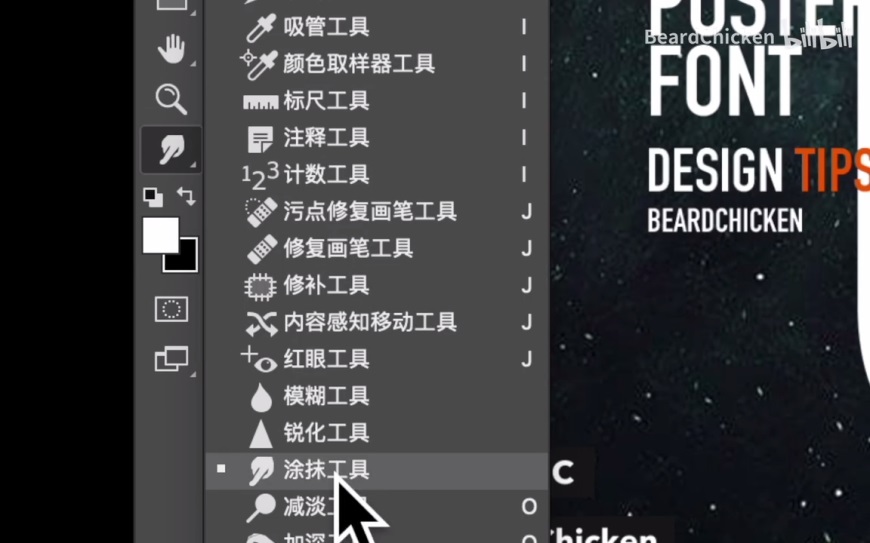
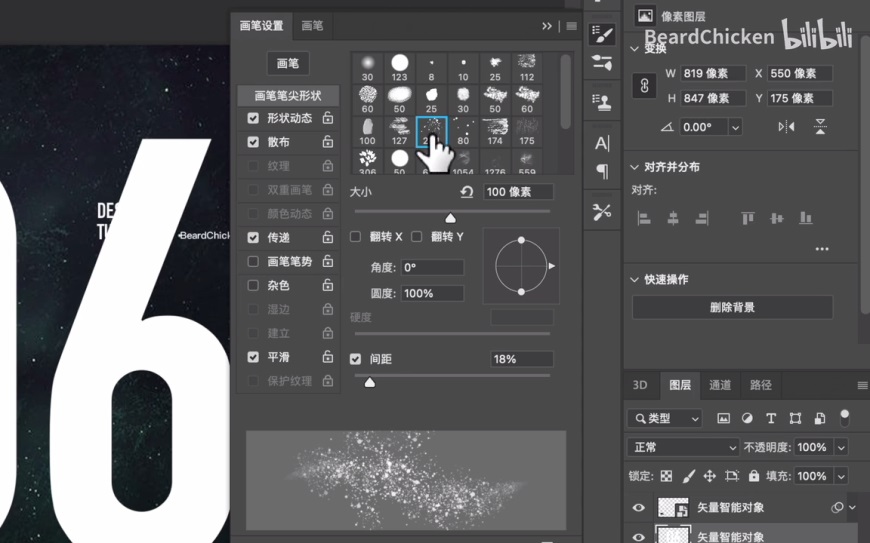

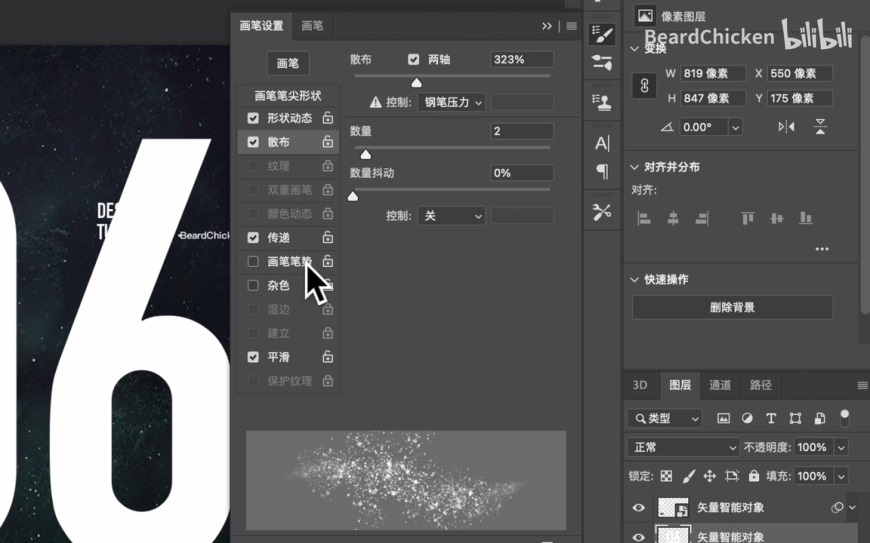
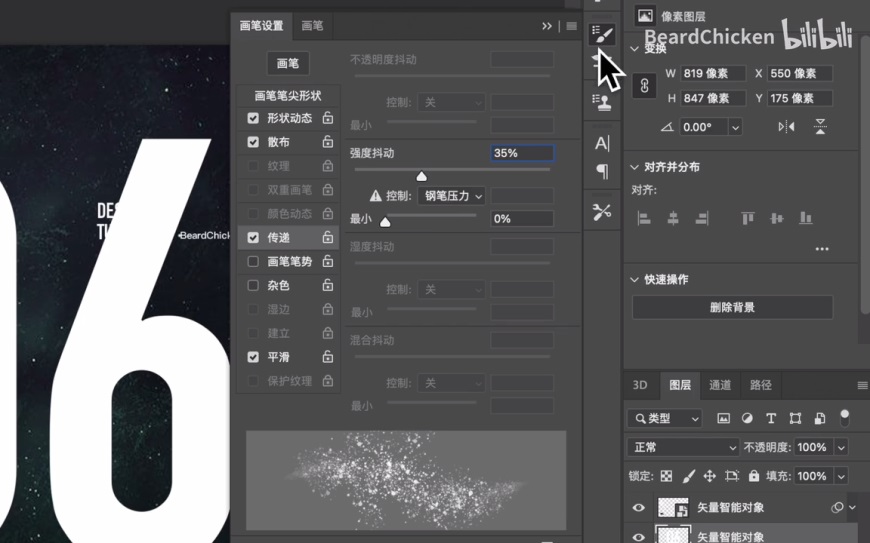
Step 02 涂抹文字
用设置好的涂抹画笔对文字图案进行涂抹,想要让效果强烈还可以多次复制图层。
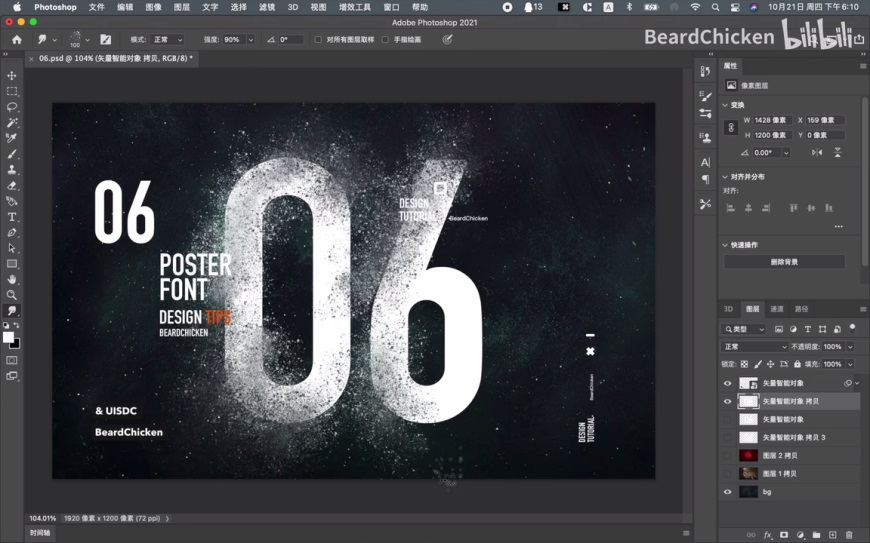
Step 03
调整完善
不断调整画笔参数,控制粒子的溢散程度。也可以用蒙版对粒子的一部分进行遮挡,让局部文字更清晰。
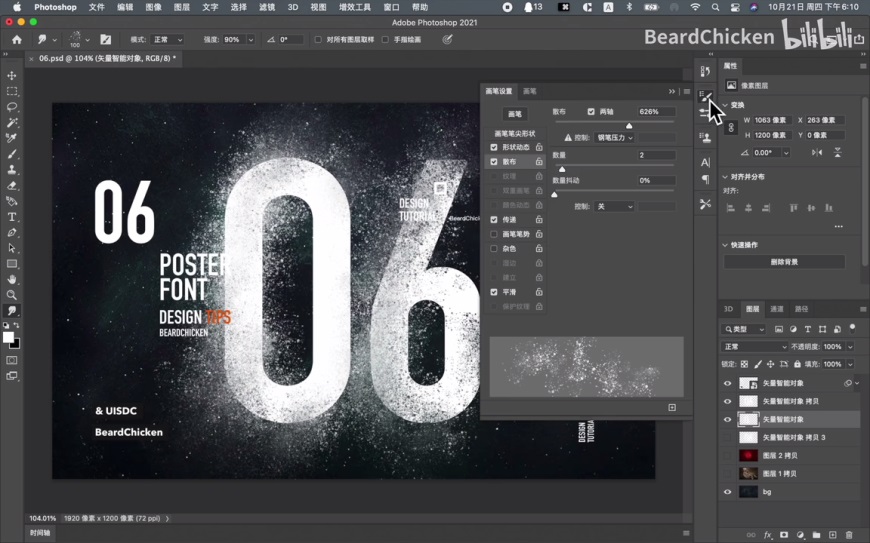
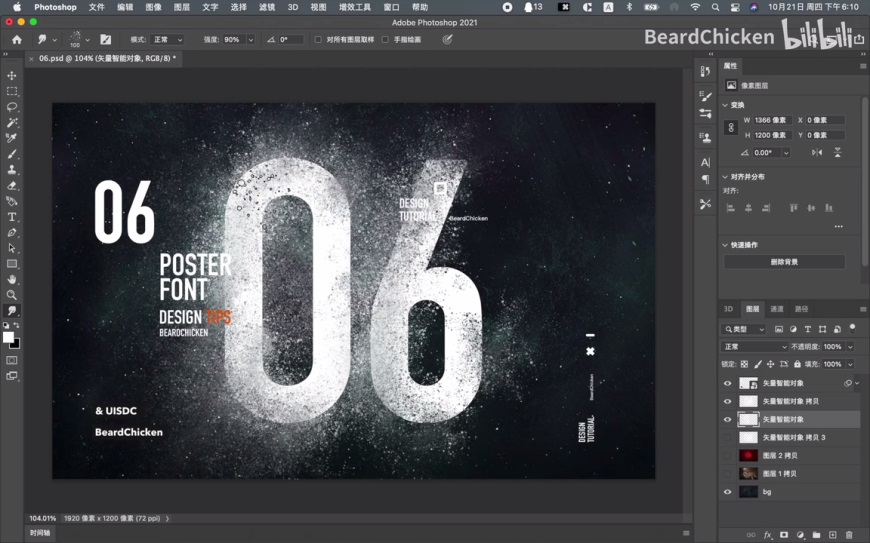
最终效果图
