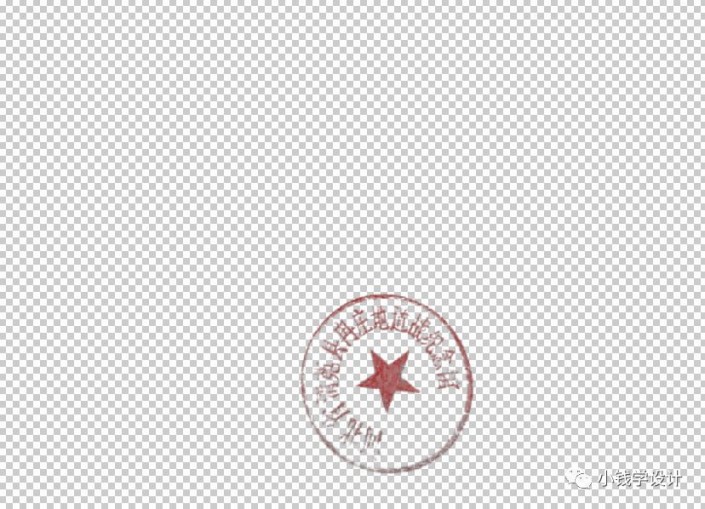效果图:
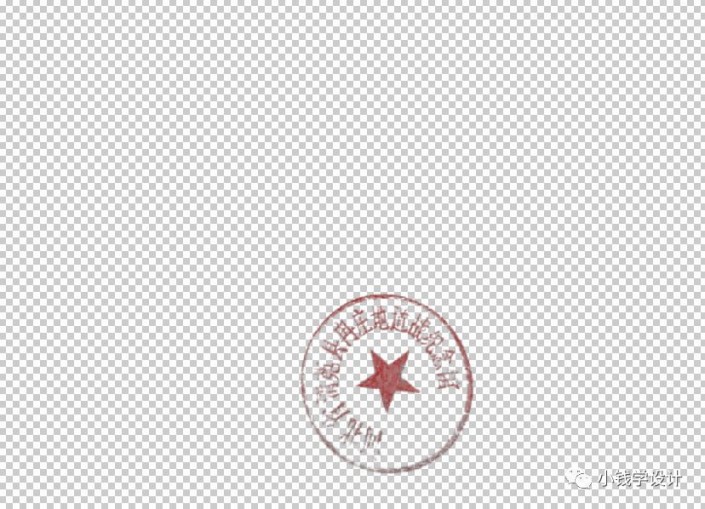
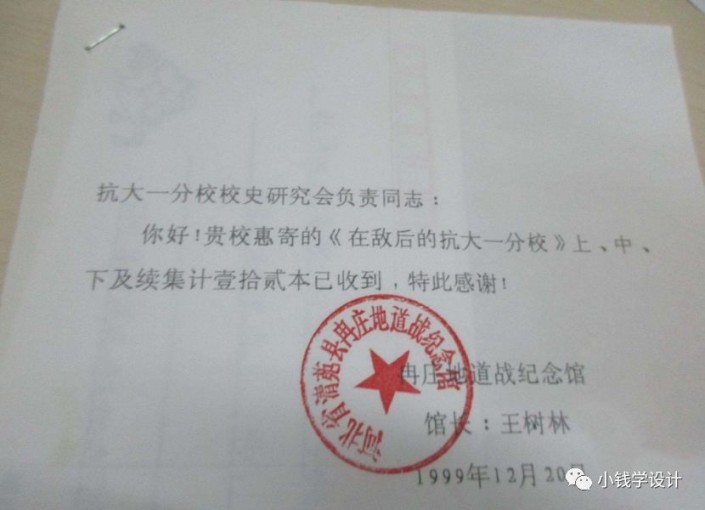
操作步骤:
第一步:
打开PS,按Ctrl+O将需要抠取印章的文本的背景图层放入,按Ctrl+J复制拷贝一下背景图层,就得到“背景图层 拷贝”图层
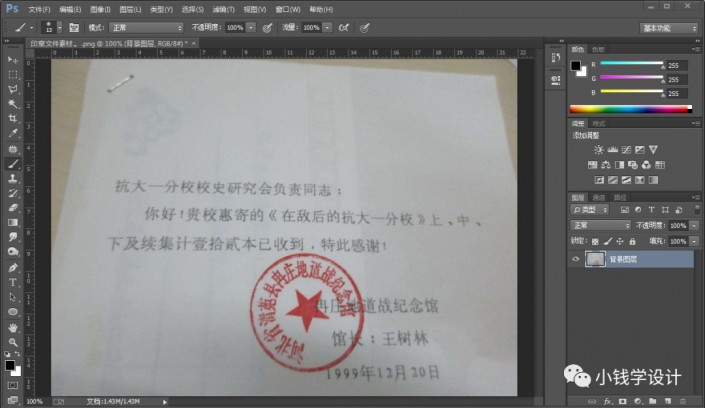
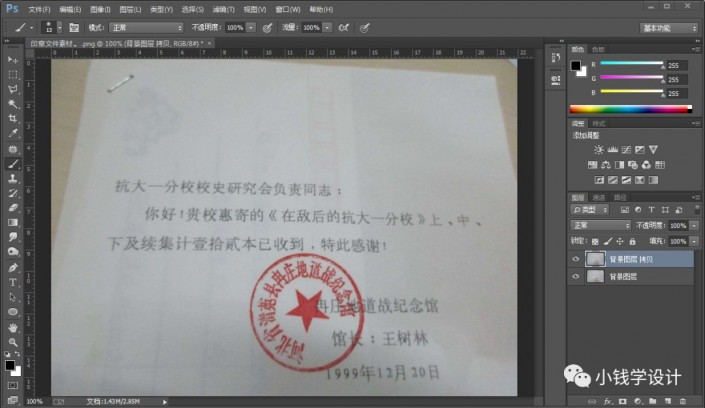
第二步:
在“背景图层 拷贝”图层,点击选择:选择 >色彩范围;接着选择‘选择范围’功能,点击使用‘吸管工具’吸取一下印章的颜色(红色),吸取好了后,把‘颜色容差’调整到对比明显的效果(比如:161),完成后点击‘确定’就会显示出印章的选区
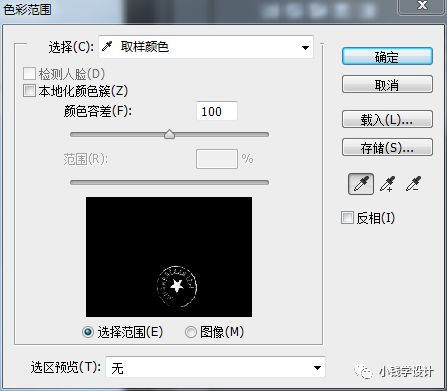
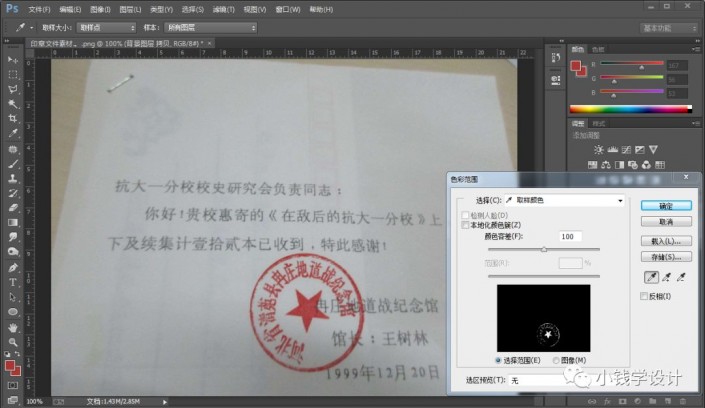
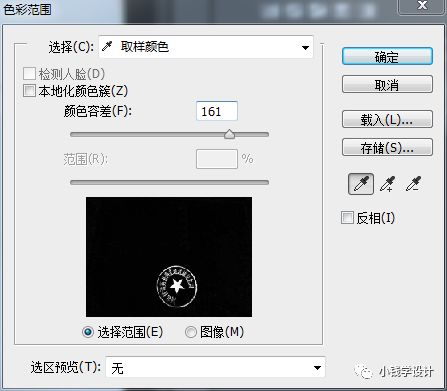
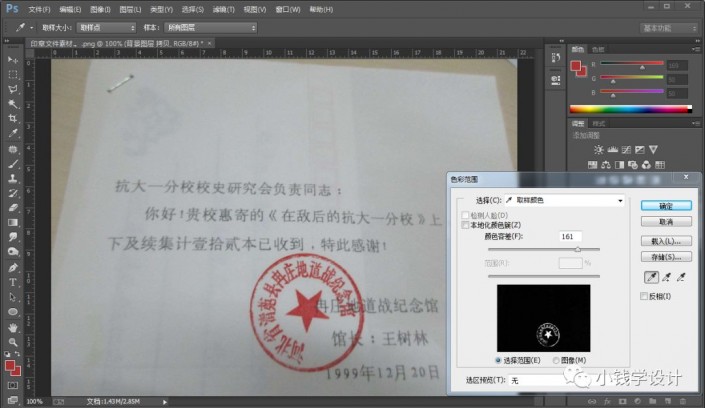
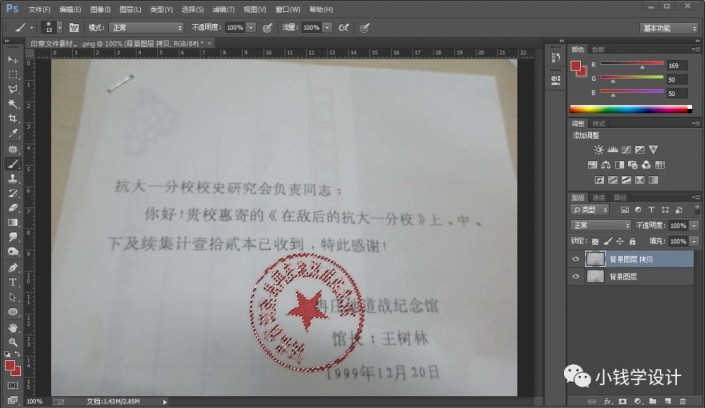
第三步:
按Ctrl+J把印章的选区复制拷贝一下,就得到“图层 1 ”图层;关闭“背景图层”图层和“背景图层 拷贝”图层的小眼睛,就可以看到最终抠取好的印章的效果,即可完成。
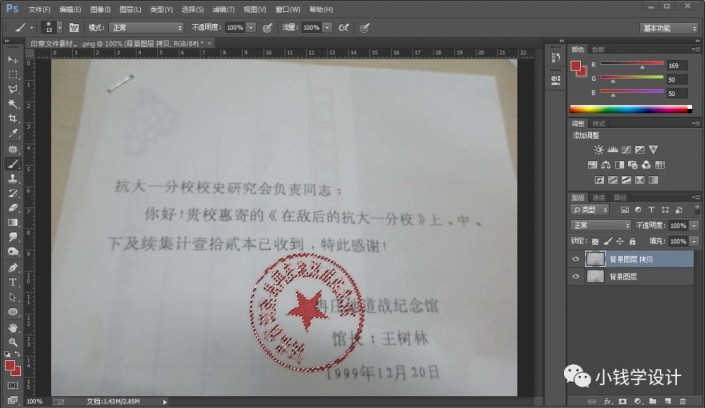
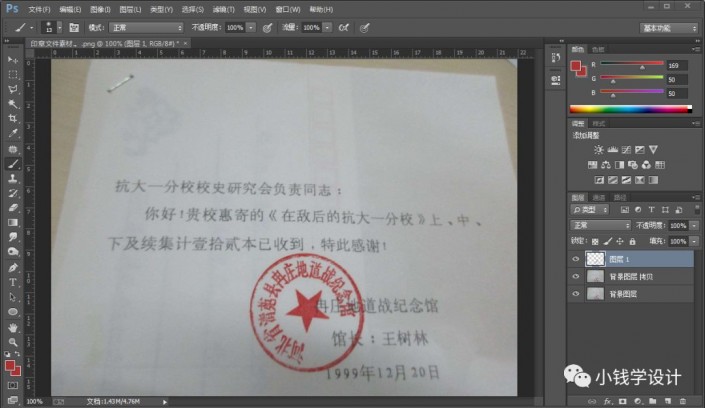
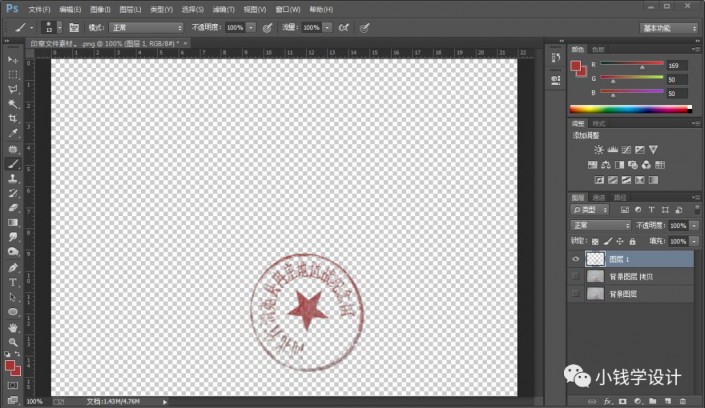
最终效果: