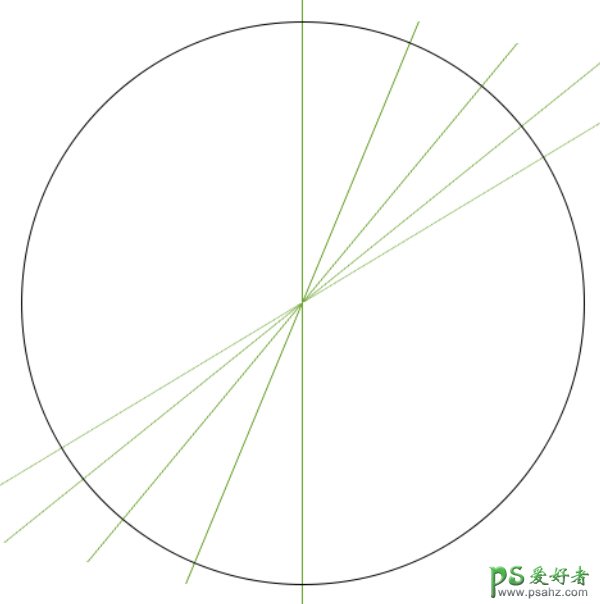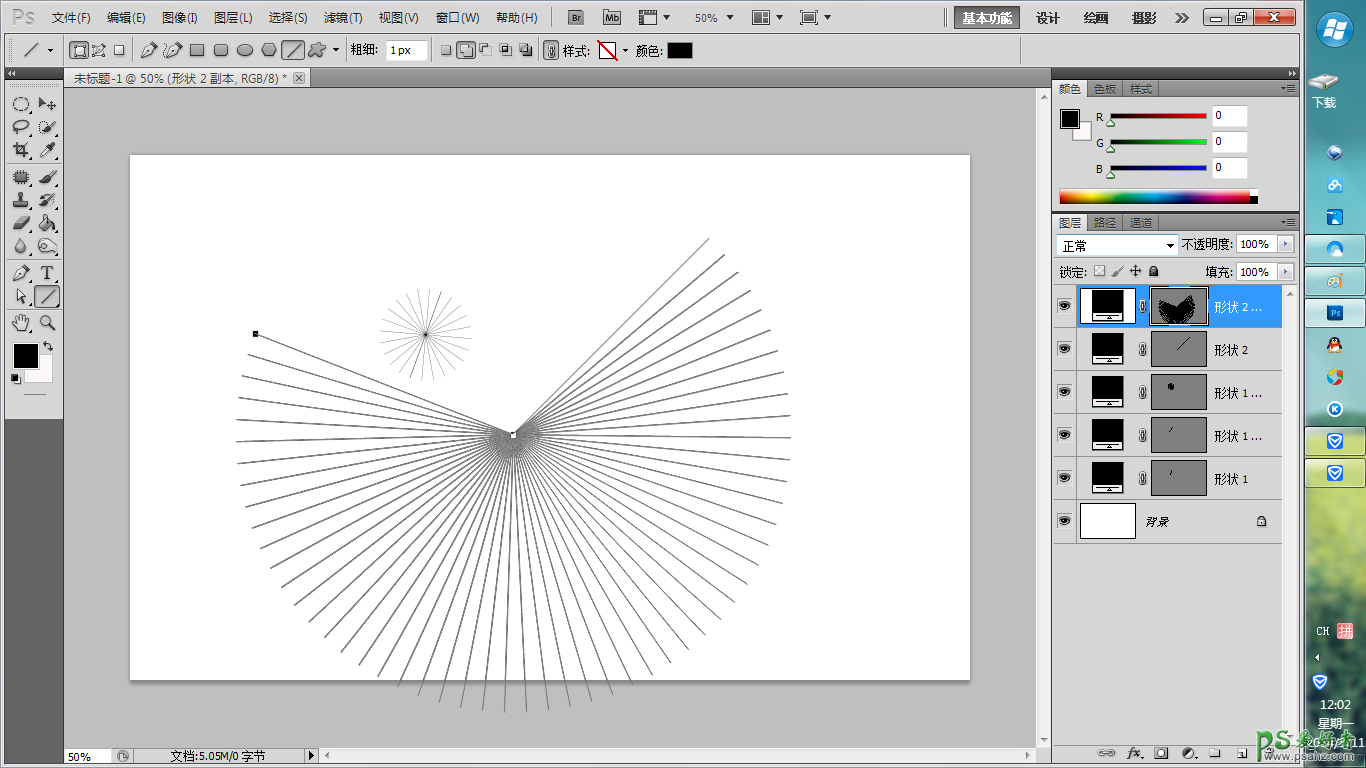那么具体这个组合快捷键能干什么用呢?来看下面这张图:
这是一张类似万花筒的图案,每个光球都可以看作是一根光束经过多次的复制、变换角度而组成的。假如我们不知道Ctrl+Shift+Alt+T这个组合键之前,我们通常的做法就是先做一根光束,然后复制,再用Ctrl+T旋转一定角度,接着重复这个操作。在操作上比较繁琐,还要精确控制角度等。
那么现在我们知道Ctrl+Shift+Alt+T这个快捷组合键后,就能快速做出一样的效果。我们只要对图层做一次旋转角度(Ctrl+T操作)的操作,然后多次使用这个快捷键,就能做出同样的效果了。
到这里,想必大家已经明白这个组合键的作用了,它的作用就是可以复制当前图层,并且同时重复之前的旋转、放大等操作。
问题
看到这里是不是很激动很想试试,但是,不得不说一点问题,因为你做的时候,可能效果会是这样的(复制出来的效果完全不对等啊):
为什么会这样呢?
会出现这种现象并不是我们的操作上有问题,而是PS软件自身的问题,我们在使用Ctrl+Shift+Alt+T处理位图元素(就是我们用画笔画的线条、填充工具填充出来的形状)的时候,会有先天性的不足,因为在你旋转的过程中,像素点会发生一定程度的重组,即使你固定旋转的角度,但任然可能发生拉长或者缩小的情况,就是你出现这种情况的原因。
解决办法:
既然知道了原因是出在位图元素上,那我们就用PS的矢量工具来做。PS上的矢量工具是什么?那就是形状工具与钢笔工具。我们可以用形状工具来代替画笔或填充工具做的元素,然后等变换好后再位图化(栅格化或路径转选区填充)
另外一种办法就是尽量对大的位图操作,因为大位图元素,会把像素重组产生的偏差降低到肉眼看不出。然后对做好的效果做缩小处理。