一、使用要点 调整边缘必须有选区产生以后才能使用。选区可以通过各种选取工具,如:选框工具组、套索工具组、魔棒工具组等直接得到选区。

这是使用套索工具勾出的选区,得到选区后属性栏就激活了“调整边缘”按钮,点击这个按钮或按快捷键:Ctrl + Alt + R 就可以使用。

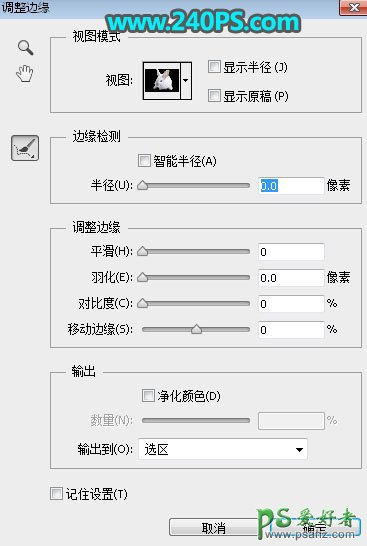
也可以使用钢笔工具、矢量工具等先做出相应的图形,再载入图形的选区。
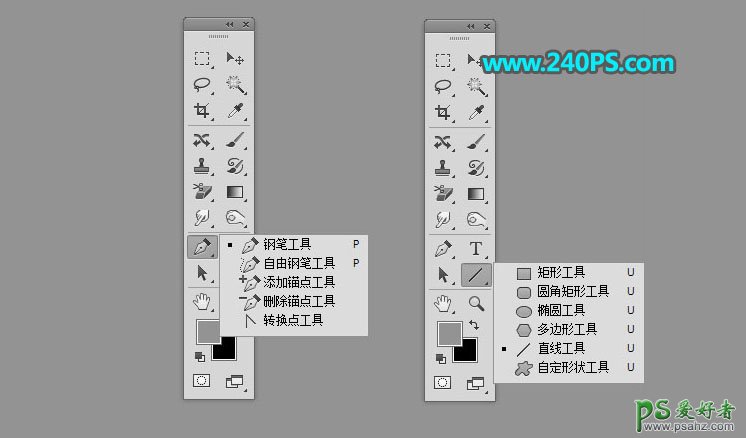
用钢笔勾出路径。

按Ctrl + 回车转为选区,这时候属性栏是没有调整边缘选项的,按快捷键:Ctrl + Alt + R 就可以使用。或在工具箱选择任何选框工具、套索或魔棒工具等,属性栏就出现可以使用的调整边缘选项,点击就可以使用。


同样快速蒙,通道等也可以制作出所需的选区。因此选区非常广泛,在使用调整边缘之前,我们需要灵活应用这些选区工具,最快制作出所需的选区。
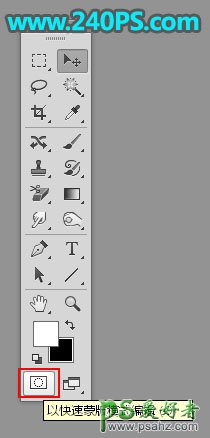
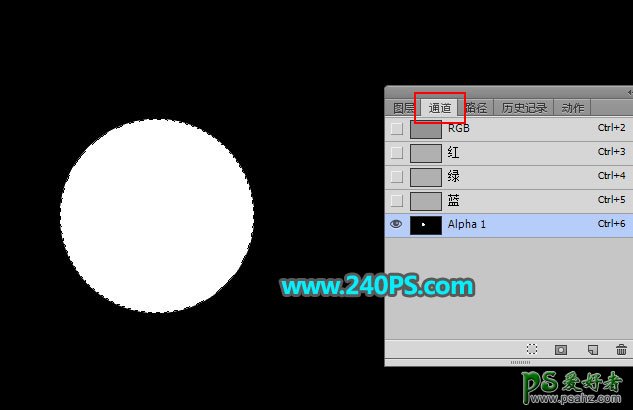
二、调整边缘参数如何设置
首先把下面的兔子素材保存到本机,打开PS软件,并打开保存的素材。下面就用兔子素材作为演示,来详细讲解调整边缘的各项参数的含义和设置方法。

在工具箱选择“套索工具”,沿着兔子的边缘勾出轮廓选区(也可以使用自己熟悉的工具做出兔子的选区),如下图。然后点击“调整边缘”按钮或按Ctrl + Alt + R 设置调整边缘选项。

这是调整边缘面板,共分为:视图模式、边缘检测、调整边缘、输出四个板块;左侧又包含了:缩放工具、抓手工具、调整半径工具、抹除调整工具。
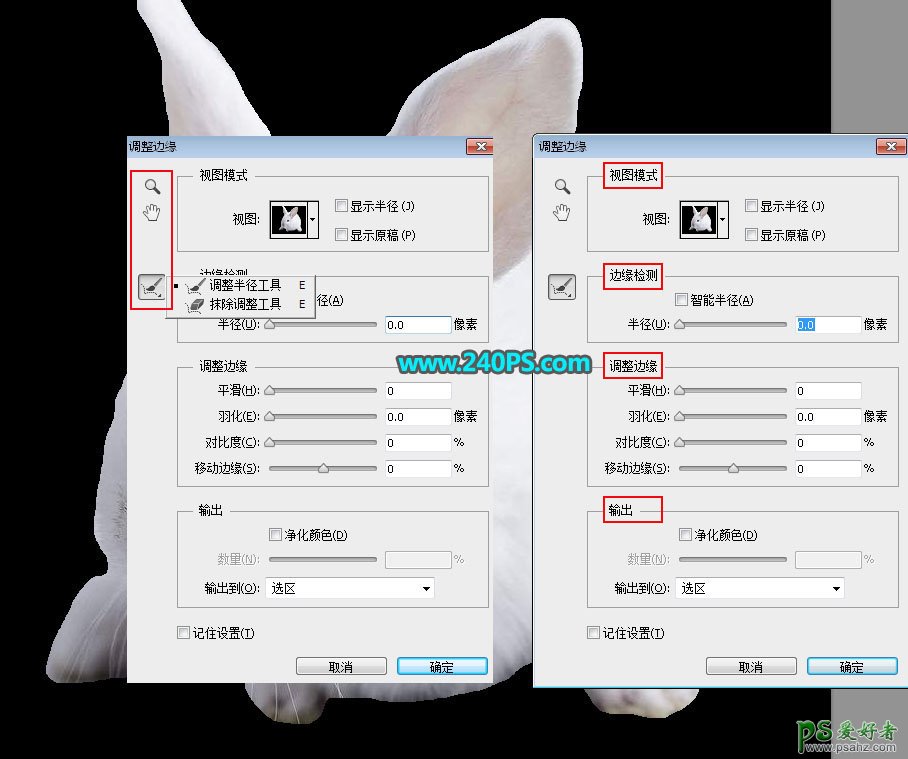
一、视图模式 1、点击视图右侧的下拉菜单就可以选择一组视图预设,这需要按自己的实际用途来选择。如果只是抠图,就选择抠图后打算更换成什么背景,如果是黑色背景就可以选择黑色,其它颜色背景或背景素材可以选择“背景图层”(调整之前需要自己先设置好),这样调整的时候就非常精准。本例选择黑色。

2、显示半径:按半径来定义调整区域。勾选“显示半径”,这时候看不到任何效果,需要设置一下边缘检测中的半径数量,如下图我们就可以清晰看到轮廓的线条,半径越大轮廓线就越粗。
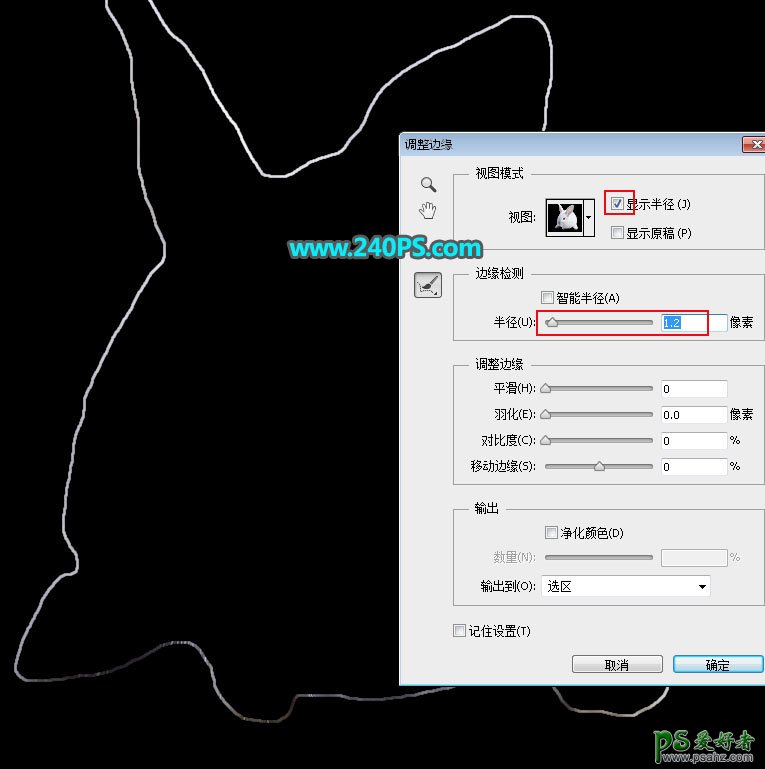
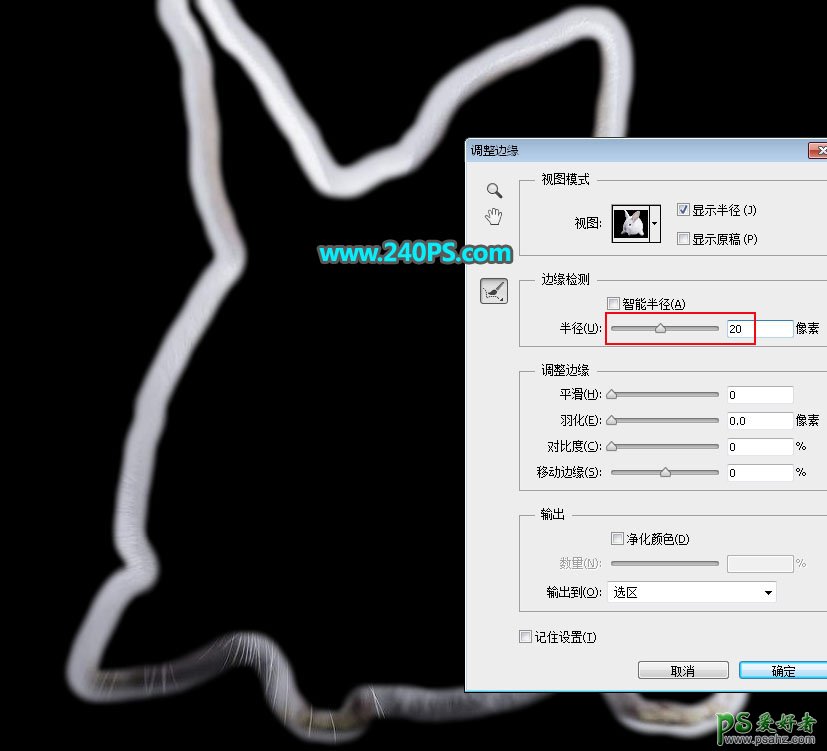
3、显示原稿:我们调整好参数之后,勾选这项就回到初始状态,可以用来做对比,看抠出的效果有没有缺失。

二、边缘检测 1、半径:就是用来计算选区边缘的范围,设置一个数值,就可以看到兔子边缘的毛发出现变化,这里的数值比较关键,过小边缘就太钝,过大就太柔。需要自己边设置边观察效果。

2、智能半径:根据选区的弧度来智能判断哪个区域边缘可以宽一点,哪里可以窄一点。需要半径的数量大一点才明显,通常数值较小的时候不用勾选。如下图半径设置为20。

勾选“显示半径”,这时候看到的轮廓是粗细不均的。
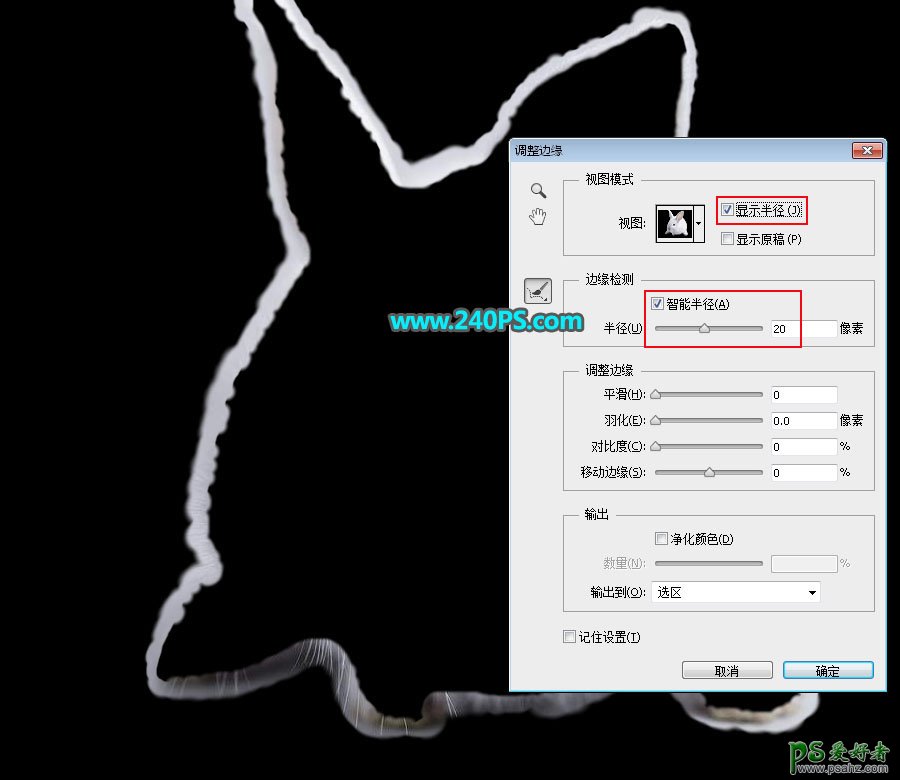
没有勾选“智能半径”,边缘都是均匀的。
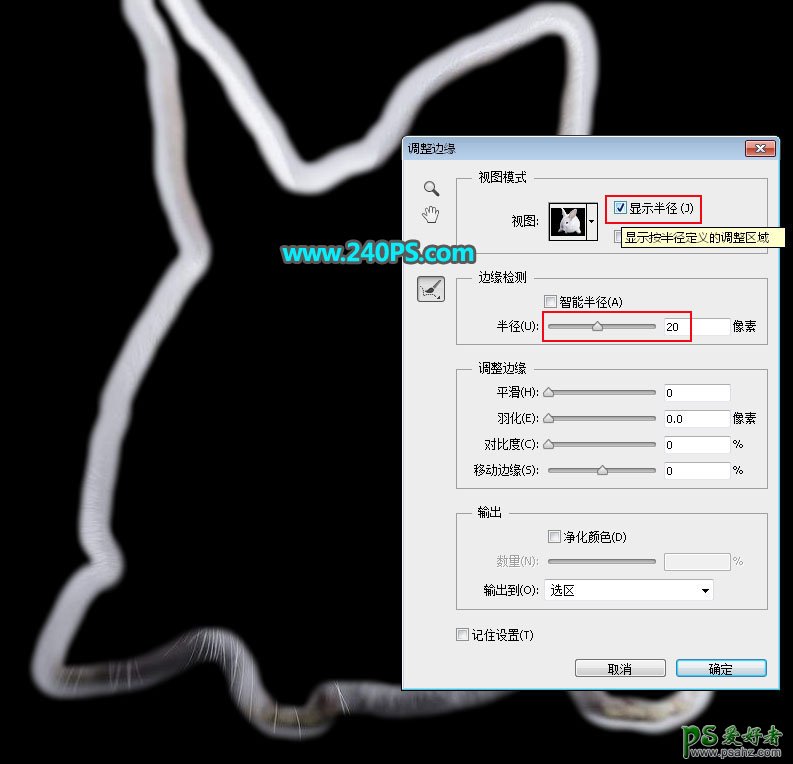
三、调整边缘 1、平滑:控制边缘的光滑程度。我们在使用套索工具等勾选区的时候,由于手抖动勾出的选区有很多锯齿,这时候调整平滑度就可以把这些锯齿去掉。
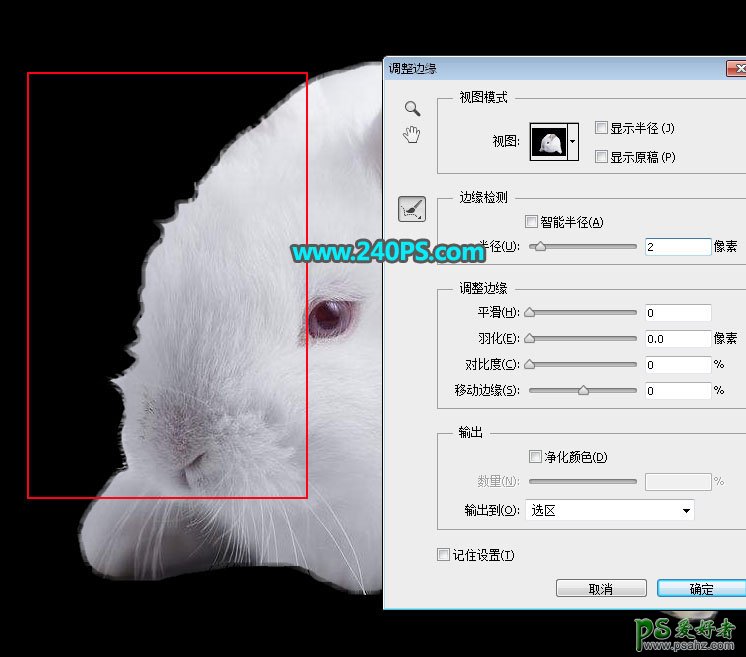
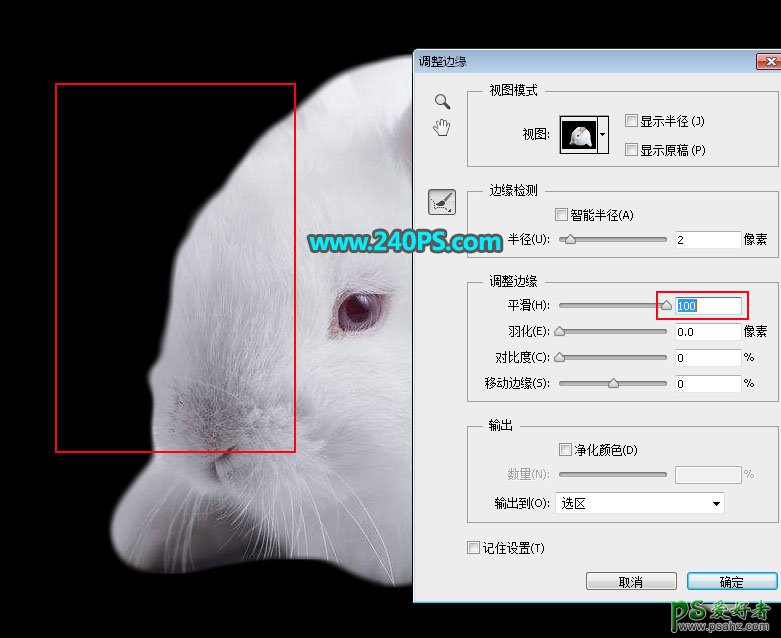
2、羽化:控制边缘的虚化程度,让边缘产生一定的过渡效果,数值越大虚化的就越多。
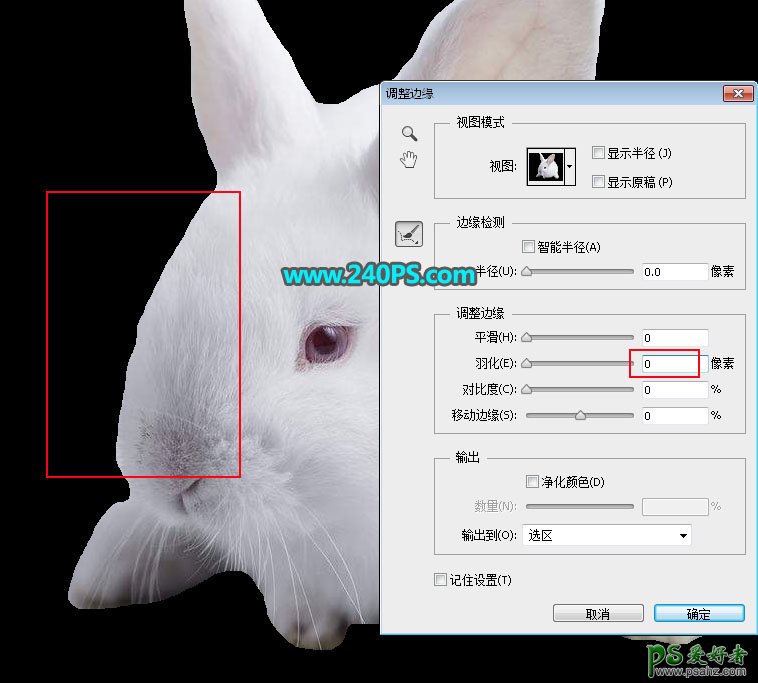
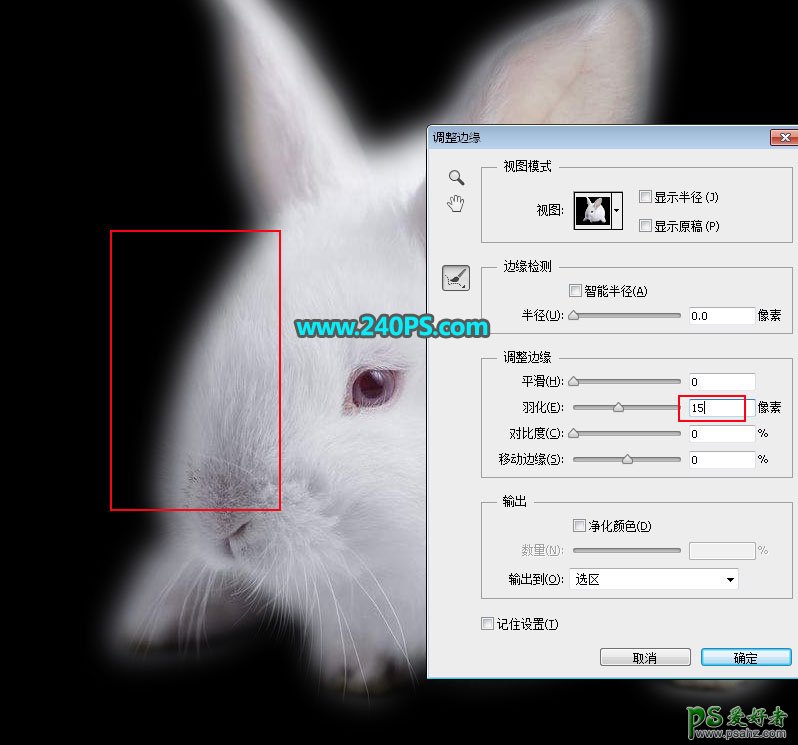
3、对比度:弱化对比不强的像素,保留较为明显的像素区域,一般需要跟半径和羽化等配合使用。
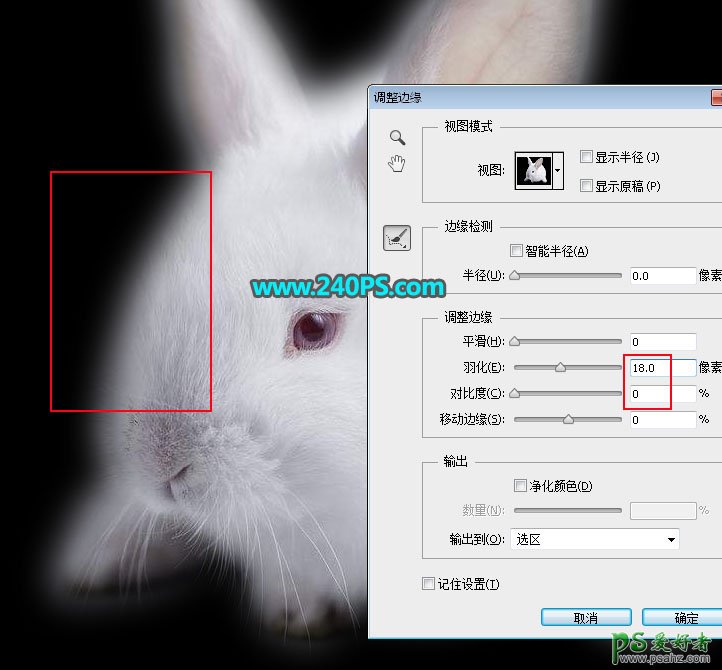
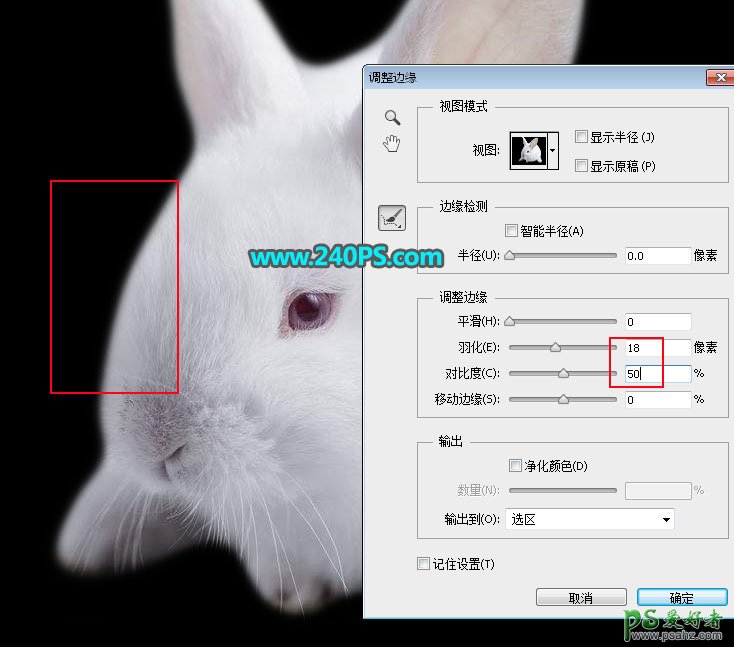
4、移动边缘:控制边缘向内缩小或向外扩展,配合羽化选项使用更为明显。
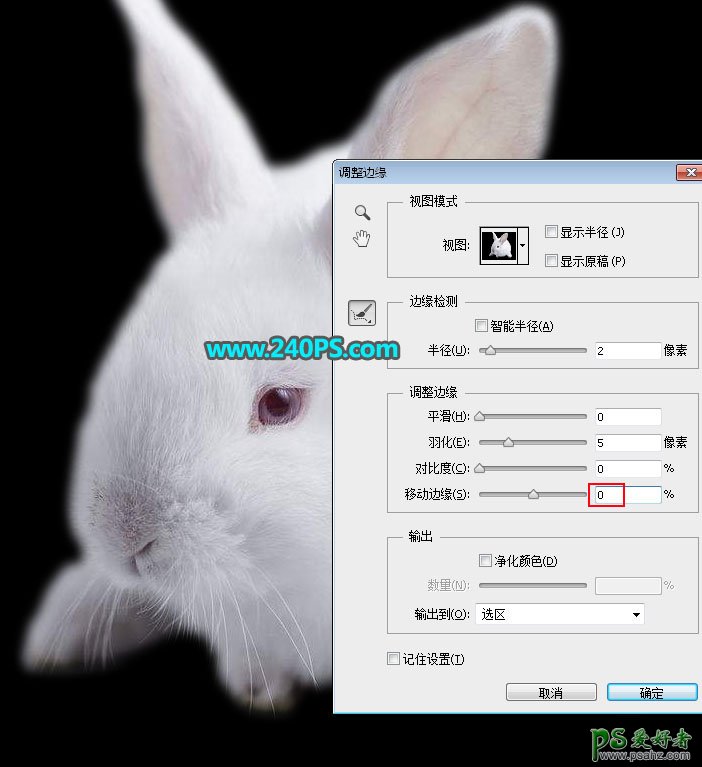
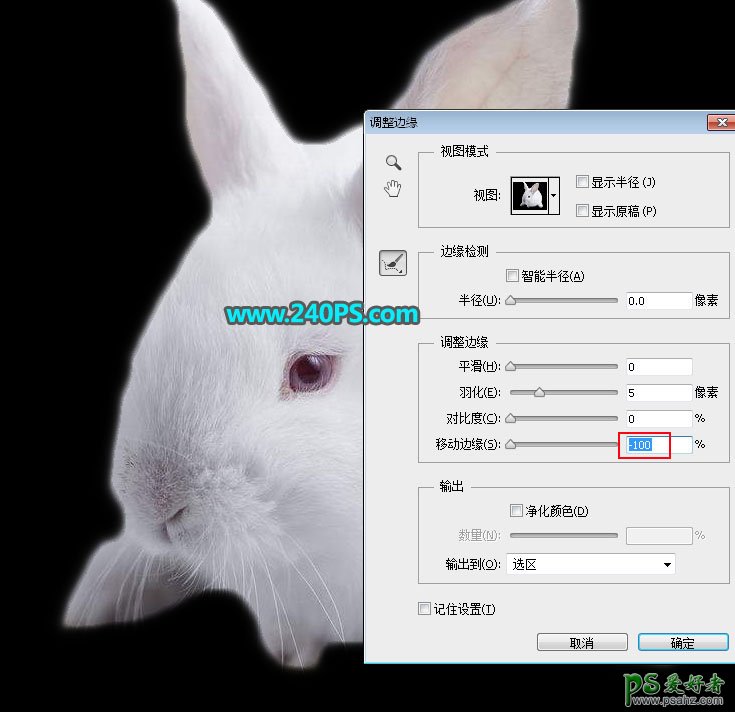
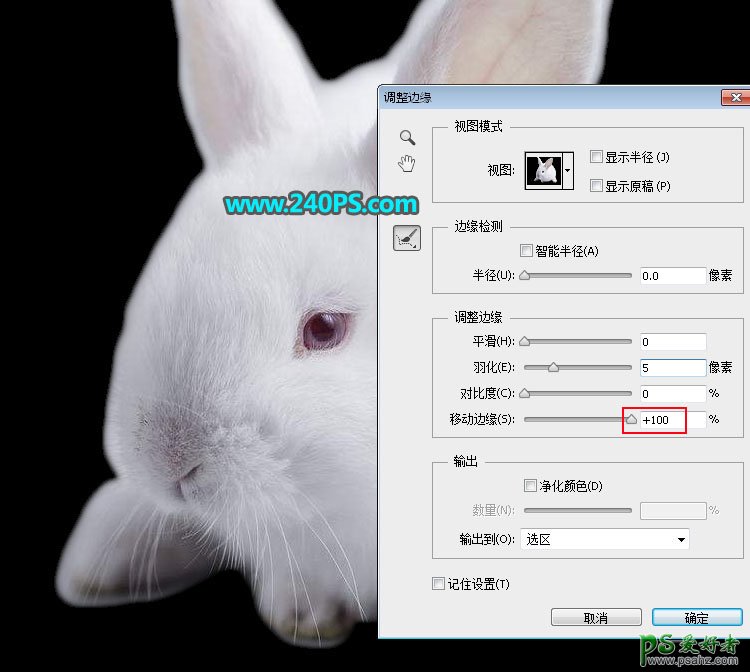
四、输出 1、净化颜色:通过模糊边缘,让边缘的整体颜色保持均匀,从而减少杂色。如下图红色色块是用画笔涂上去的,通过调整净化颜色的数量就可以弱化甚至消除杂色。
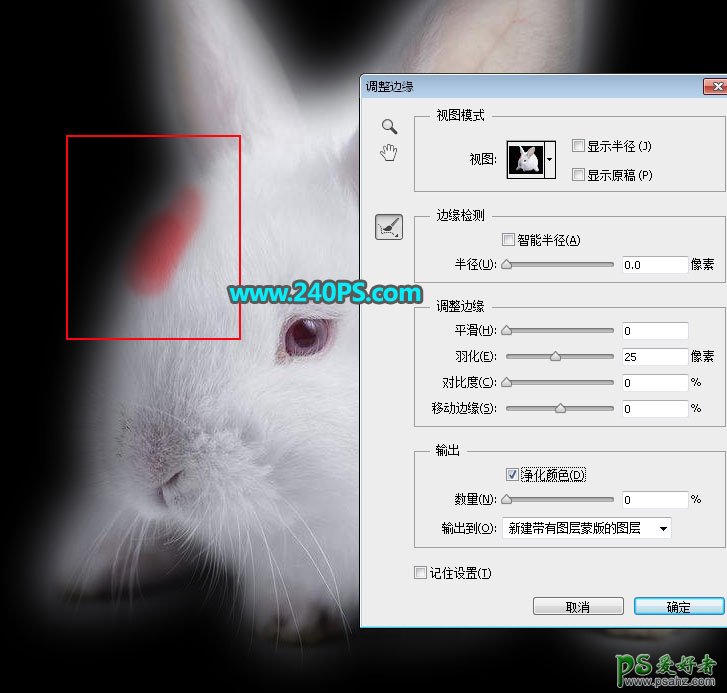
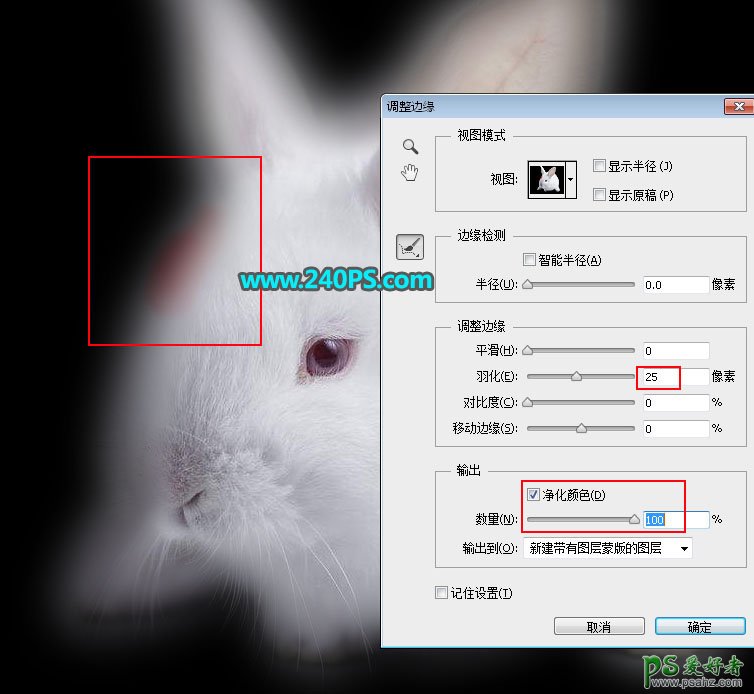
2、输出到:当参数设置好后,在输出到选项中就可以选择需要输出的效果需要保存的形式:如选区、图层蒙版、新建图层等。
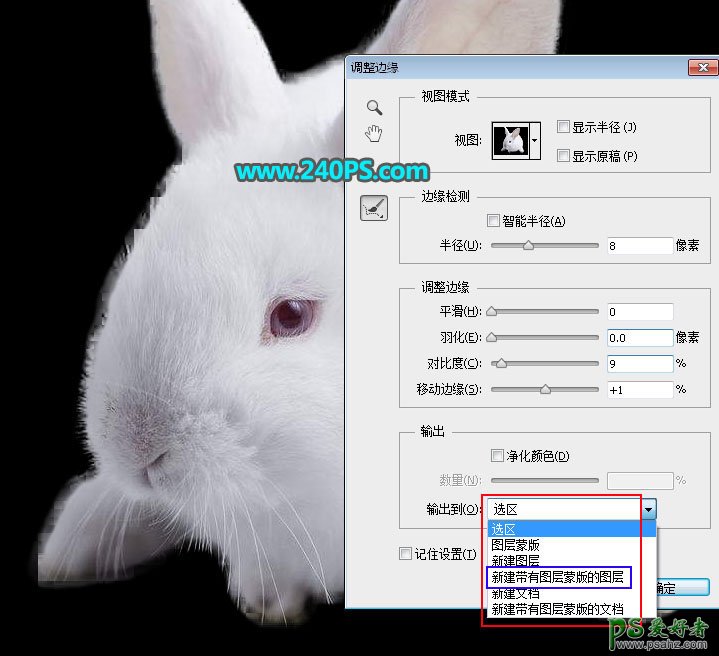

五、辅助工具 1、缩放工具:放大或缩小画布,选择这款工具,直接在画布上点击或框选就可以放大;按住Alt键点击就可以缩小。

2、抓手工具:用来移动画布。

3、调整半径工具:用来增加局部边缘。选择这款工具,按“[”“]”调整笔触大小,然后在需要增加边缘的区域涂抹就可以增加边缘。
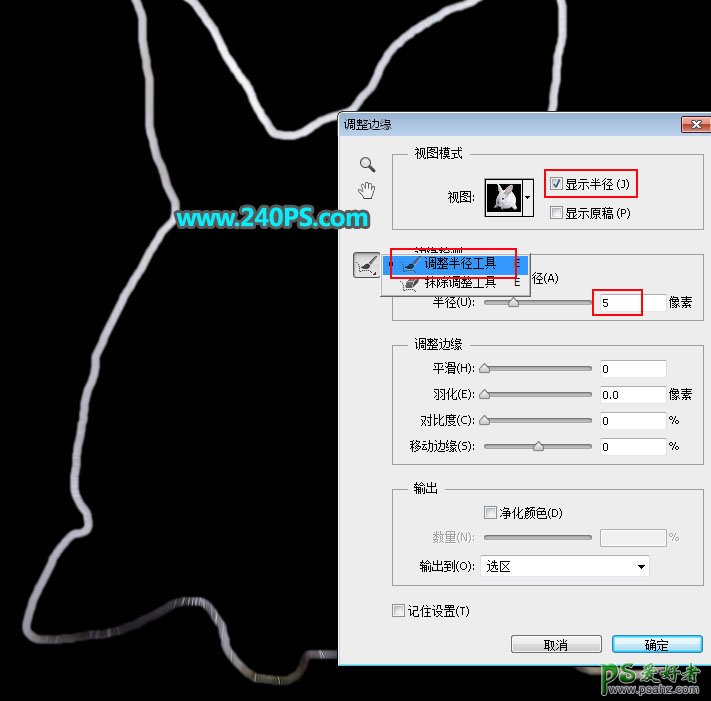
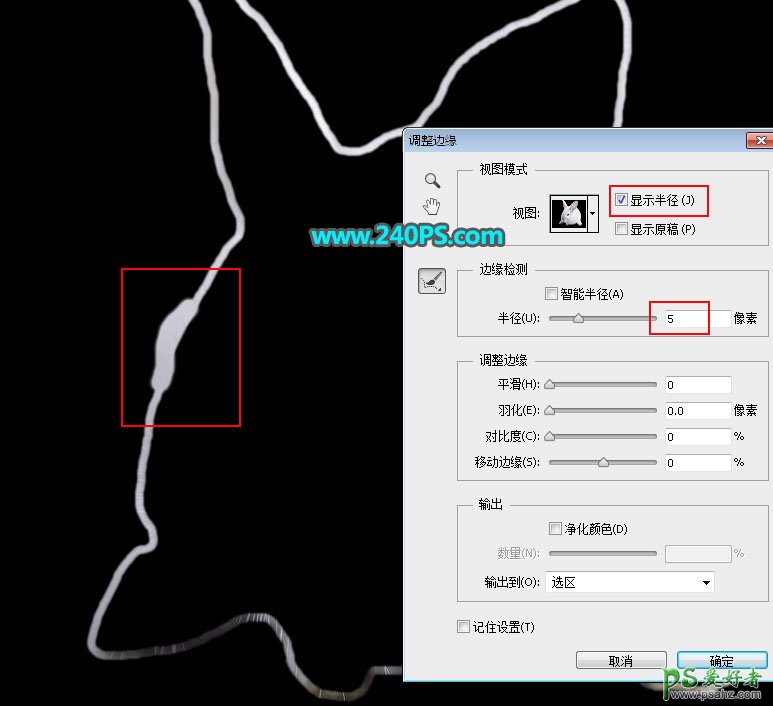
4、抹除调整工具:用来擦除局部边缘。选择这款工具,按“[”“]”调整笔触大小,然后在不需要的边缘区域涂抹就可以减少边缘。
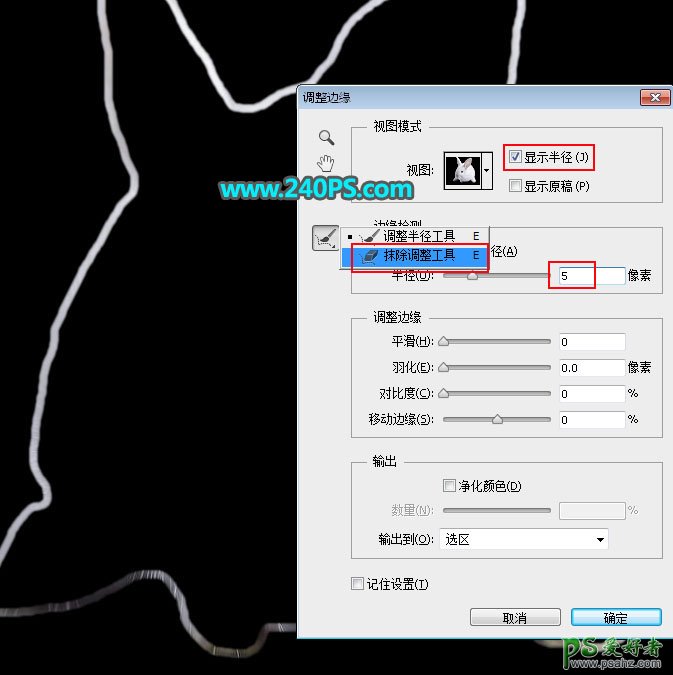
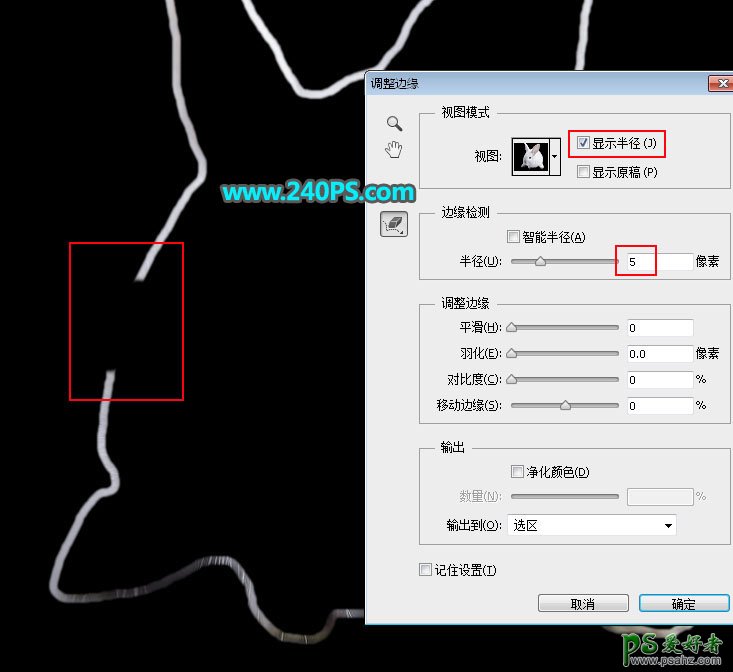
精彩实例






















