PS工具运用:学习用内容识别工具修复拍摄效果不好的花卉照片。效果图:

素材:

操作步骤:
1、这是一张用手机拍摄的月季花。

2、这张月季花的上面和右面的花卉有些多余,破坏了构图及美感。

3、这是用PS“内容识别”剔除掉多余的花卉,使画面干净完美。

4、我们用Photoshop打开需要修饰的照片,复制背景图层,也可按快捷键ctrl+j”复制图层。

5、选取左面工具栏中的“多边形套索工具”。

6、将需要保留的月季花用“多边形套索工具”勾画出来。

7、选取上面工具栏“编辑”中的“拷贝“工具,将勾画出来的月季花拷贝下来。

8、选取上面工具栏“编辑”中的“粘贴“工具,将拷贝下来的月季花复制一份,这时你会看到右面图层中多了一层复制的月季花。

9、将右面的三个图层中上下两个图层的眼睛关闭,只打开中间图层的眼睛,但是用鼠标选取最上面的图层,使图层变为暗蓝色。

10、选取左面工具栏中的“魔棒工具。

11、在月季花的背景处用“魔棒工具”点击一下选取背景。

12、选取上面工具栏“选择”中的“反向“工具,将背景选择改为花朵选择。
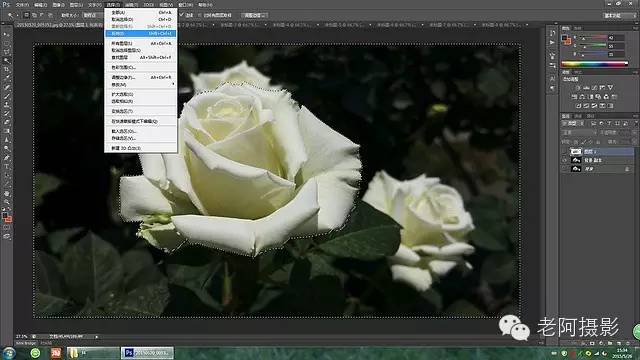
13、用鼠标将右面的选取改为中间的图层,使图层变为暗蓝色。

14、点击键盘”Delete“,删除选中的月季花。

15、用左侧工具栏中的“多边形套索工具”将多余的花卉勾画。

16、删除多余的花卉。

17、用“魔棒工具”点击一下已经删除了的月季花卉处,并选取上面工具栏“选择”中“修改“中的”扩展“工具。

18、”扩展量“填写”2“,按”确定“键。
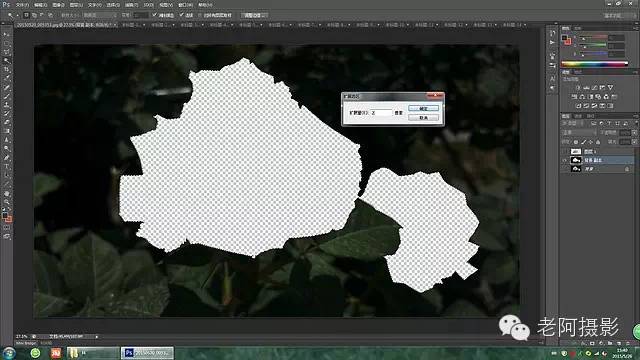
19、选取上面工具栏“编辑”中的“填充“工具。

20、在”填充“弹出窗口中,”内容“ ”使用“下拉菜单中选择”内容识别“,按”确定“键。

21、”内容识别“填充在计算处理。

22、”内容识别“填充完成

23、将右侧图层中的最上面一层的眼睛点亮,我们看到基本修饰完成,但是发现月季花右侧的叶子还有瑕疵。

24、"盖印"新的图层(shift+ctrl+ait+e),选取左面工具栏中的“污点修复画笔工具”,将叶子上的瑕疵修复,全部调整完成。

完成:






















