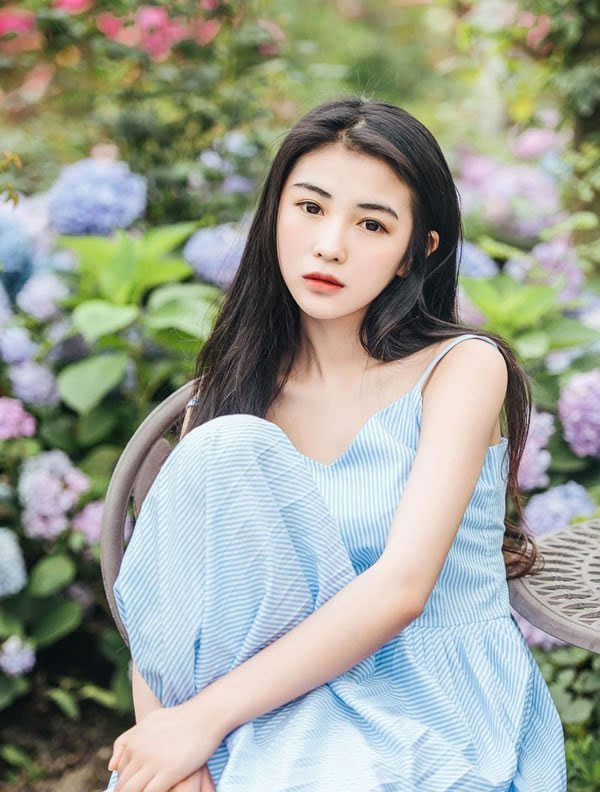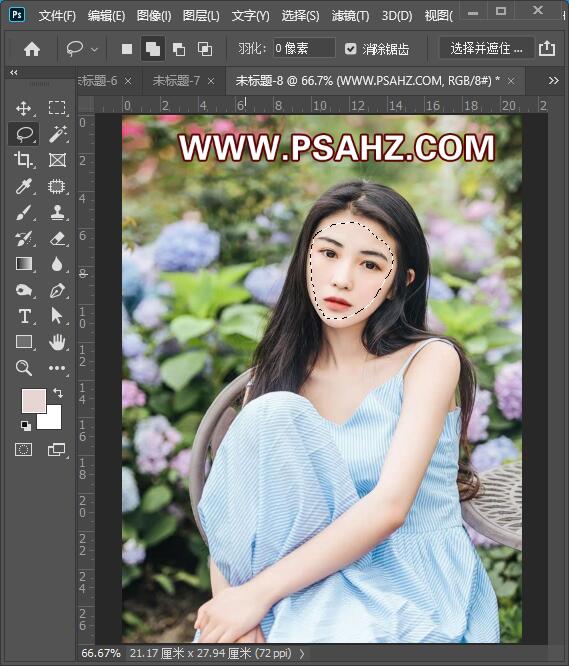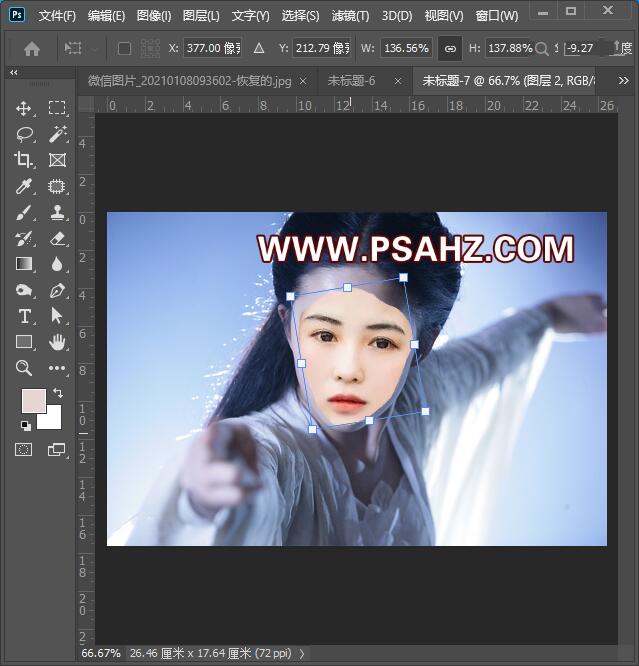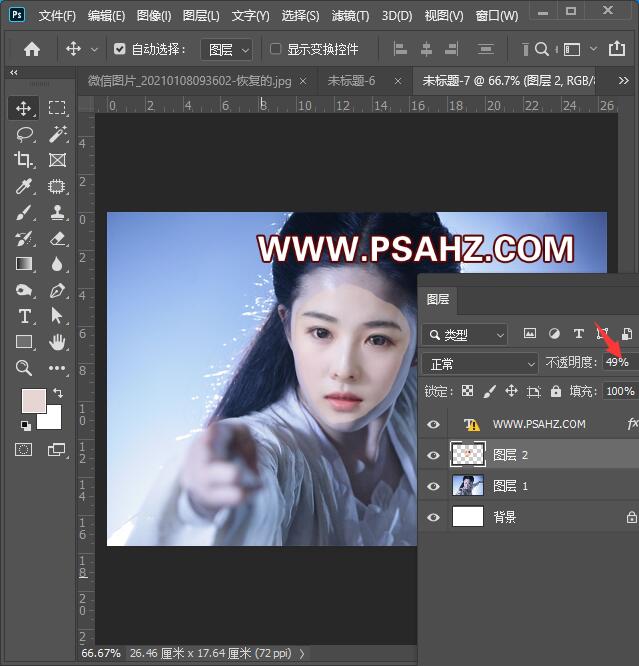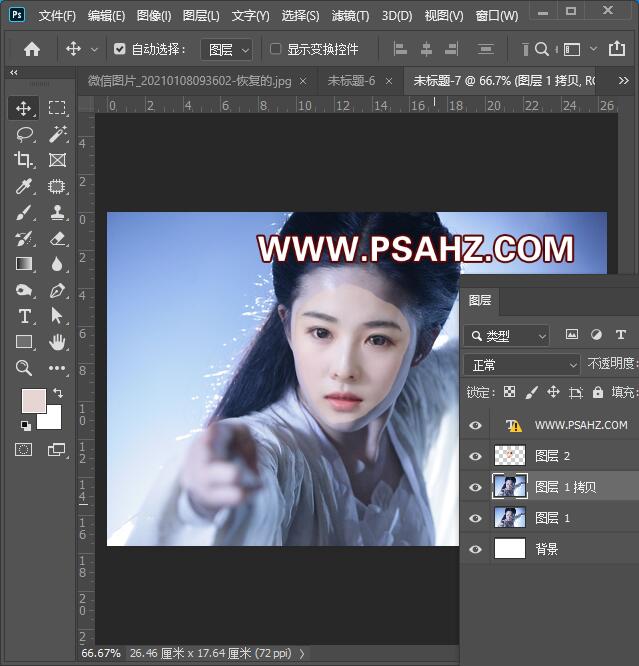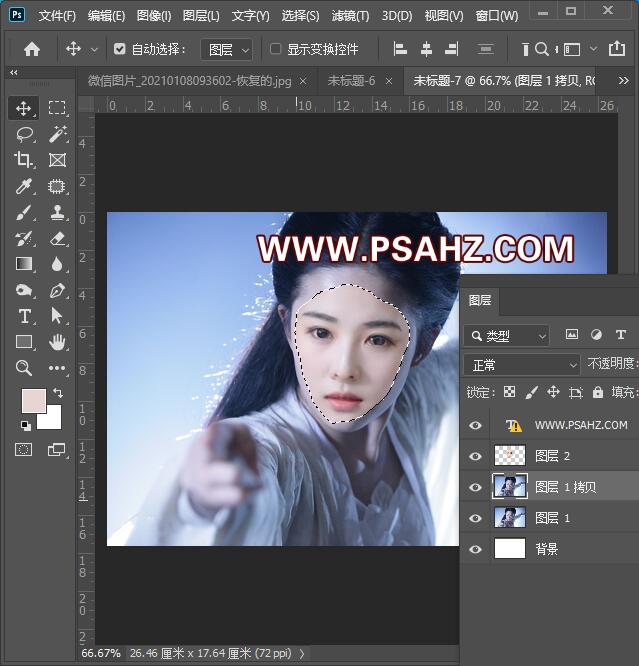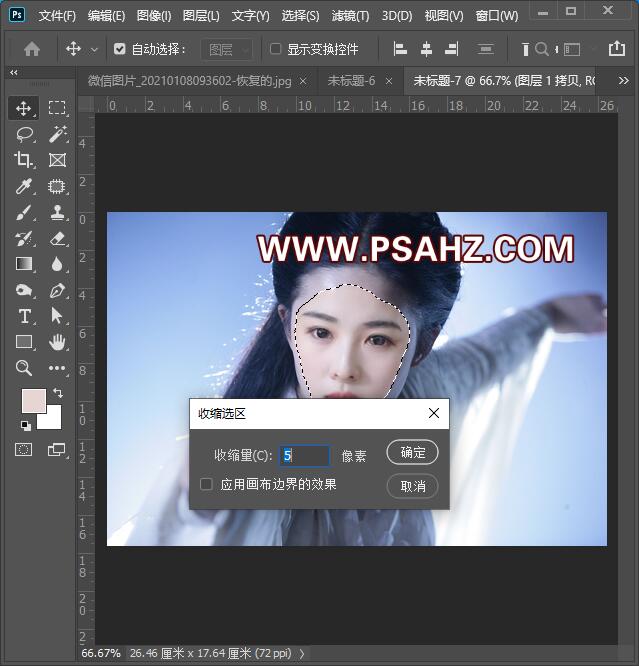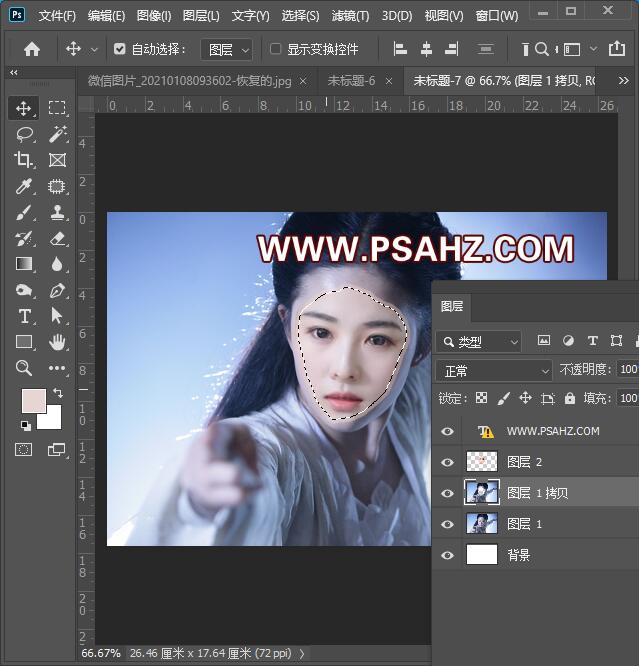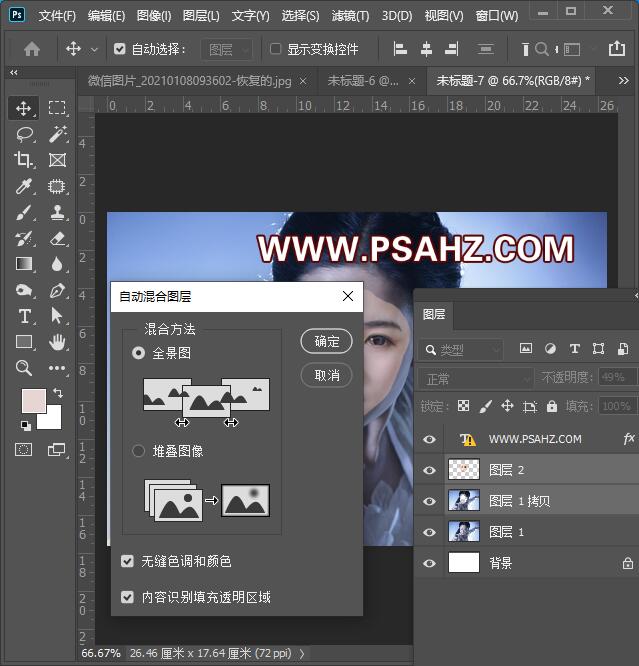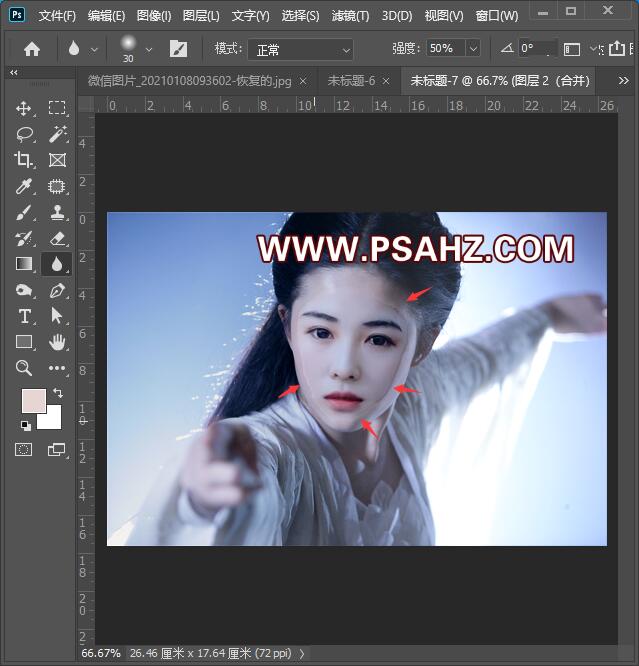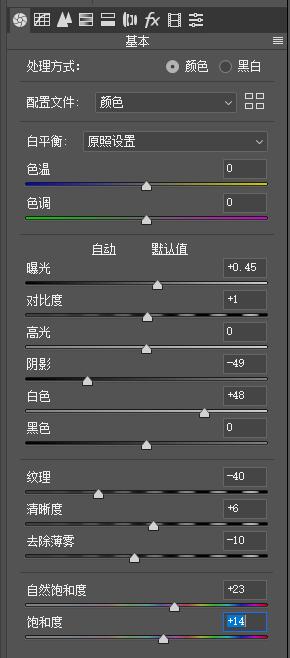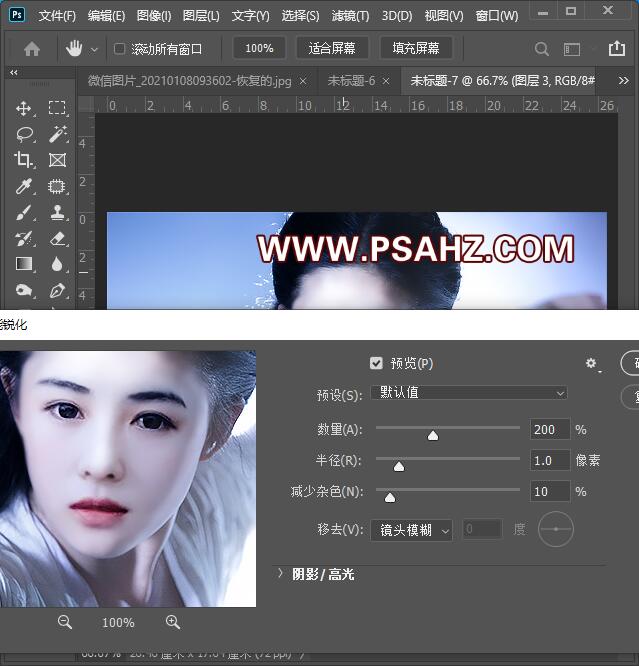PS换脸教程:学习用简单的换脸术让自己也能穿上漂亮的古装。本教程主要是通过自动混合图层快速的给人物换脸
效果图:
素材图:
首先打开要换脸的素材,这里是素材01
使用套索工具,将人物的五官选出来
将选区中的人脸,拖到另外一个素材当中,通过旋转来找到一个合适的位置
将图层的不透明度,调低,观看一下重合情况,不合适可以再稍加调整
将图层1CTRL+J复制
调出图层2的选区
选择-修改-收缩5像素,
选择图层1拷贝图层,按删除键删除
同时选择图层1拷贝及图层2,选择编辑-自动混合图层,全景图
因为素材的不同,有时候会有明显的痕迹,可以使用模糊工具对合并出来的图层进行处理一下
CTRL+SHIFT+ALT+E盖印图层,执行滤镜-Camera Raw滤镜,参数如图:
执行滤镜-锐化-智能锐化,参数如图:
最后完成效果如图: