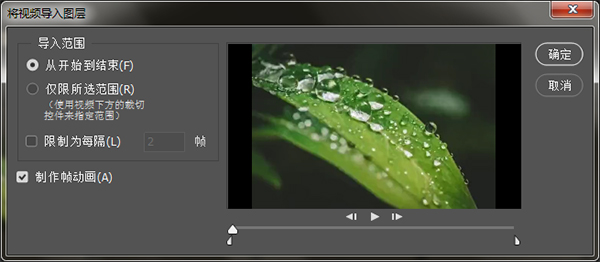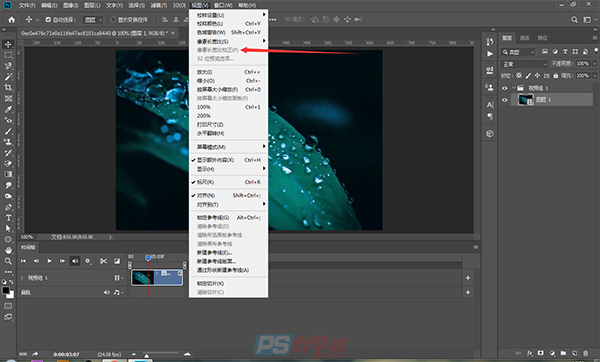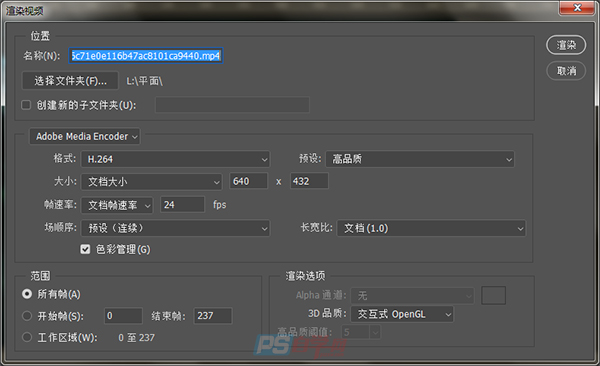一、导入视频和图像序列
除在Photoshop中直接打开视频文件外,读者还可以将视频文件或图像序列导入,下面介绍具体操作方法
1、导入视频
在Photoshop CS6中,可以直接打开视频文件,也可以在打开的文档中导入视频。执行“文件>导入>视频帧到图层”命令,在打开的“打开”对话框中选择需要导入的视频,单击“打开”按钮。弹出“将视频导入图层”对话框,设置相关参数,读者可以单击播放按钮预览效果,单击“确定”按钮,即可完成视频的导入;
2、导入图像序列
在导入包含序列图像文件的文件夹时,每一个图像将转换为视频图层中的帧,同时在序列图像文件夹中应当包含所有的序列图像文件,并按顺序命名,在序列图像文件具有相同的像素尺寸时将有可能创建动画。
二、校正像素比例
像素长宽比一般用于描述帧中的单一像 素的宽度与高度的比例。不同的视频制式使用了不同标准的像素长宽比,同时计算机中显示的像素形状和视频编码设备上显示的像素形状是不一样的,因此需要对像素长宽比进行校正,以防止在P使用losho打开视须文件时出现像素的油曲,在菜单栏中执行“规图>像素长宽比校正”命令,即可进行校正;
三、修改视频图层属性
1、在导入视频文件或者序列图像后,读者可以通过修改视频图层的属性来创建帧动画。视频图层的属性包括位置、不透明度和样式,下面将以飞行的纸飞机为例创建一个关键帧动画。首先在“时间轴”面板中单击“启用关键帧动画”按钮;
2、接下来将时间指示器移动到第5秒的位置,同时将纸飞机的位置进行适当拖曳并创建关键帧。根据相同的方法,在移动时间指示器后适当调整纸飞机的位置并创建关键帧,即可创建一个简单的关键帧动画,读者可以根据相同方法设置其他属性;
四、插入、复制和删除空白视频帧
在新建视频图层后,读者可以在其中插入、复制和删除空白视频帧。在菜单栏中执行“图层>视频图层>插入空白帧”命令,即可在当前时间处插入一个空白帧。复制帧和删除帧的操作与插入空白帧的方法-样。
五、保存视频文件
对视频图层编辑完成后,可以将动画储存为GIF格式的文件,以便在Web上查看,同时也可以将其储存为QuickTime影片或者PSD文件。在菜单栏中执行“文件>存储为Web所用格式”命令,在弹出的“存储为Web所用格式”对话框中进行参数设置即可;
六、预览和渲染视频
视频的效果可以在文档窗口中预览,只要按下空格键即可播放动画。而渲染视频则需要在菜单栏中执行“文件>导出>渲染视频”命令,在弹出的“渲染视频”对话框中进行参数设置,然后单击“渲染”按钮;