单行选框工具能快速绘制出高度为1像素的选区。
单列选框工具可以快速绘制出宽度为1像素的选区。
单行选框工具的使用:右键单击工具箱中“选区工具组”按钮,在弹出的菜单中选择“单行选框工具”按钮,然后将光标移动至画面中并单击,即可绘制出高度为1像素的选区,此时该选区的宽度为当前画布的宽度。如下图:
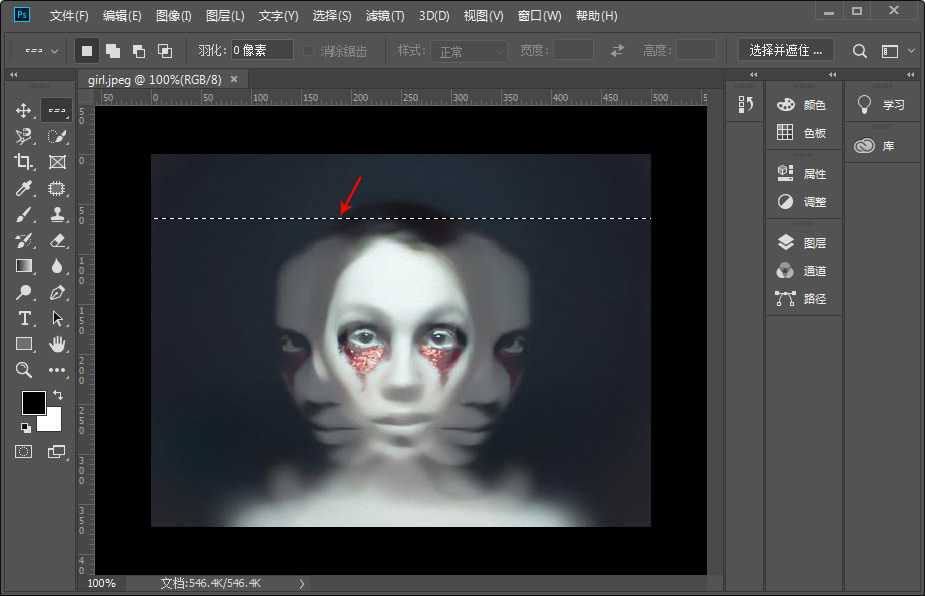
单列选框工具的使用:选择“单列选框工具”按钮,然后将光标移动至画面中并单击,即可绘制出宽度为1像素的选区,此时该选区的高度为当前画布的高度。如下图:
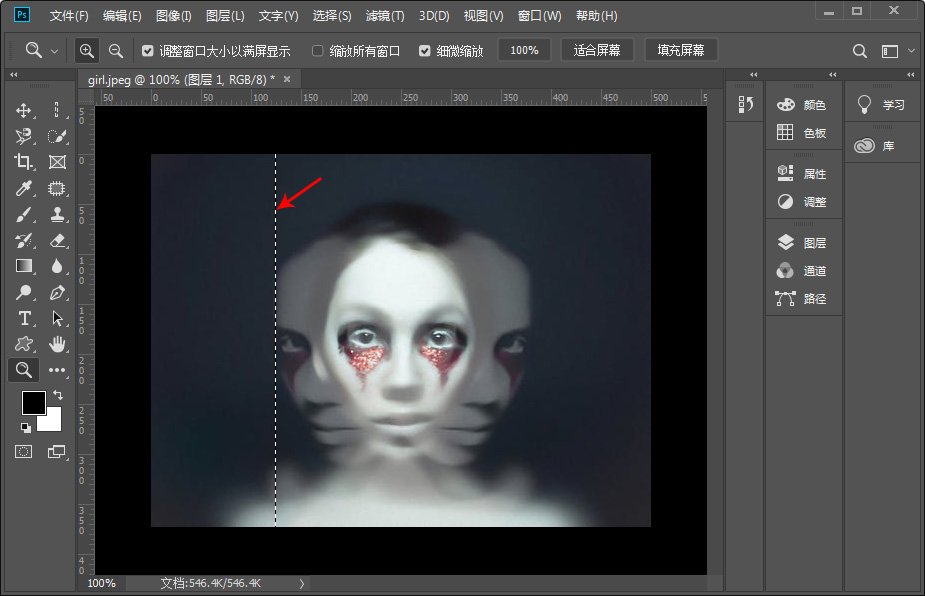
用“单行选框工具”和“单列选框工具”绘制网格教程:
首先,新建一个500×500像素的空白文档,新建图层1并选中,点击“单列选框工具”,将前景色调为黑色,绘制一个高度为1像素的选区,按填充前景色快捷键:Alt+Delete填充为黑色,按Ctrl+D取消选区。如下图:
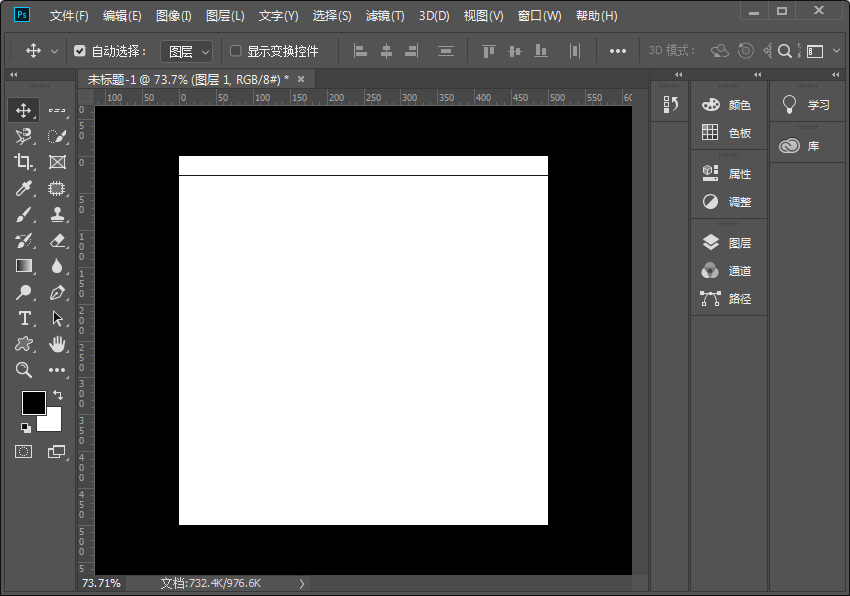
选择移动工具后,将鼠标的光标移动到这1像素图像上,按住Alt键并按住鼠标左键向下拖动一定合适的距离并松开左键,此时复制出一个高度1像素的图层。然后重复进行复制操作,如下图:
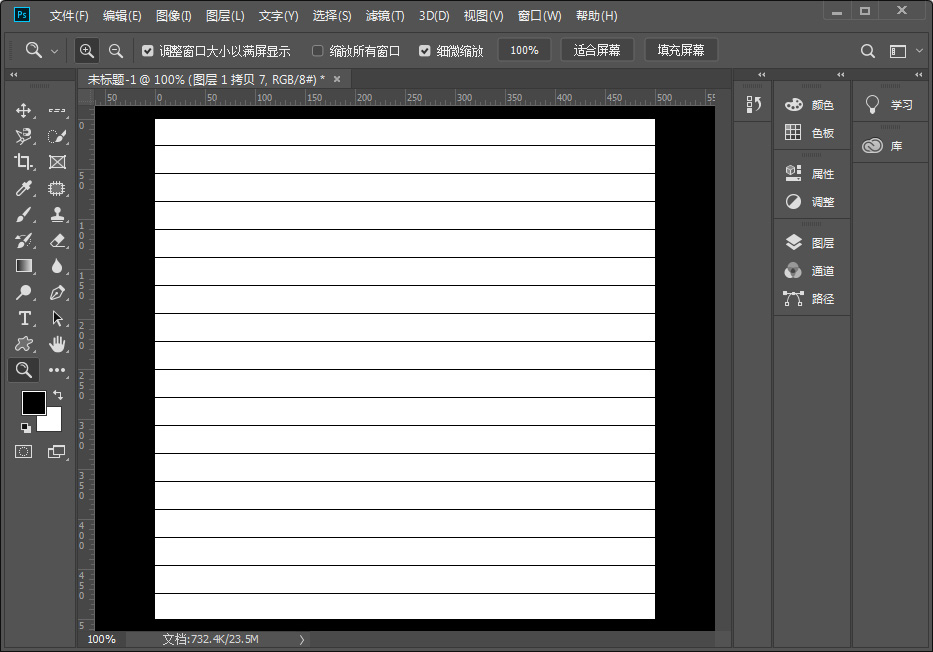
按照同样的方法用“单列选框工具”绘制并复制多个出宽度为1像素的图层,此时就呈现出网格效果,如下图:
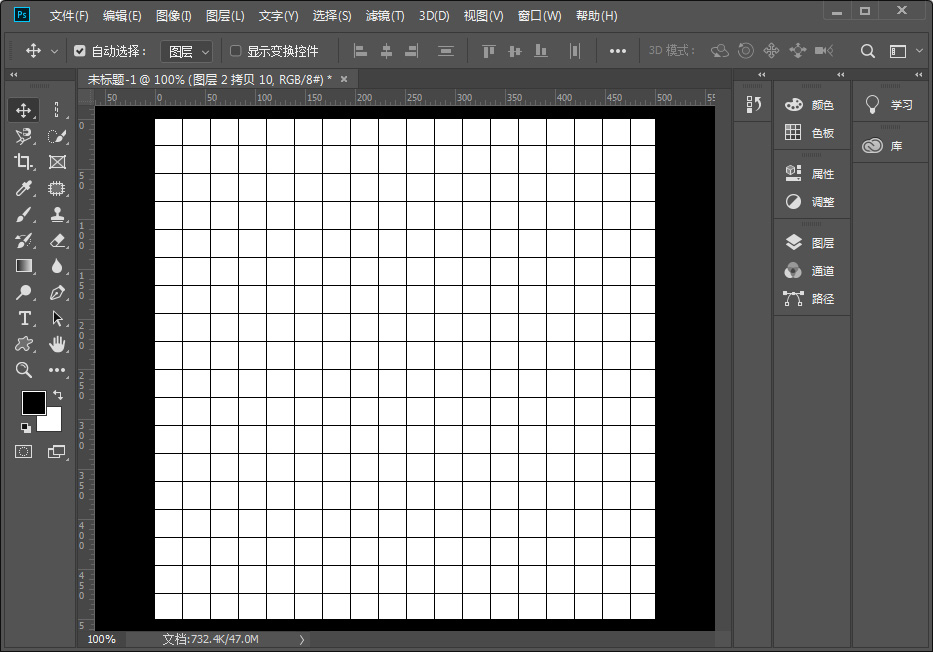
看了用“单行选框工具”和“单列选框工具”制作网格的教程后,大家都学会了吗?





















