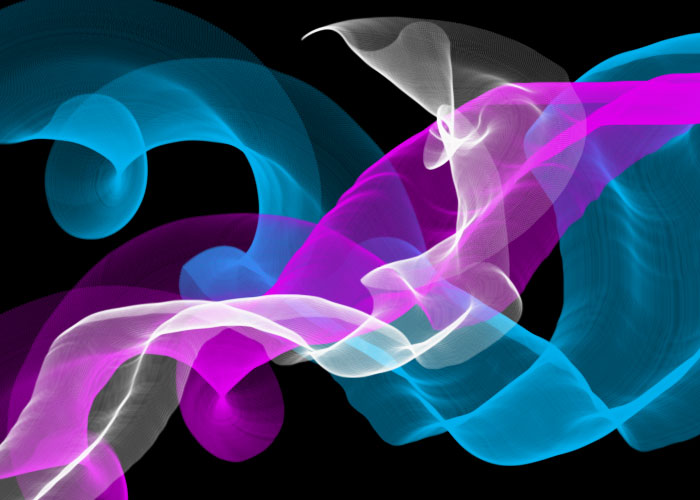PS基础教程:制作丝绸丝带画笔效果背景素材图,飘带效果图片。本教程是掌握画笔的制作及画笔预设。
效果图:
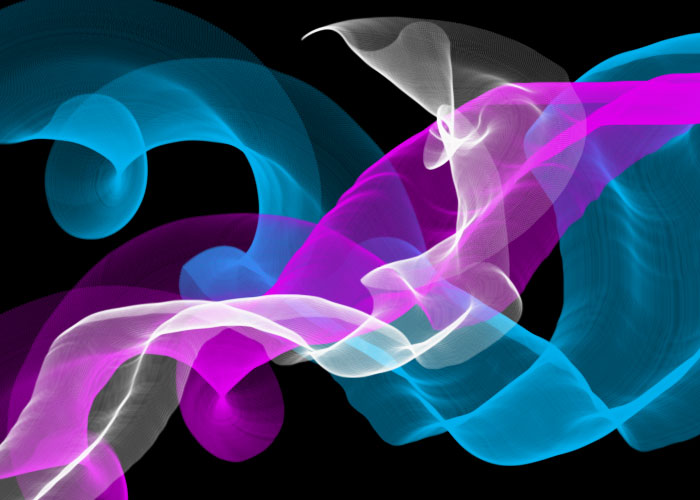
新建画布,700*500像素,背景填充黑色
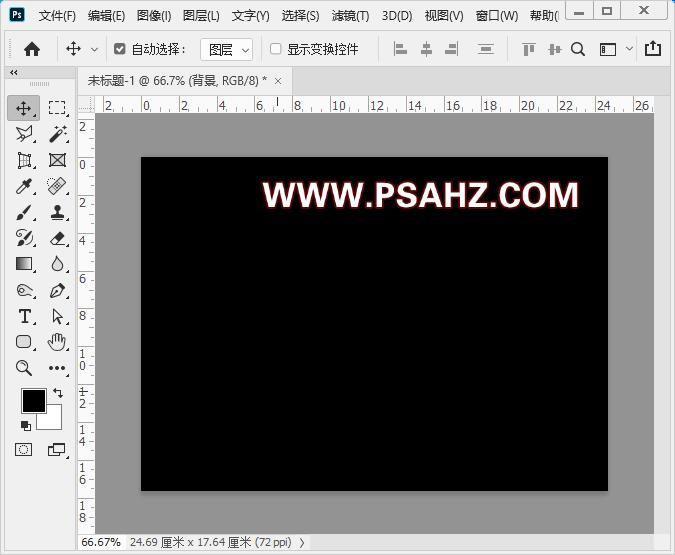
选择画笔硬边圆,设置大小3像素
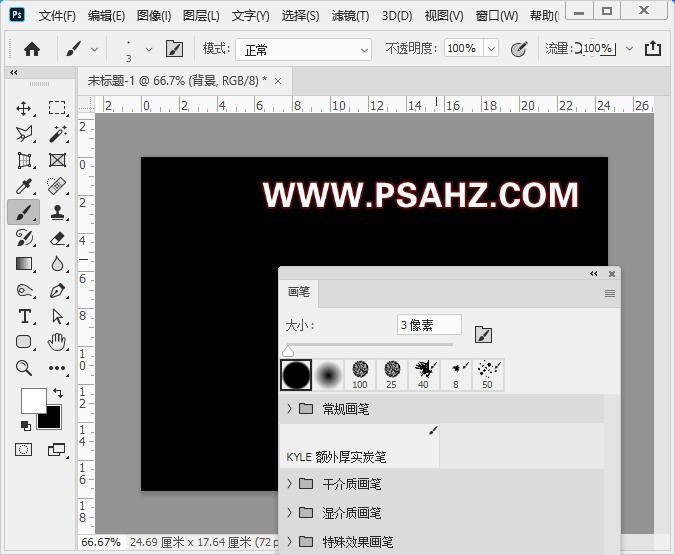
新建图层
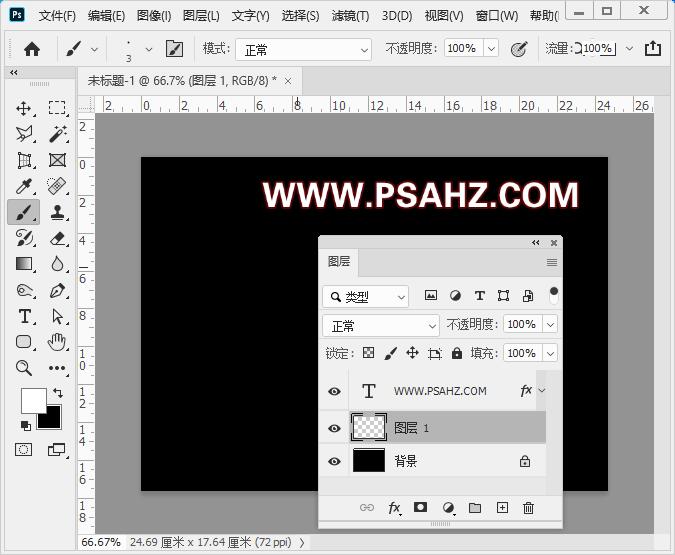
选择路径工具,勾出如图波浪路径
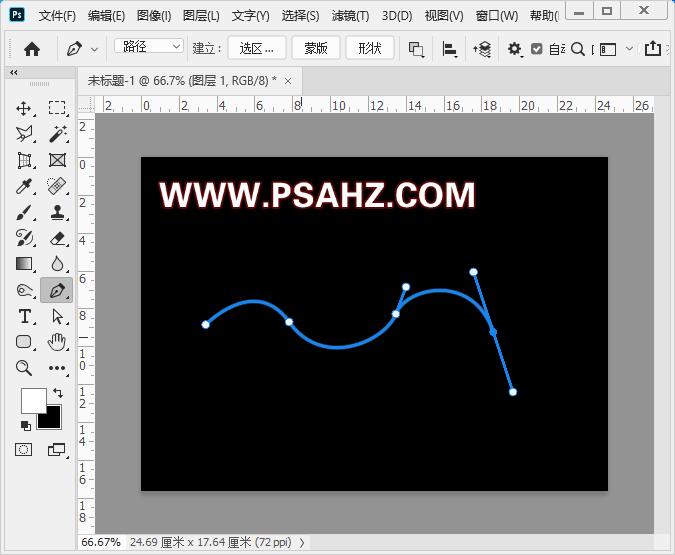
右键选择描边路径
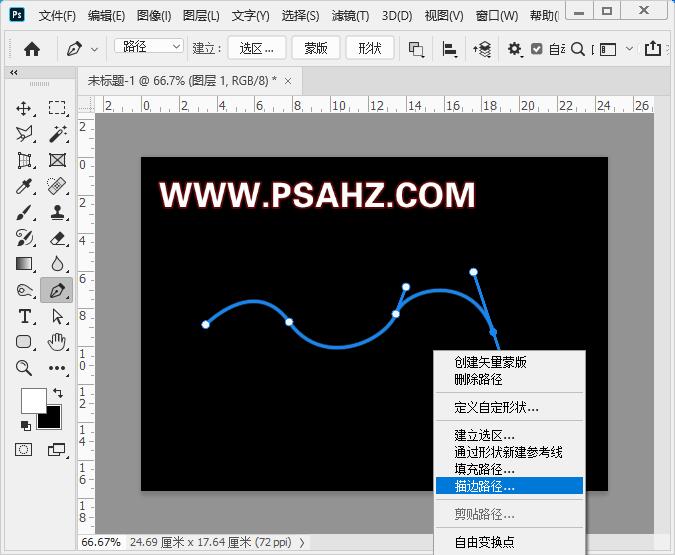
在工具里选择画笔
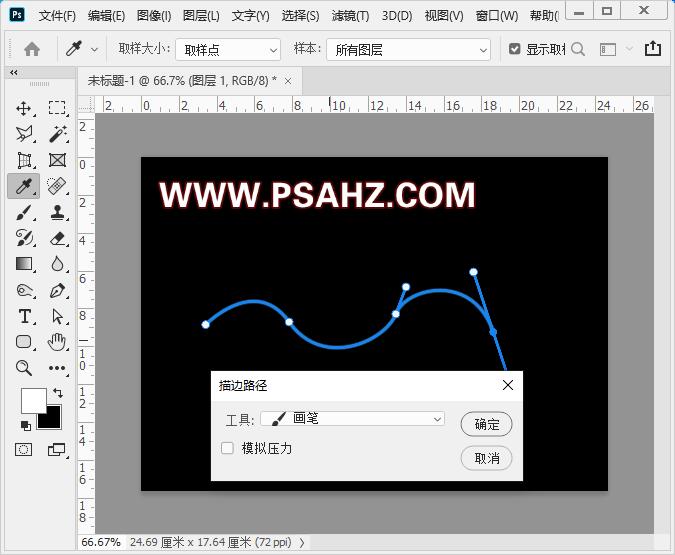
关闭路径,CTRL+单击图层缩略图调出线条的选区,选择编辑-定义画笔预设-名称定义丝绸
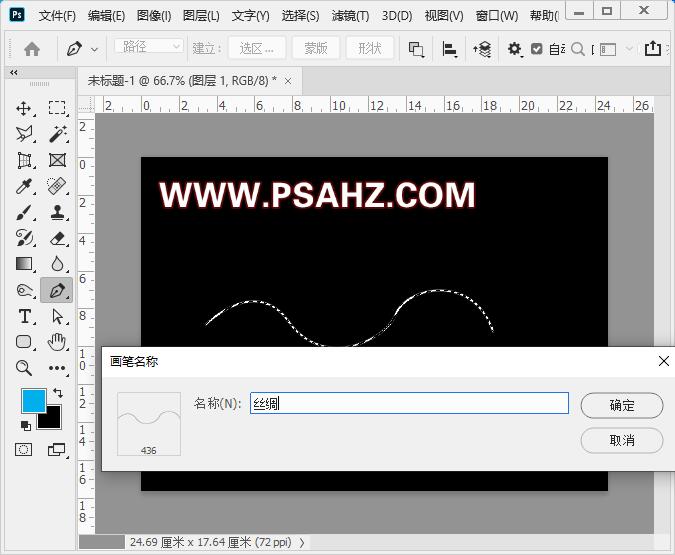
打开画笔设置,在形状间距设置1%
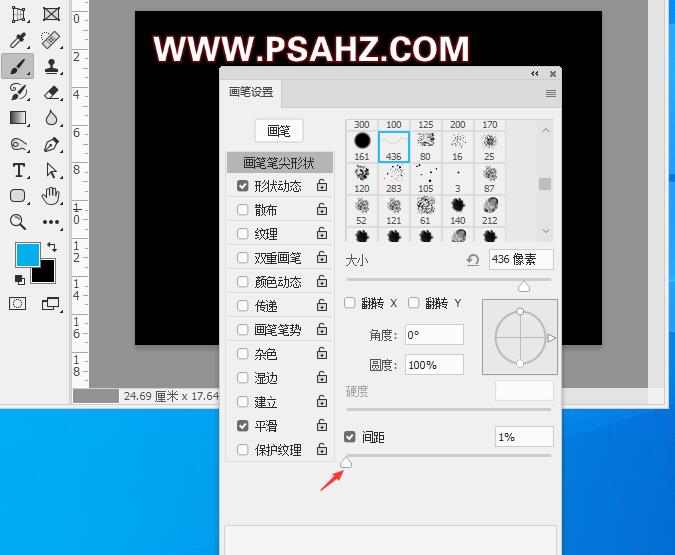
形状动态的角度抖动,选择渐隐,350
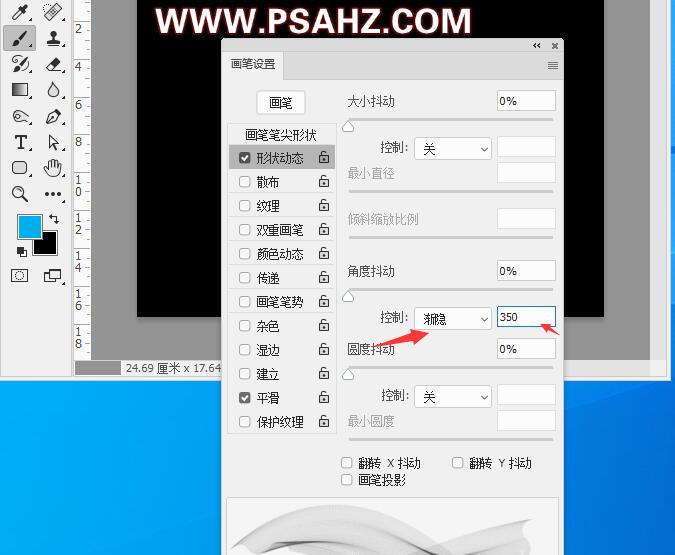
缩小画笔试着画一下,看一下效果,放大画笔就是有些间距的线条,大家可以自己尝试更多的效果

最后完成效果: