ps色彩范围抠图教程:
用Photoshop打开我们的素材图片,在本图中我们可以看出花儿的边缘比较复杂,而且花儿和背景都一个一个色系,对比不是太强烈。如果使用前面讲到的工具就很容易造成错误的选择。如下图:
1、执行“选择”→“色彩范围”菜单命令,然后在弹出的“色彩范围”对话框中设置“选择”为“取样颜色”,接着在花瓣上单击进行取样。如下图:
2、向右拖动“色彩容差”下面的“滑动条”,随着“色彩容差”数值的增大,可以看到“选取范围”缩览图上的花瓣部分呈现出大面积白色效果,而其它区域为黑色。白色是将要被创建为选取的区域,黑色是未被选择的区域,灰色为羽化区域。如下图:
3、为了让花瓣区域的灰色都变为白色,单击“添加到取样”按钮,这个按钮是一个吸管且右下角带一个“+”号,选中该按钮后继续在花瓣上未被选择的区域单击,直到缩览图中花瓣全部变为白色,单击确定按钮即可得到选区。如下图:
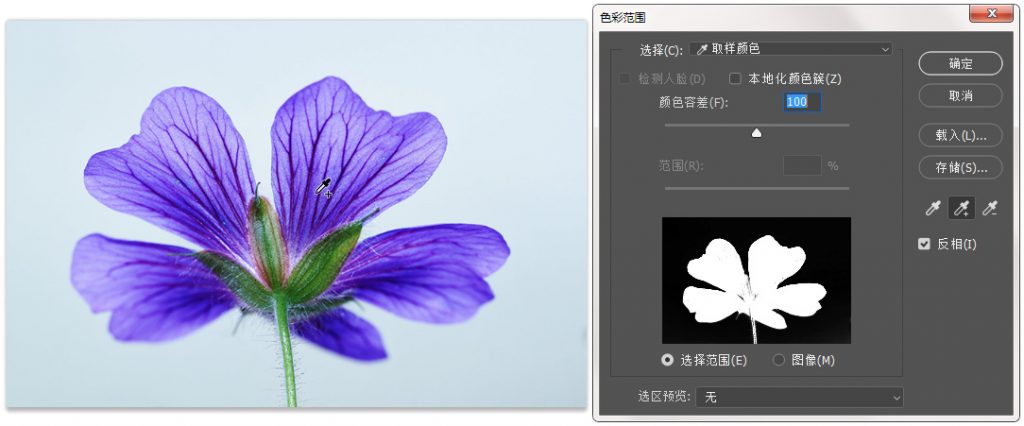
4、按反选快捷键:Ctrl+Shift+I将选区反选,再按删除快捷键:Delete删除背景,然后按取消选区快捷键:Ctrl+D将选区取消。如下图:
“色彩范围”的参数详解:
选择:用来设置选区的创建方式。选择“取样颜色”选项时,光标会变成“吸管”形状,将光标放置在画布中的图像上,或在“色彩范围”对话框中的预览图像上单击,可以对颜色进行取样;选择“红色”、“黄色”、“绿色”和“青色”等选项时,可以选择图像总特定的颜色;选择“高光”、“中间调”和“阴影”选项时,可以选择图像中特定的色调;选择”肤色”时,会自动检测皮肤区域;选择“溢色”选项时,可以选择图像中出现的溢色。本地化颜色簇:选中“本地化颜色簇”后,拖曳“范围”滑块可以控制要包含在蒙版中的颜色与取样点的最大和最小距离。颜色容差:用来控制颜色的选择范围。数值越高,包含的颜色越广;数值越低,包含的颜色越窄。选区预览图:选区预览图下面包含“选择范围”和“图像”两个选项。选中“选择范围”选项时,预览区域中的白色代表被选择的区域,黑色代表未选择的区域,灰色代表被部分选择的区域(即有羽化效果的区域);选中“图像”选项时,预览区内会显示彩色图像。选区预览:用来设置文档窗口中选区的预览方式。存储/载入:单击“存储”按钮,可以将当前的设置状态保存为选区预设;单击“载入”按钮,可以载入存储的选区预设文件。添加到取样/从取样中减去:当选择“取样颜色”选项时,可以对取样颜色进行添加或减去。如果要添加取样颜色,可以单击“添加到取样”按钮,然后在预览图像上单击,以取样其他颜色。如果要减去取样颜色,可以单击“从取样中减去”按钮,然后在预览图像上单击,以减去其他取样颜色。反相:将选区进行反转,也就是说创建选区以后,创建的选区将是反选的,和将选区反选是一个效果。





















