这次演示的素材,选用的是我们班级学生的一张冰与火之歌的同人创作——

一、将我们需要调整的图导入PS中

二、复制背景图层,以作备用(快捷键Ctrl+J)——
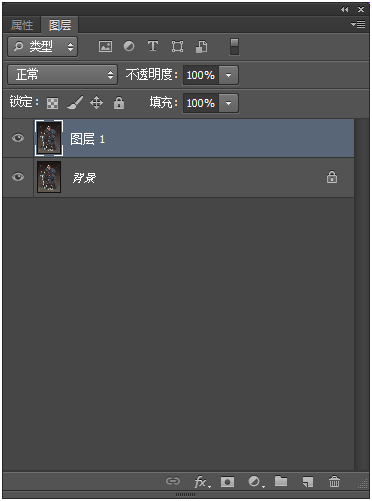
三、打开渐变映射的方法有两种,我们分开进行说明:
(1)第一种,直接调整法:
在PS顶部菜单中点击“图像——调整——渐变映射”——
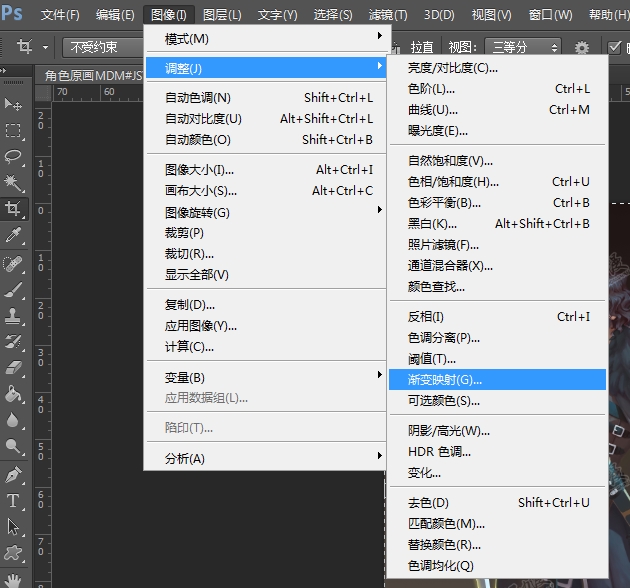
此时会弹出“渐变映射”的对话框——
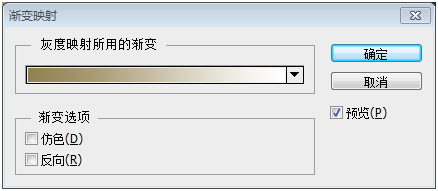
(2)第二种:蒙版法
在图层窗口中的最下方点击半实心的圆形图标——
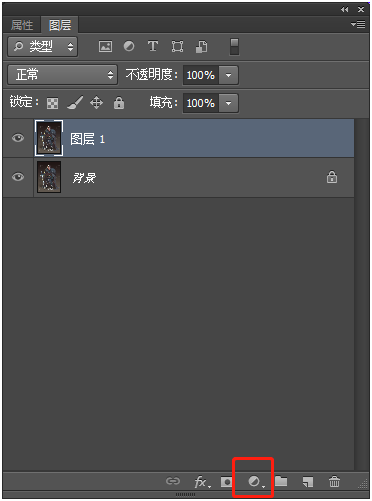
此时在属性窗口中会弹出一个和方法一中一样的窗口——
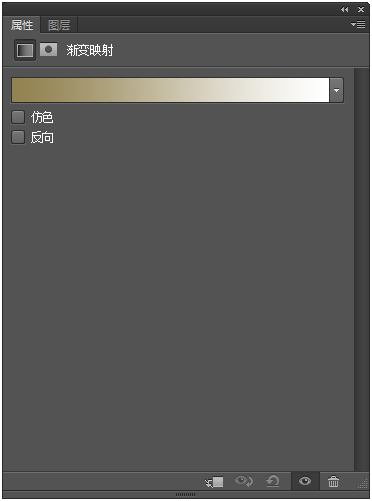
无论哪种方法,在我们打开了渐变映射后。图片都会变成如图的样式(默认模式)——
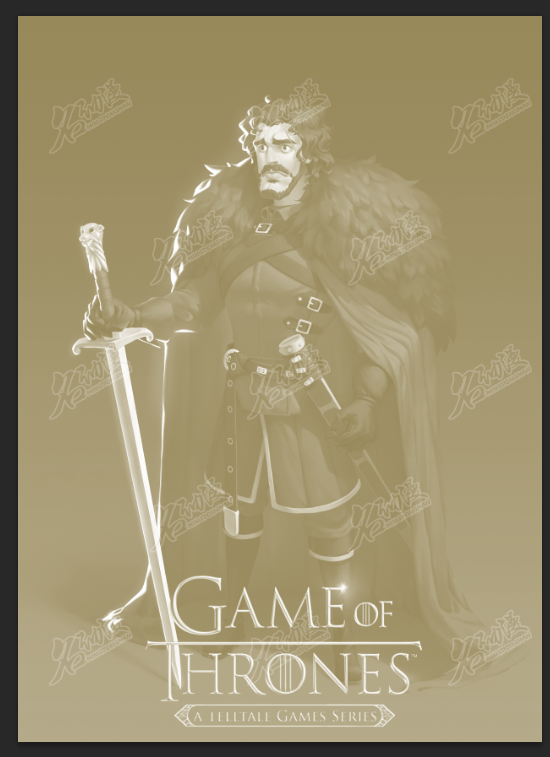
虽然两种打开渐变映射的功能和效果都一样。但方法一中,用PS菜单打开后的渐变映射,调整比较死板。而且调整好以后,不能在该效果上再次进行修改。
因此下面以最常见的第二种方法为例给大家演示。
四、点击渐变映射窗口中的颜色条——
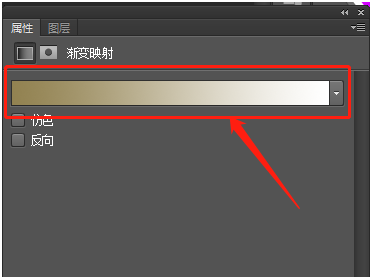
这里会弹出一个“渐变编辑器”的对话框——
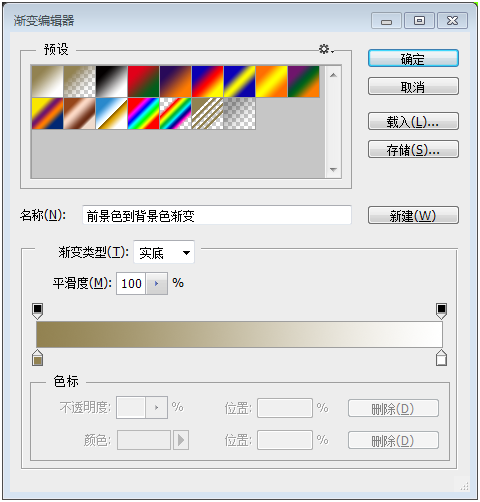
五、在“预设”栏中,我们可以看到有很多种风格的渐变风格——
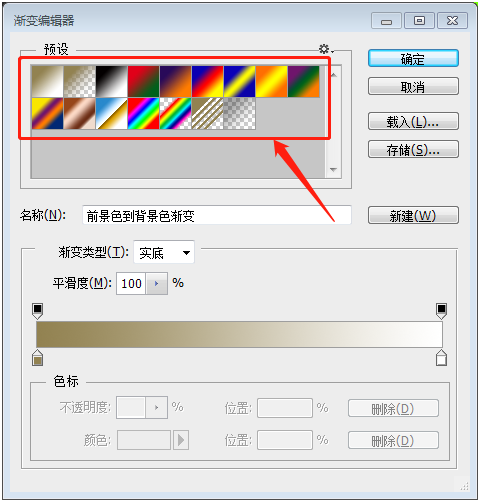
比如我们选择了第三种,黑白渐变。可以看到此时已经变成了很标准的素描作品——
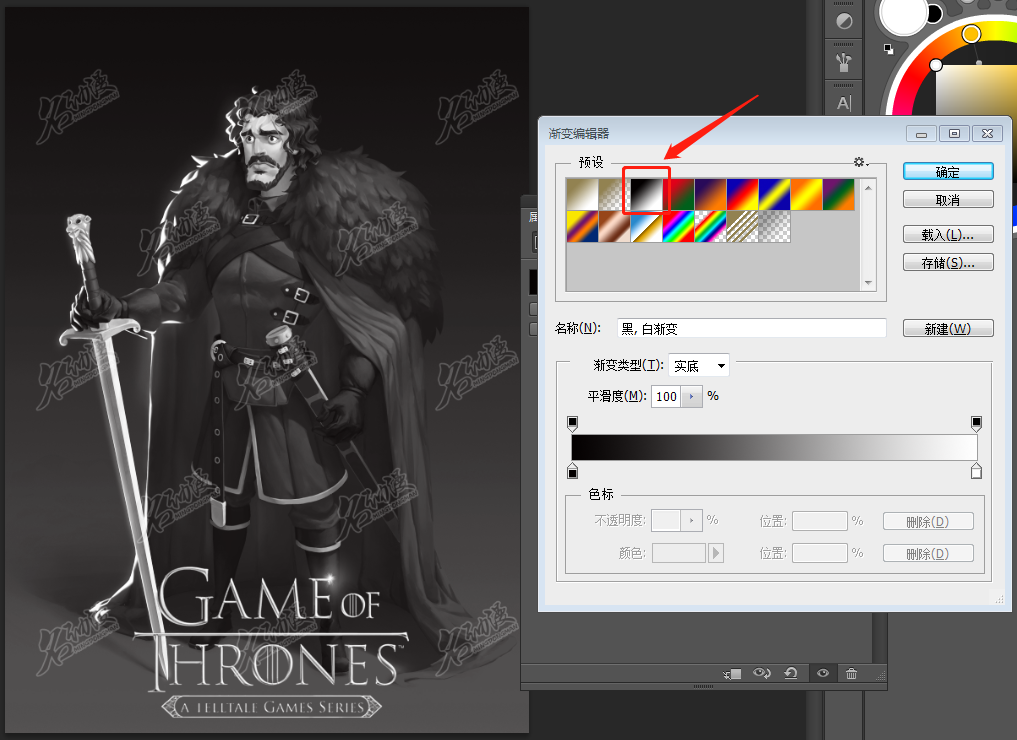
当然也有这种蓝,红,黄渐变——
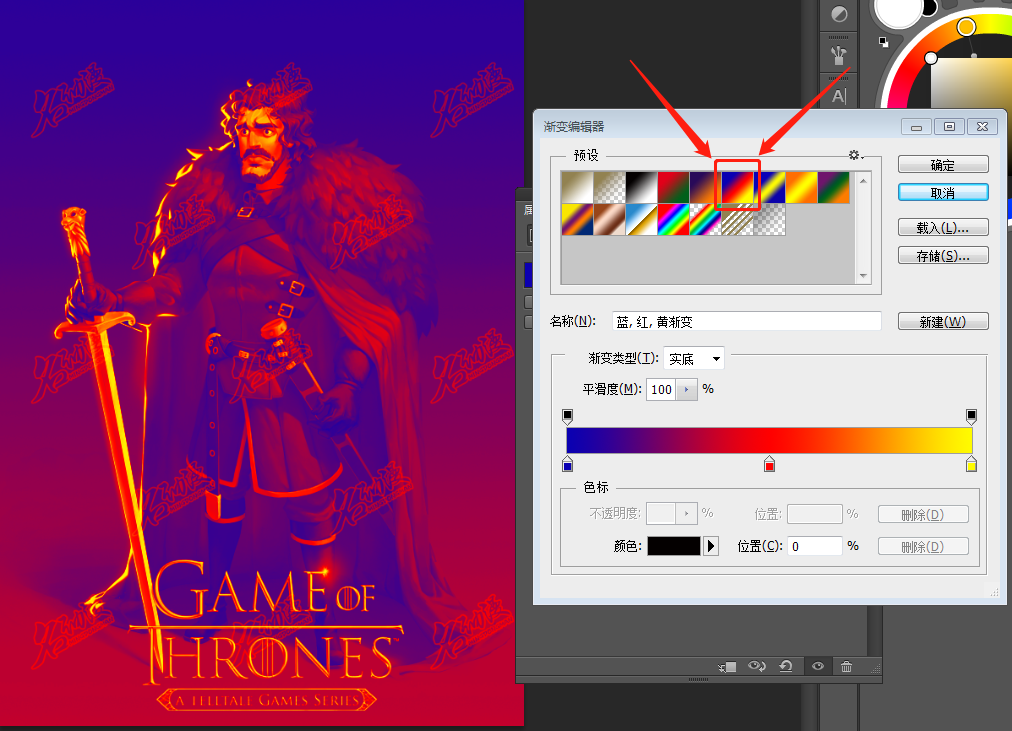
六、如果你觉得这种渐变的效果不是很让你满意的话,还可以自主进行调整。
比如这里我们觉得蓝色有些不满意,想进行一些调整。
那么,在下方的平滑条上面有个滑块,可以看到里面有一个蓝色心的,鼠标左键双击它——
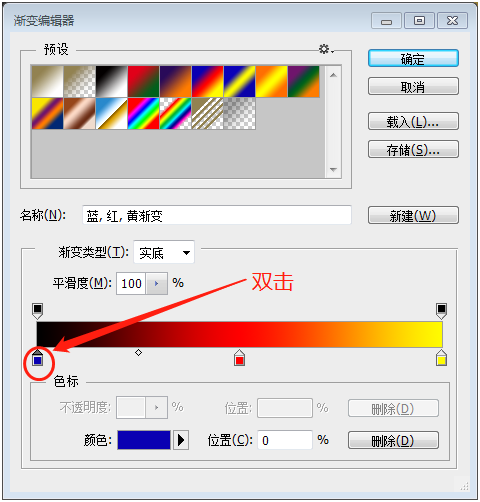
此时就会弹出一个拾色器——
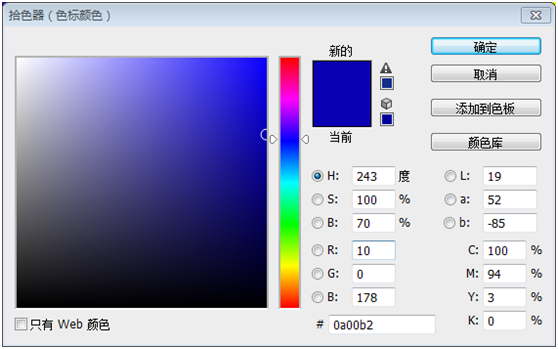
这里我们试试其他颜色,可以看到,原本是蓝色的区域一下子全部都换成了我们所选择的绿色——
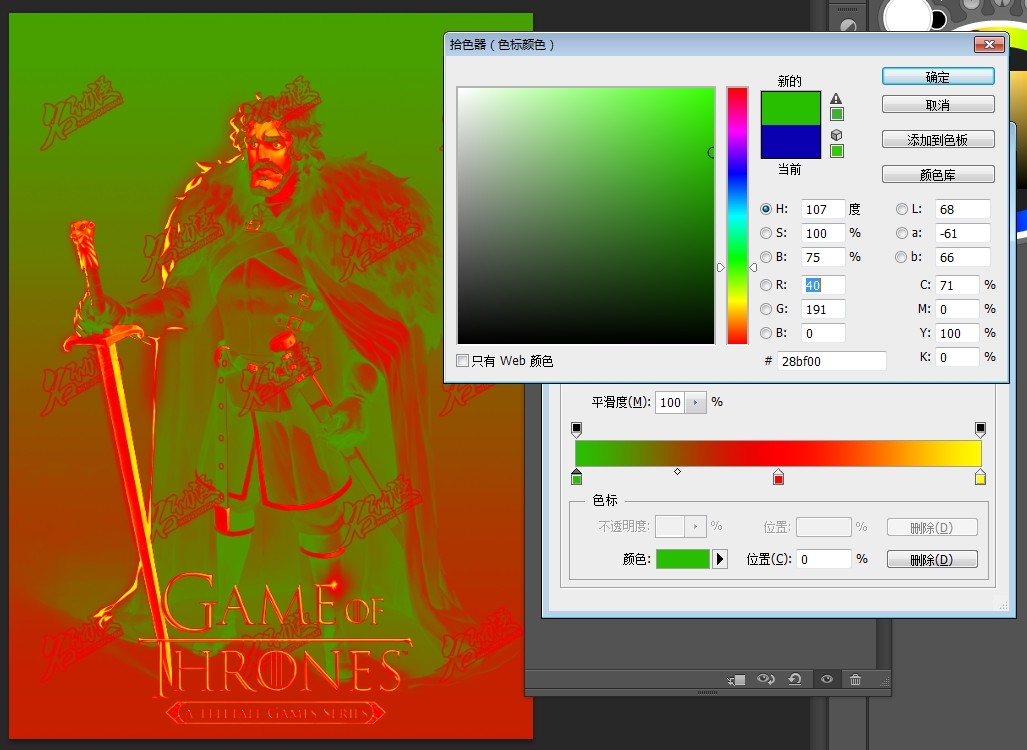
七、第三步中我们说过了,采用第二种方法,即蒙版法调整比较灵活,我们来说明一下原因。
这里点击图层窗口,可以看到我们之前用渐变映射的时候留下的蒙版——
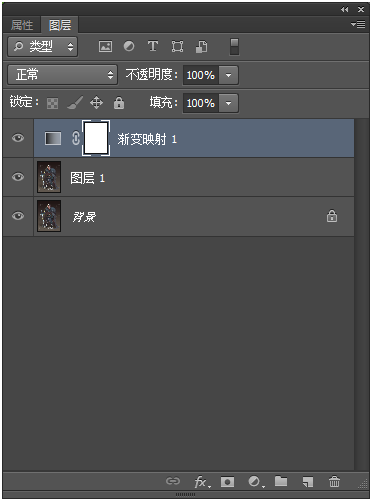
点击蒙版图层,这里我们选择橡皮擦工具,在处理过的图上进行处理。可以发现蒙版也是可编辑的——
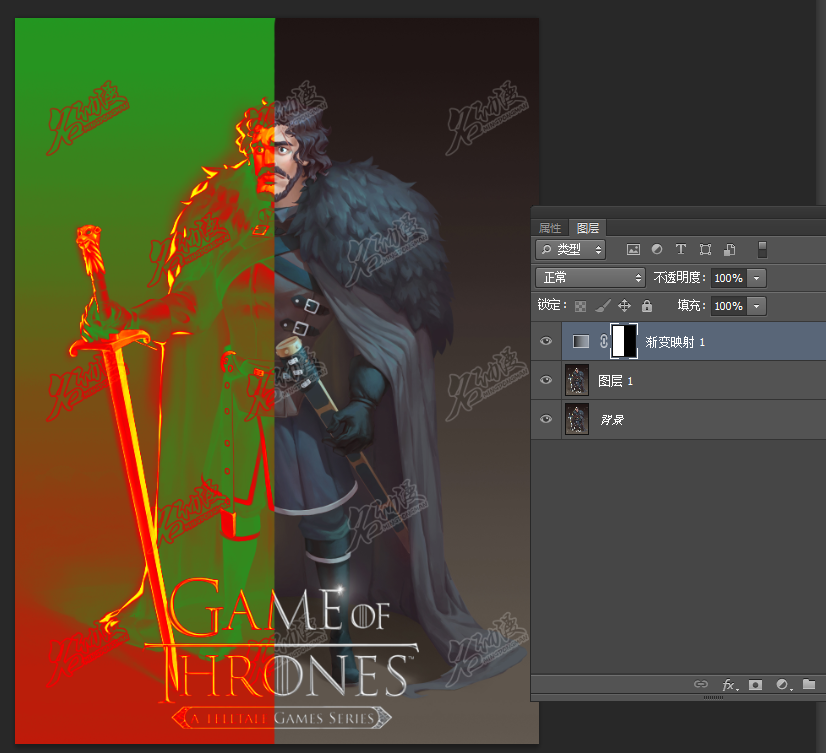
这就是采用蒙版调整法比直接调整要好的地方,它在编辑上更加灵活多变,非常适宜我们。





















