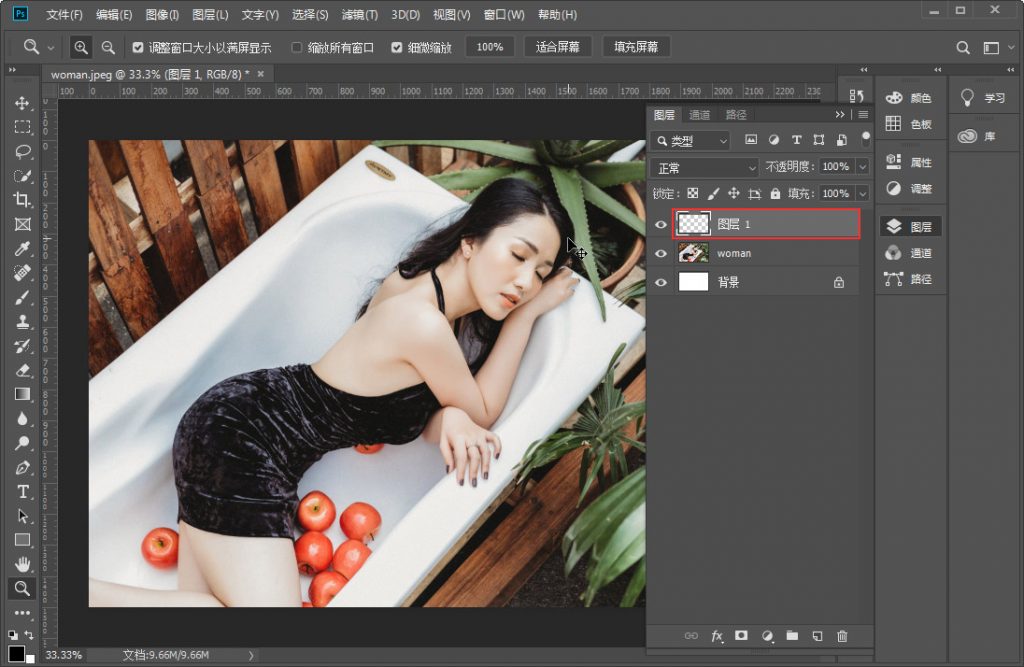
执行“图层”→“新建”→“图层”菜单命令,或者按住Alt键并单击“创建新图层”按钮,或者使用新建图层窗口快捷键:Ctrl+Shift+N,此时会弹出的“新建图层”窗口,在该窗口我们可以对将要新建的图层名称、颜色、模式、不透明度等进行设置。如下图:
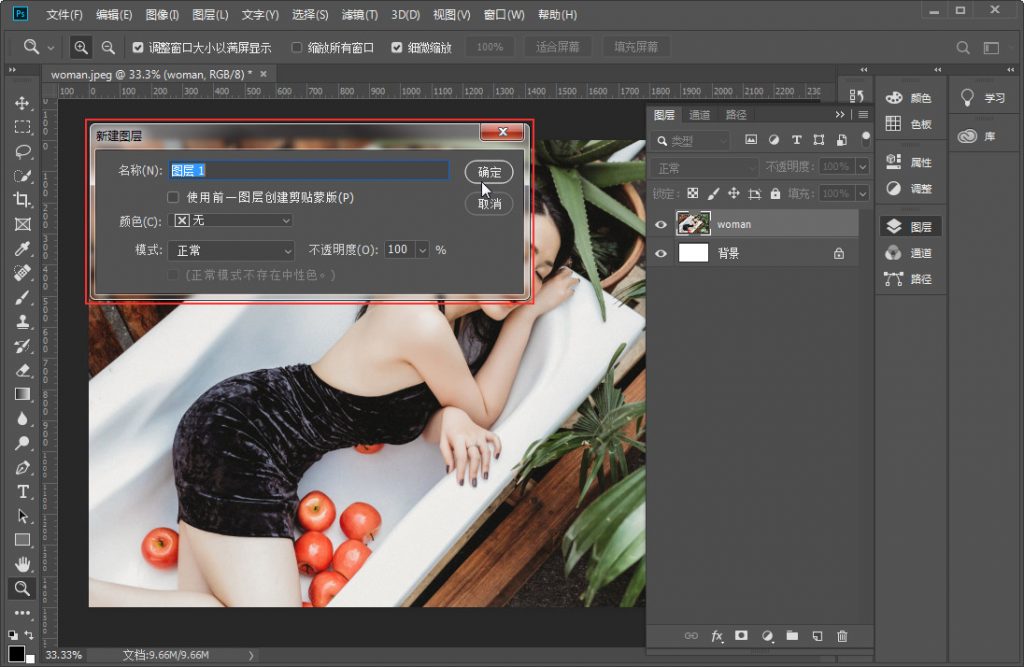
名称:有默认名称,也可以重命名。
使用前一图层创建剪贴蒙版:选中该选项后,将会把它下面的那个图层当做剪贴蒙版。
颜色:默认是“无”,可有红、橙、黄、绿、蓝、紫、灰可选。
模式:图层的混合模式,就是该图层和下面图层产生叠加效果的模式。在选择一些模式后,比如我们选择了“正片叠底”,此时可以选中下面相对应的“填充正片叠底中性色(白)”,确定后会新建一个填充为白色,混合模式为“正片叠底”的图层。
不透明度:可设置该图层的不透明度的百分比。
如果在新建图层对话框里的这些设置不满意,在新建图层完毕后都可以在图层面板上再进行修改。
有时候,我们需要把“ 普通图层 ”转换为“ 背景图层 ”,或者需要把“ 背景图层 ”转换为“ 普通图层 ”。那么ps普通图层和背景图层之间如何相互转换呢?
普通图层转换为背景图层:前提是当前图层中没有背景图层,这时候选中要转换的普通图层,执行“图层”→“新建”→“图层背景”菜单命令,此时该普通图层变成了背景图层,并且自动排列在了所有图层最底部。
背景图层转换为普通图层:按住Alt键同时双击背景图层,或者点击背景图层右侧的“小锁”图标,即可将该背景图层转换为普通图层。还有一种方法就是:双击背景图层,在弹出的“新建图层”对话框点击“确定”也可以达到同样效果。
以上就是关于ps新建图层的入门教程





















