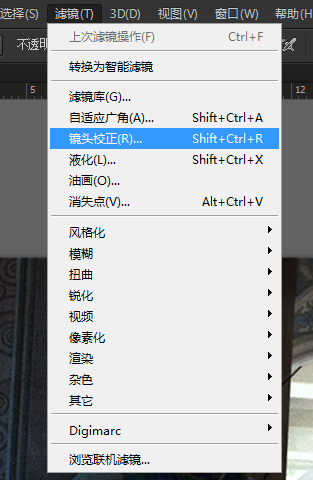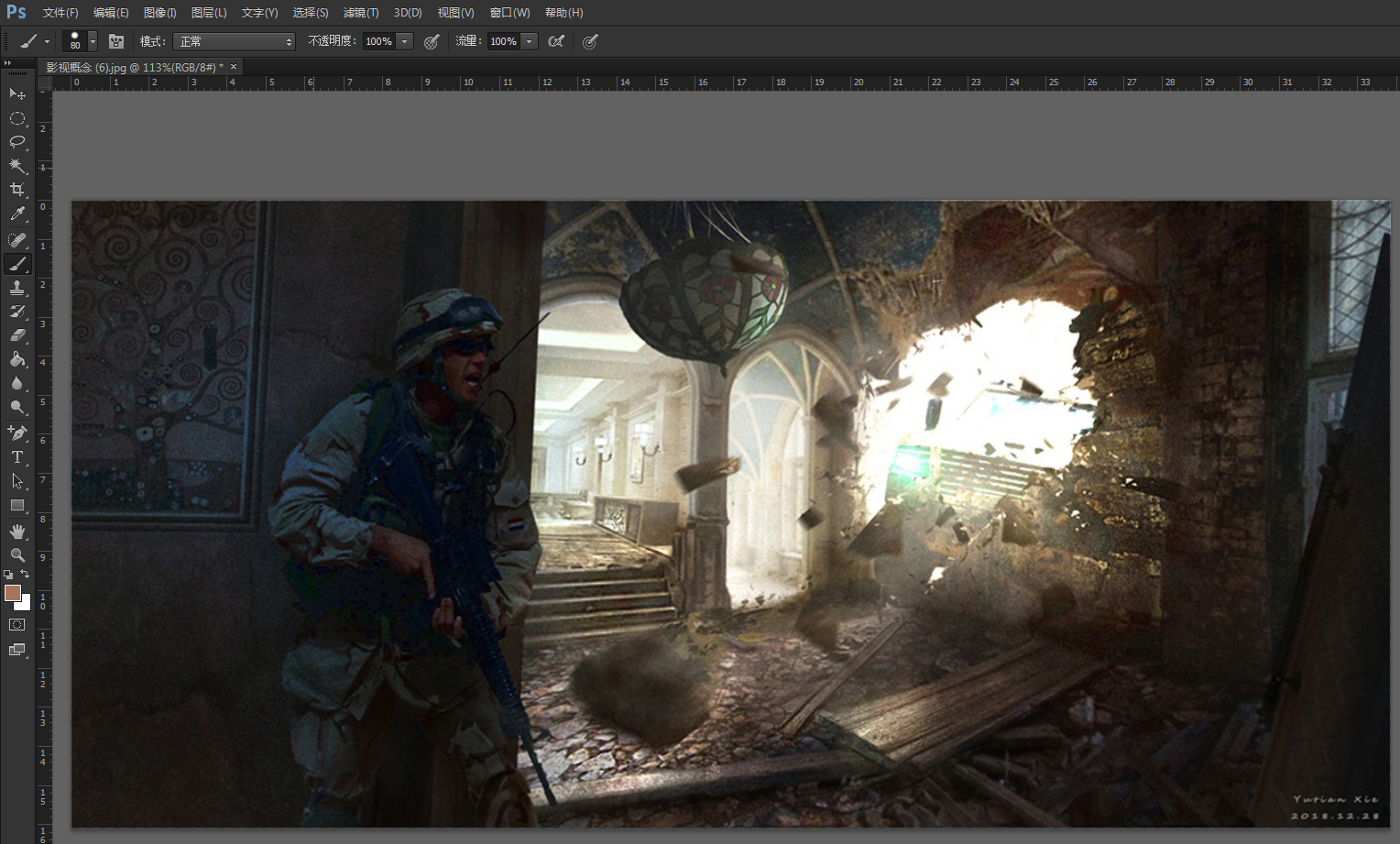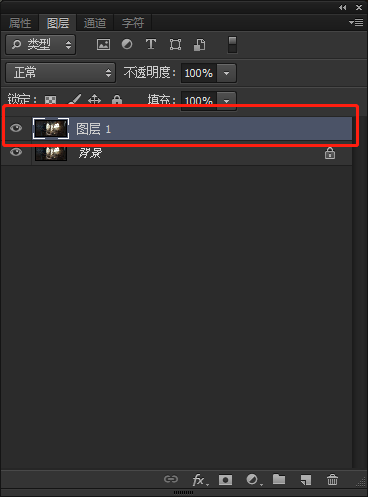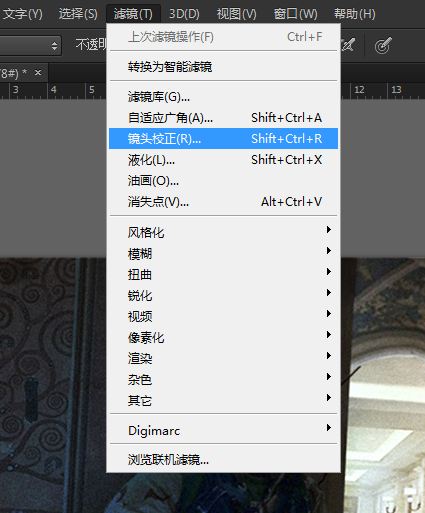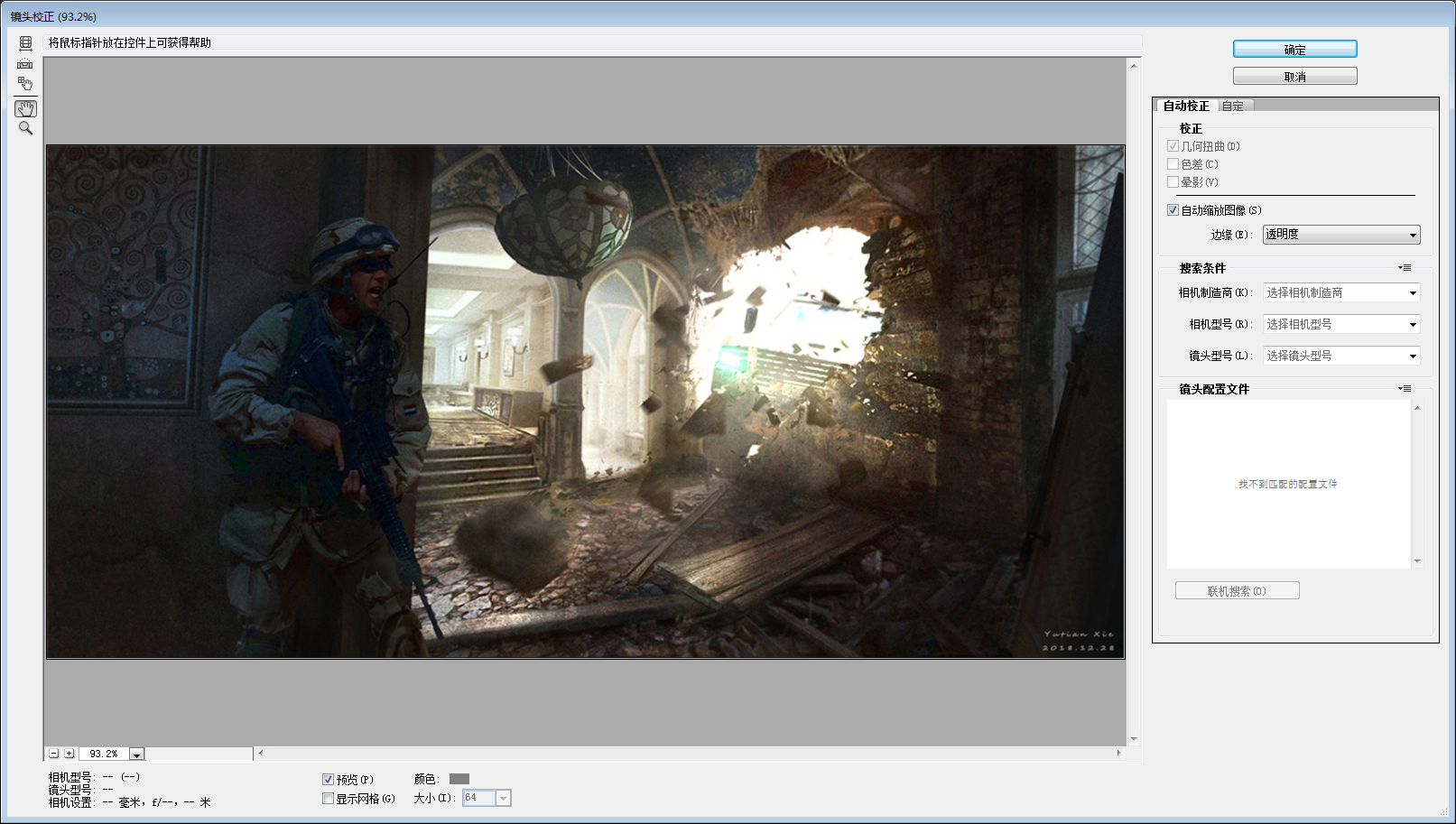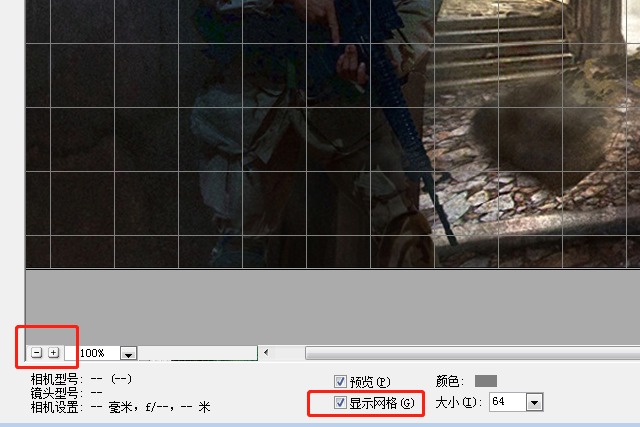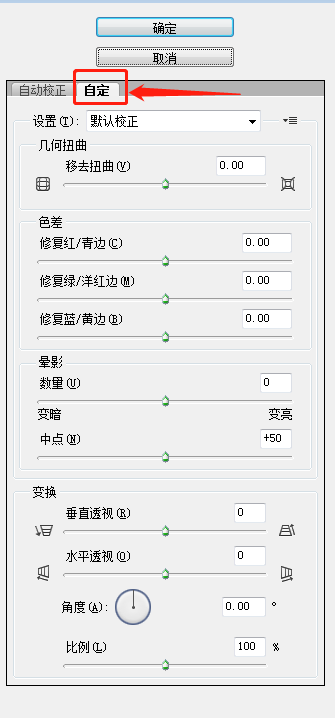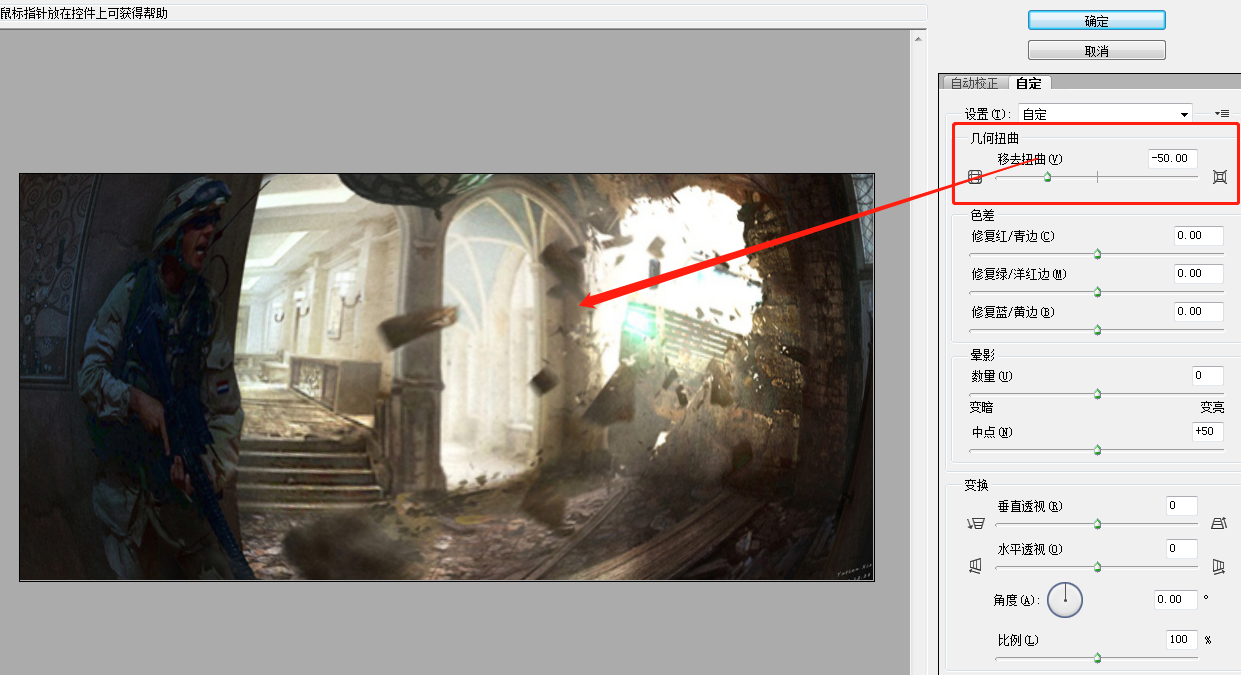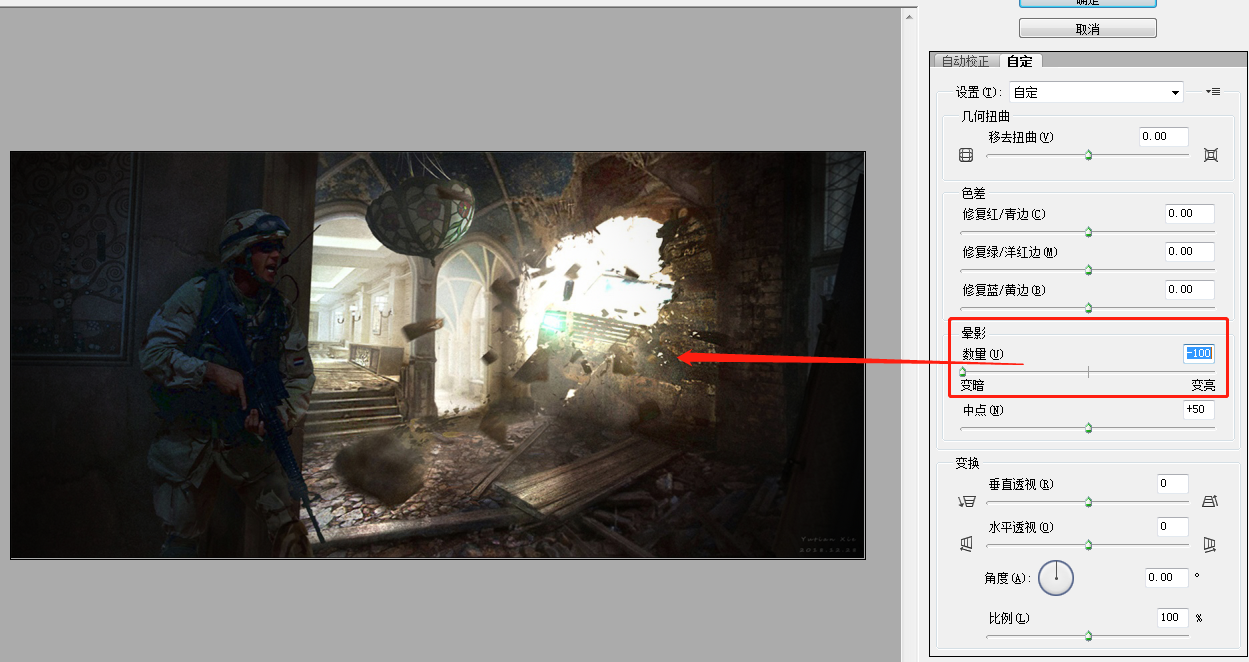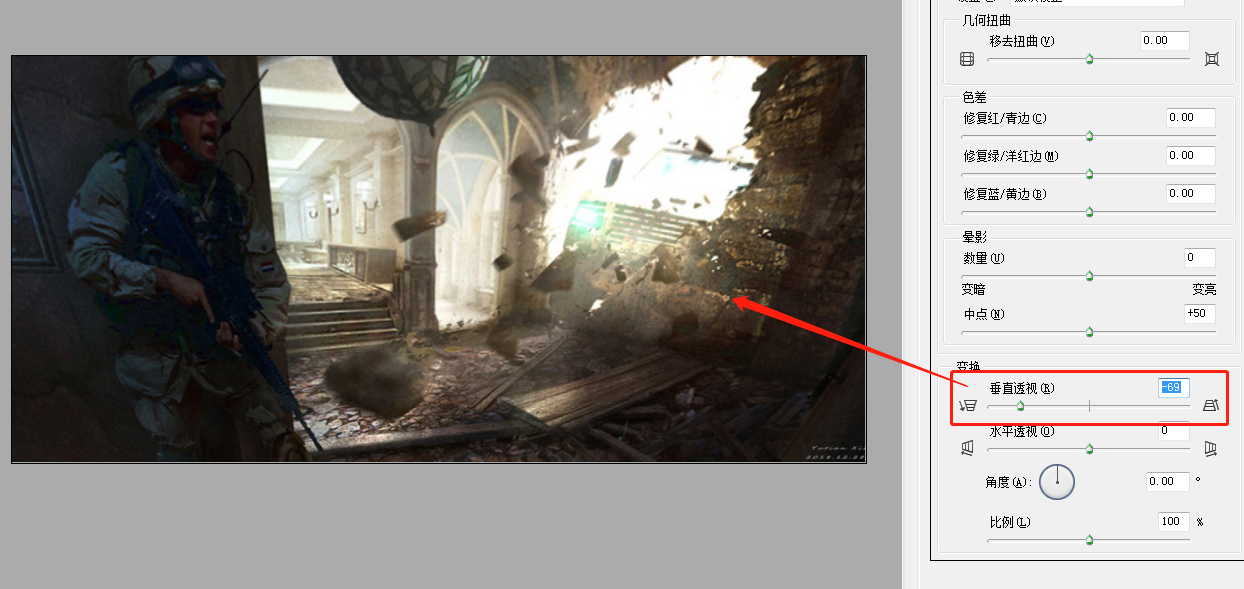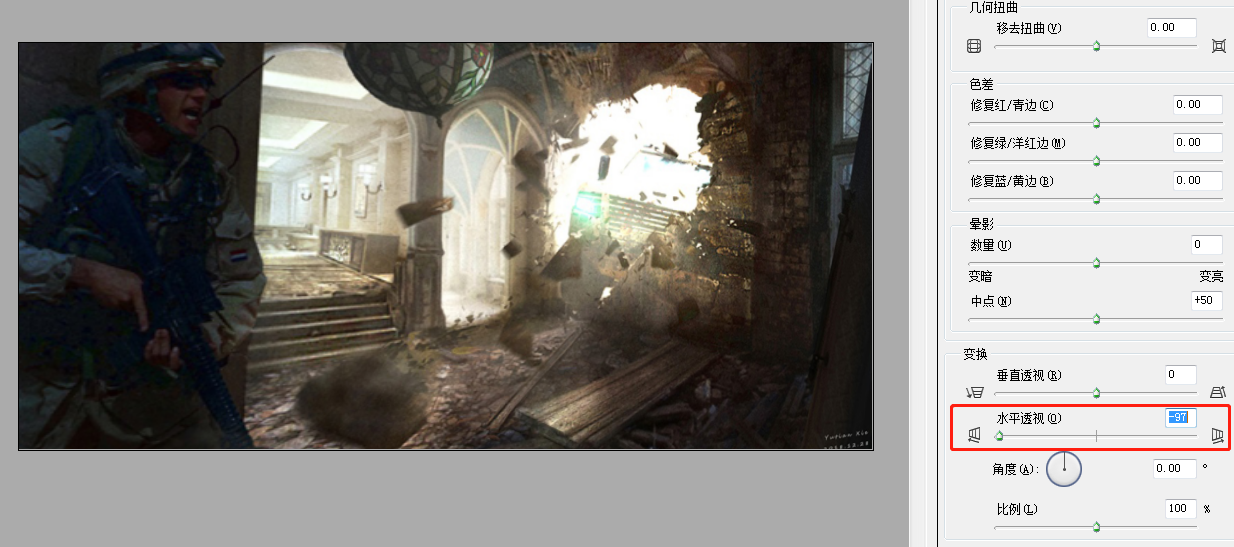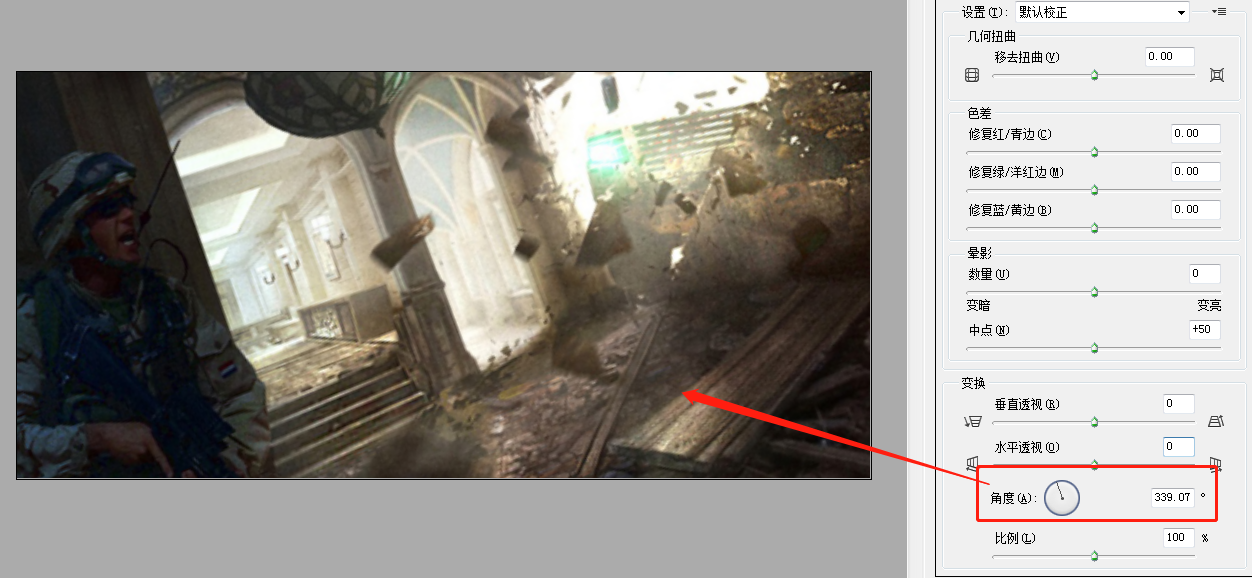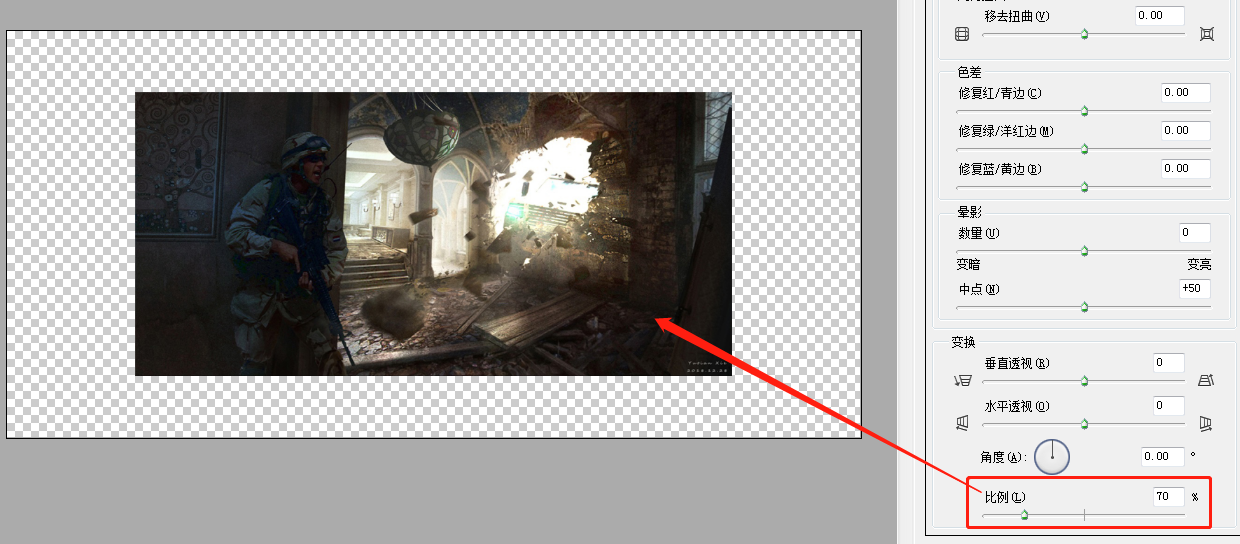有的时候我们需要调整画面,特别是场景类的图片,这绝对是个非常重要的工具。
所以现在我们就来为大家介绍一下吧。
选用的图片素材为名动漫影视概念设计同学的作品——
一、用PS打开我们需要调整的素材——
二、在图层窗口中将背景复制一层(快捷键Ctrl+J),接下来我们的调整都在这层复制图层中进行——
三、好了,这时就可以点击“滤镜——镜头校正”(快捷键Shift+Ctrl+R)了——
(注意:如果你用的是较早期版本的PS,也有可能在“滤镜——扭曲——镜头校正”中找到相同选项)
四、弹出镜头校正的窗口——
窗口左下角,可以进行显示区域的调节。还有“显示网格”,可以为图像上加上网格——
五、窗口右侧,我们可以选择“自定”,进行调节——
七、比如我们想要扭曲效果,就可以在“几何扭曲”的区域内,调整“移去扭曲”的数值。可以看到,当数值降低的时候,画面中间凸起的效果很明显——
八、当我们选择降低晕影后,画面的边缘就会黯淡下来(反之,边缘就会变亮)——
九、此外还有“变换”的选项可供调节。
比如“垂直透视”——
“水平透视”调节——
角度的调节,直接在圆形的表示上滑动,或者是输入数值都可以改变画像的角度——
比例就是图像的大小——
十、当我们完成这张图的数据修改后,确认即可——
这就是我们处理的最终结果,在这里,我们重点将战场中心部分的光亮部位更加鲜明地突出了出来。借助场景效果而非人物,表现剑拔弩张的环境——
以上,就是镜头校正滤镜效果对画面影响的一些具体功能。