不过和图片的放大收缩不一样的是,在PS中,选取的收缩扩展有着自己的一套方法。
下面就来介绍一下如何对选区进行扩展或收缩操作。
一、这一次我们选择一个宝石的图片,打开:
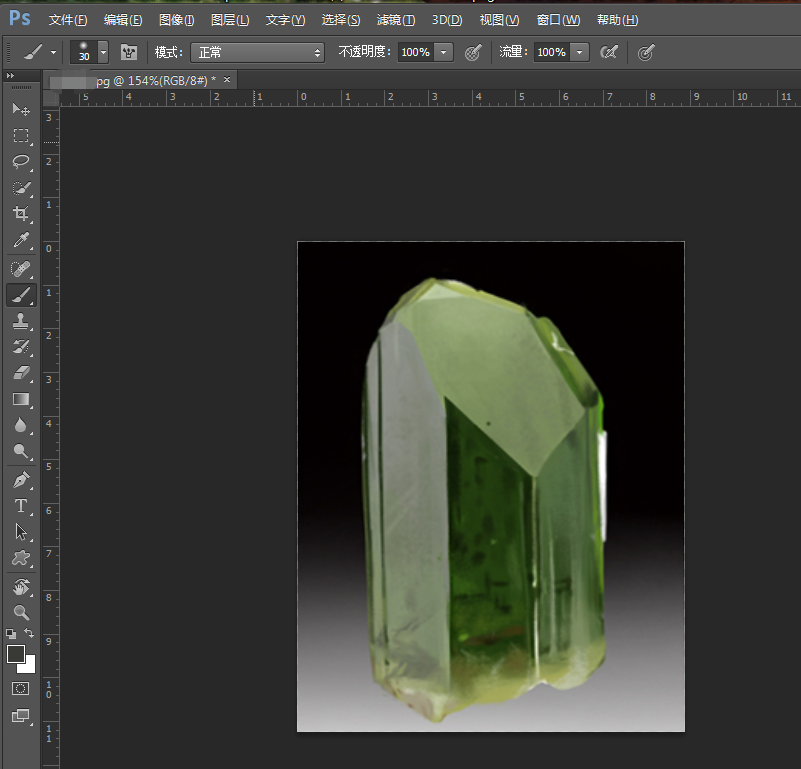
二、用“套索工具(快捷键L)”和“魔棒工具(快捷键W)”,将宝石图案抠出
由于边缘比较规整,套索可以选择多边形套索工具,
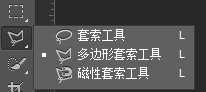
而魔棒可以选择快速选择工具

三、在PS菜单栏中打开“选择——修改——扩展”(快捷键Alt+S+M+E)
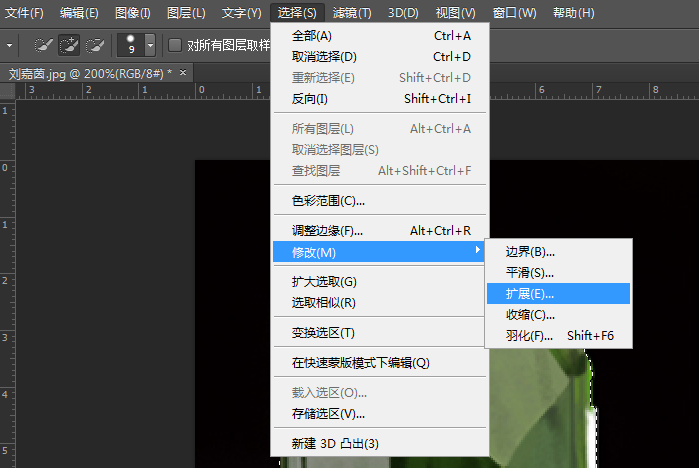
四、此时会弹出一个“扩展选区”对话框,在里面会设置你需要扩展的像素量,这里我们设置5个像素,完成后点击确定——
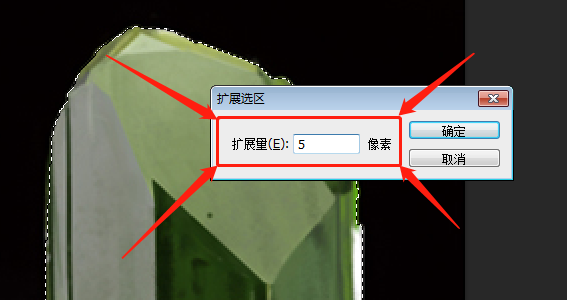
五、如图,我们可以发现选区按照我们所需要的扩展了5个像素

六、当然,除了扩展,还可以收缩,在PS菜单栏中打开“选择——修改——收缩”(快捷键Alt+S+M+C)
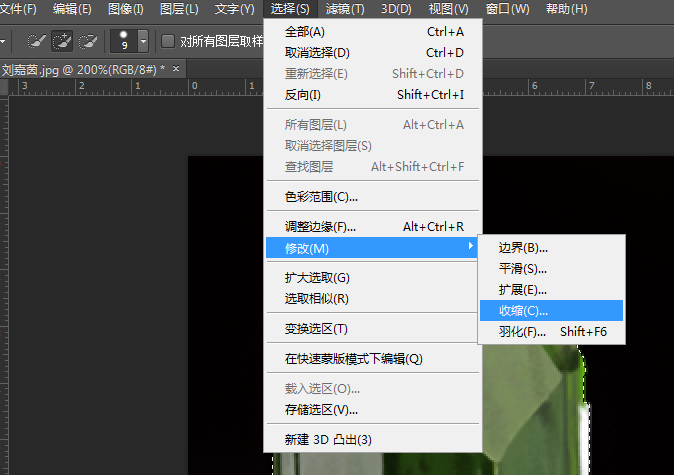
七、此时会弹出一个“收缩选区”对话框,在里面会设置你需要收缩的像素量,这里我们设置10个像素,完成后点击确定——
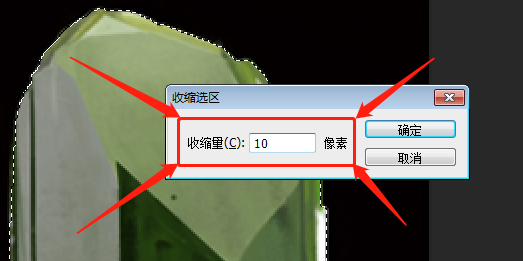
八、如图,我们可以发现选区按照我们所需要的收缩了10个像素

当然,一般的情况下,选取的收缩扩大的像素值,还需要根据实际情况进行判断。
总体来说,一般在原有选区50%以内为宜。
好了,这就是PS软件中的扩大和收缩选区功能。





















