选用的素材为和风场景作品——

本次我们演示内容是,如何用椭圆选框工具抠取画面中的那个椭圆形的日风伞——

一、用PS打开我们需要抠图的素材——
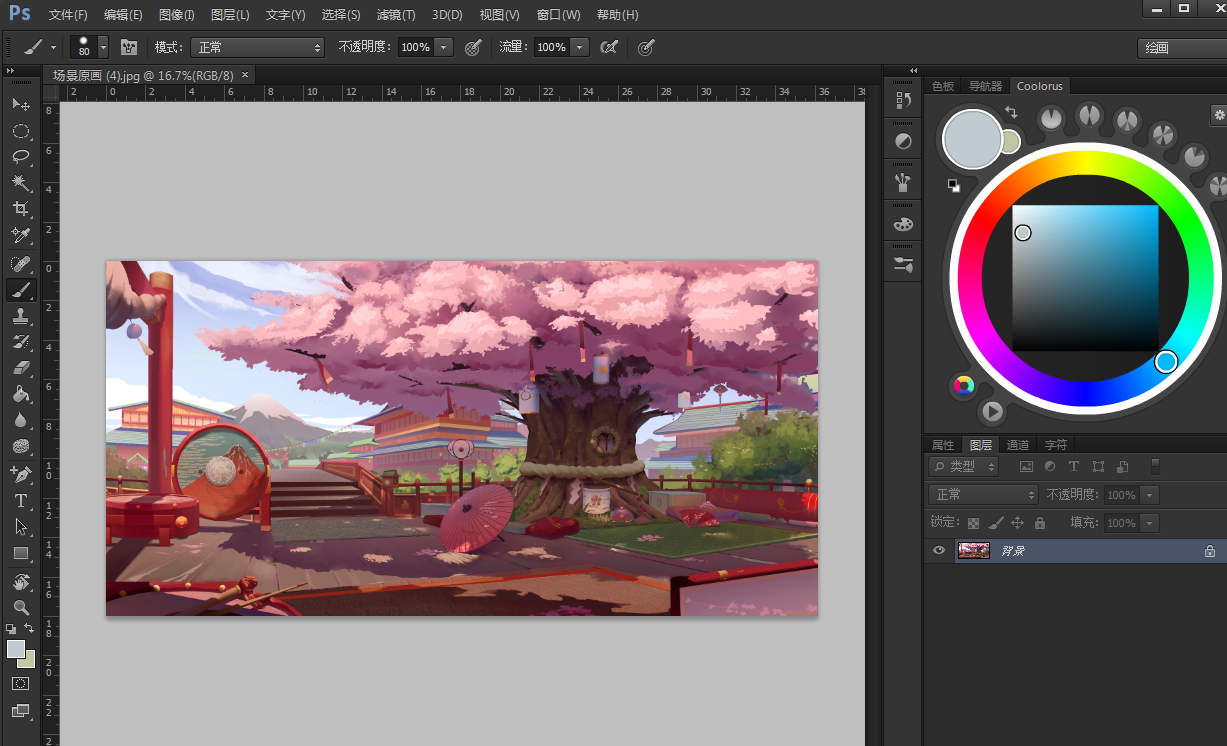
二、鼠标右键点击工具栏中带虚线的矩形图标,在弹出的选项中选择“椭圆选框工具”(有时会是椭圆,直接点击就可以了)——

三、鼠标左键拉出大致的椭圆形状,大小差不多就可以,不用太过切合图中的伞,后面我们还会再作调整——

提示:在拉出椭圆后,先别松鼠标左键,按住空格键,还可以对选框进行拖动。
四、点击鼠标右键,在弹出的菜单中选择“变换选区”——
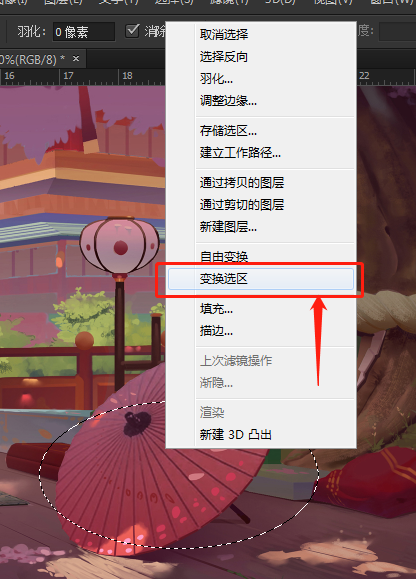
此时选区四周会增加一圈方框——
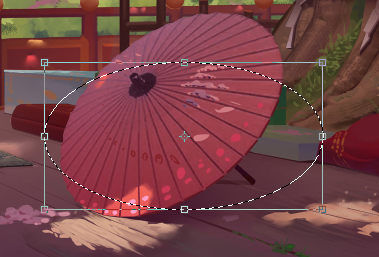
将选框的长宽拉到和伞的四周一样的位置——

五、再次点击鼠标右键,在弹出的菜单中选择“变形”——
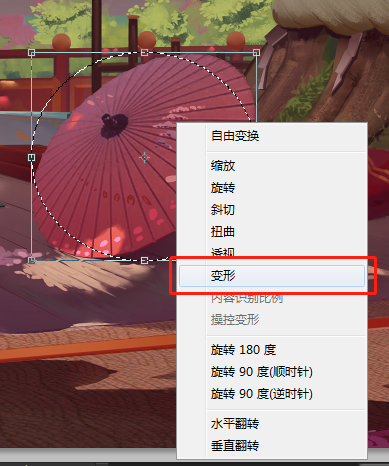
可以看到,此时方框变成了九宫格——

六、此时就可以进行调整了,变形是非常灵活的,拖动鼠标,一点点和伞的边缘切合——

完成后,回车即可——

然后按Ctrl+J,隐藏原背景图层,我们就看到,用椭圆选框工具选中的伞就被成功抠出了——
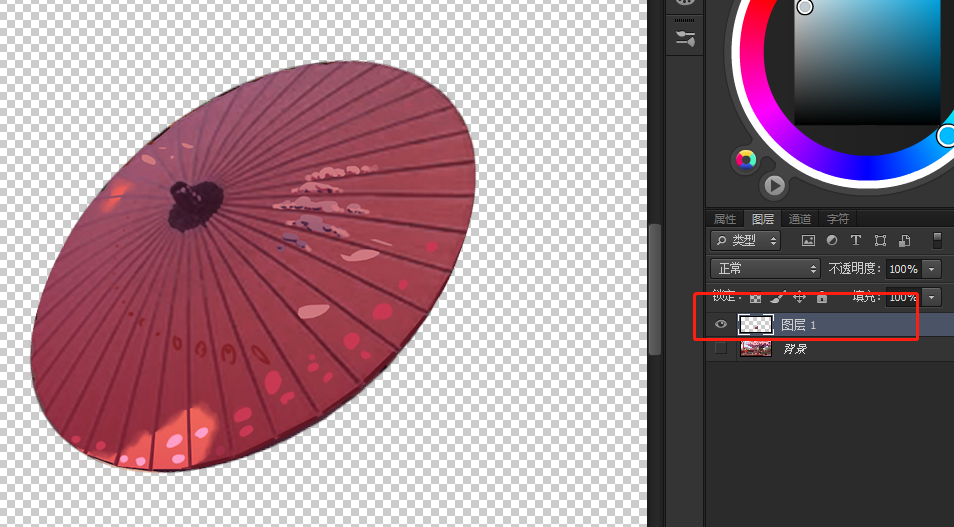
这就是用椭圆选框工具的抠图过程。重点是让边缘重合的地方稍微费事一些,其他的还好。大家多练几次就能熟能生巧了。





















